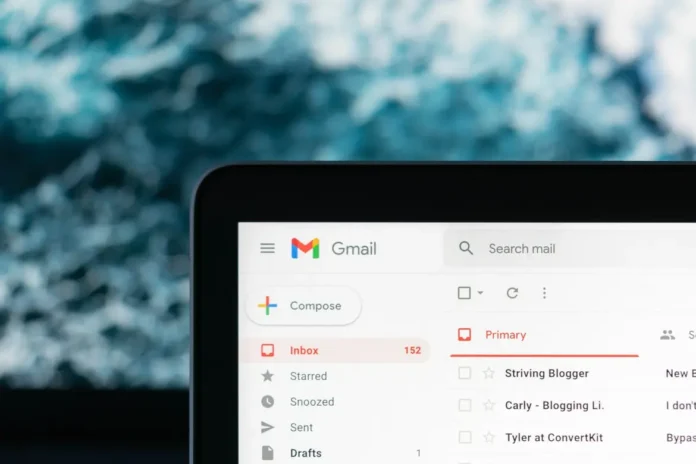Email is still a very popular method of communication these days. Almost all of us use email for our daily communications or at least for registering with various services.
However, the fact that email is too much of a user has a downside – you have too many inboxes on your mailbox.
And even if you send your inbox to trash, the emails will take up space. So you can clear the trash in Gmail and here’s how to do it.
How to empty all trash in Gmail via browser
If you want to delete an email in Gmail – you have 2 options: to archive it or to send it to trash. In the first case, the email would be kept forever, while in the second case – it would stay in Trash for 30 days and then would be completely deleted.
So if you undecided to delete a certain email, you can get it back from trash in 30 days.
However, I used to clean me email only from time to time, so I send too many emails to the trash at one time. So, to make me more comfortable, I delete them manually without waiting 30 days for them to be deleted automatically.
Here’s how to empty Gmail trash via browser:
- Open Gmail in your browser.
- On the left side click on ‘More‘ icon to expand the menu
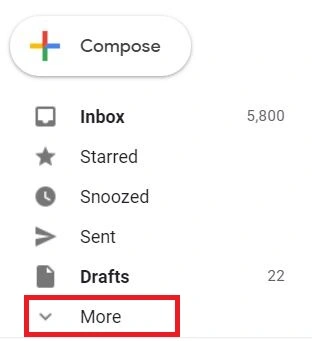
- Click on Trash from the menu list
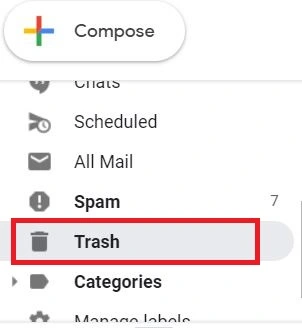
- Right to the message ‘Messages that have been in Trash more than 30 days will be automatically deleted’ click on ‘Empty Trash now‘.
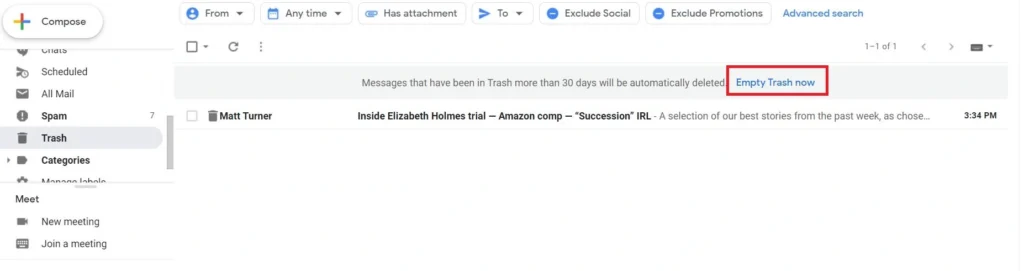
- Confirm the action to empty all trash by clicking OK
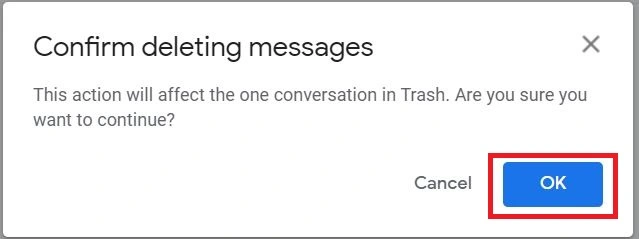
After that, all trash in your Trash box would be deleted immediately.
How to empty all trash in Gmail on iPhone or Android
The steps are almost the same, here’s what you should do to empty all trash on iPhone or Android:
- Go to Gmail app.
- On the top-left corner tap on the hamburger icon to open the menu.
- On the bottom, tap on ‘Trash‘.
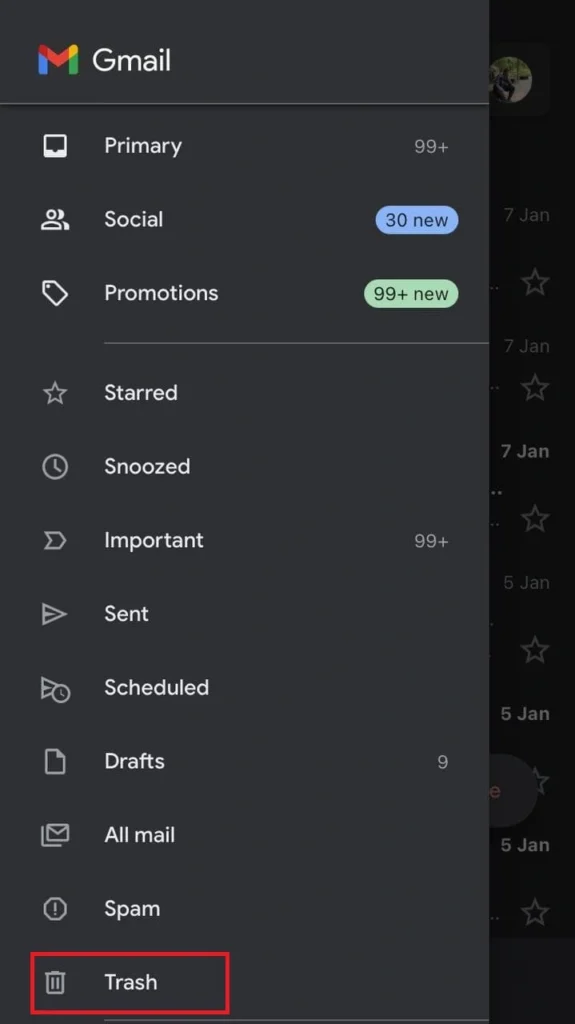
- Tap on ‘Empty Trash now‘ right to the message indicating that emails in this folder would be deleted after 30 days.
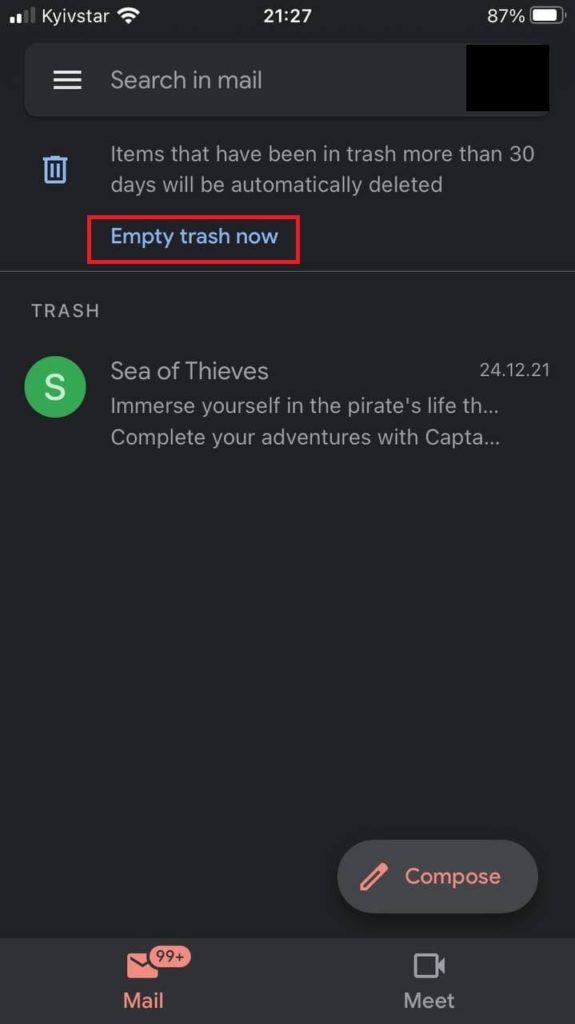
- Confirm the action by tapping ‘OK‘.
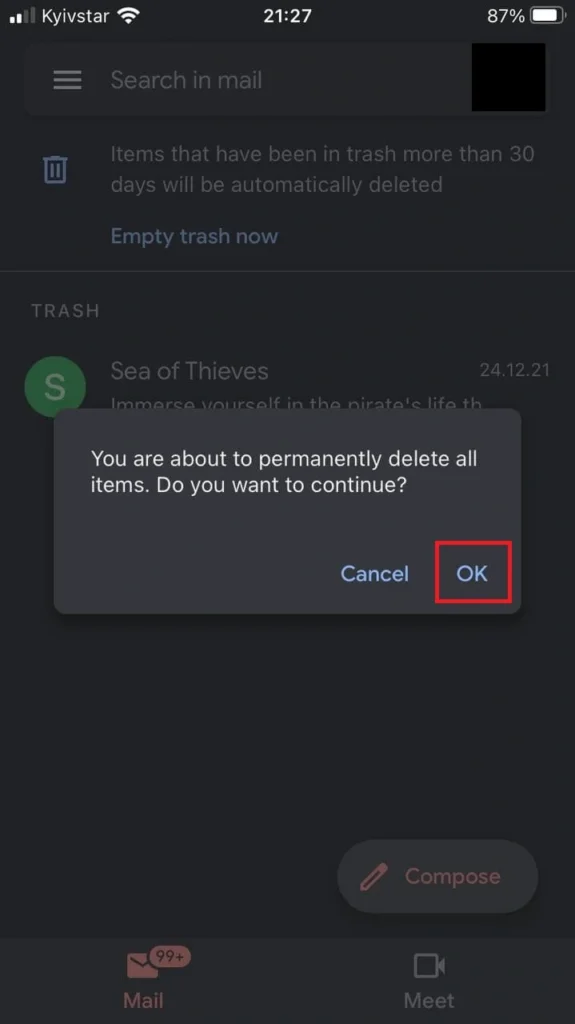
As you see, there’s nothing complicated. However, if you need to delete only certain emails from trash, you can also do this in just a pair of clicks. Here’s how.
How to delete certain emails from Trash in Gmail via your browser
In case you want to erase only certain emails from trash in Gmail, you should do the following:
- Go to Gmail website.
- Click on More on the left side.
- Click on Trash from the menu.
- Check-in the emails you want to delete forever.
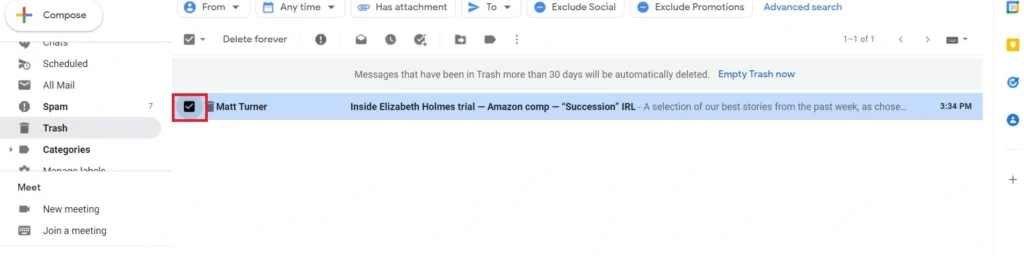
- Click on Delete forever.
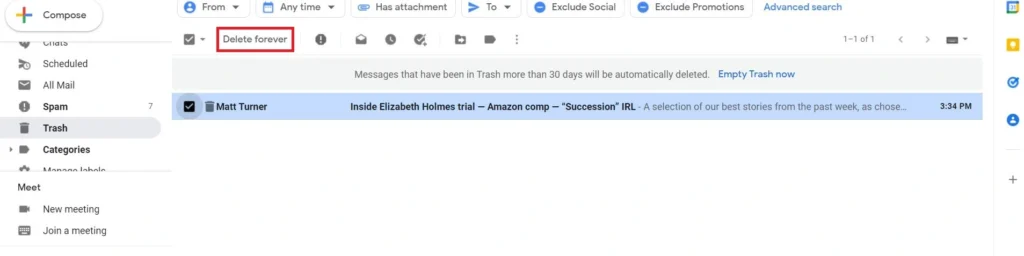
Keep in mind that in this case, there’s no confirmation needed and this action can’t be undone. So think twice before clicking on Delete forever.
How to delete certain emails from Trash in Gmail via your iPhone or Android
In case you want to delete certain emails from trash on your iPhone, iPad or Android you should do the following:
- Open Gmail app.
- Tap on hamburger icon on the top-left corner to open the menu.
- Choose Trash from pop-up menu.
- Tap and hold the email you want to delete (you can tap on multiple emails to highlight them).
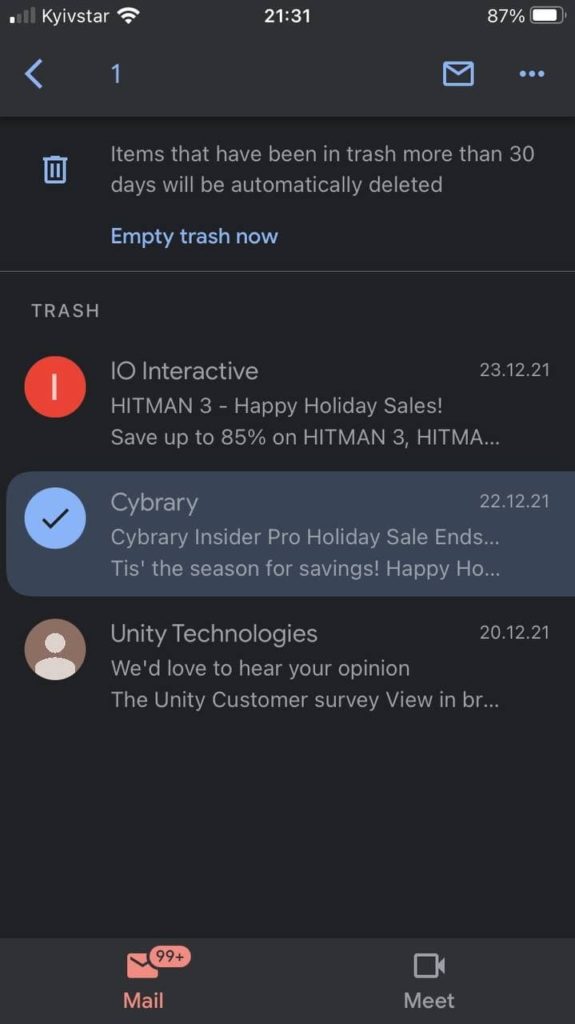
- Tap on three-dots icon on the top-right corner.
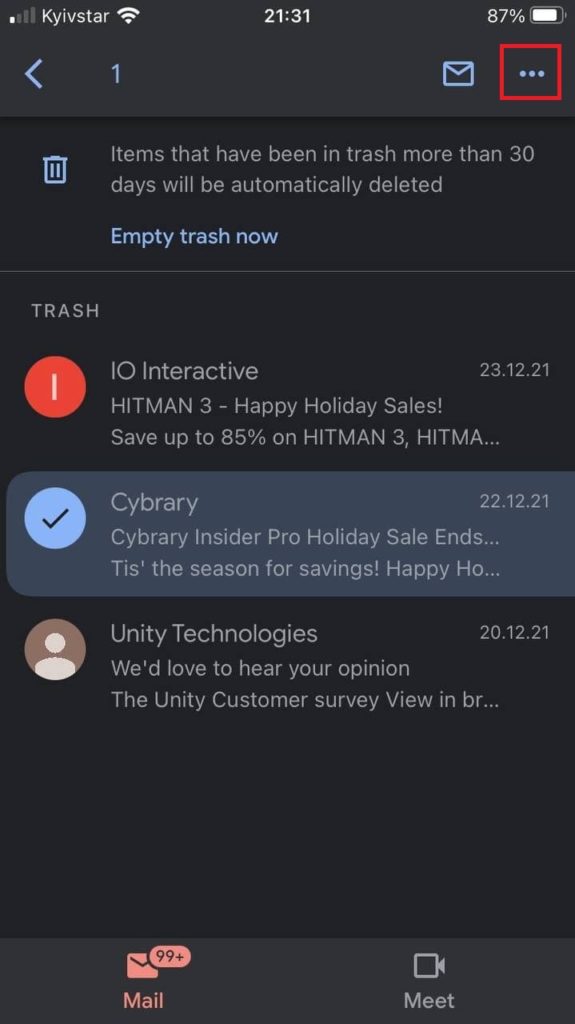
- On the pop-up menu tap on Delete forever.
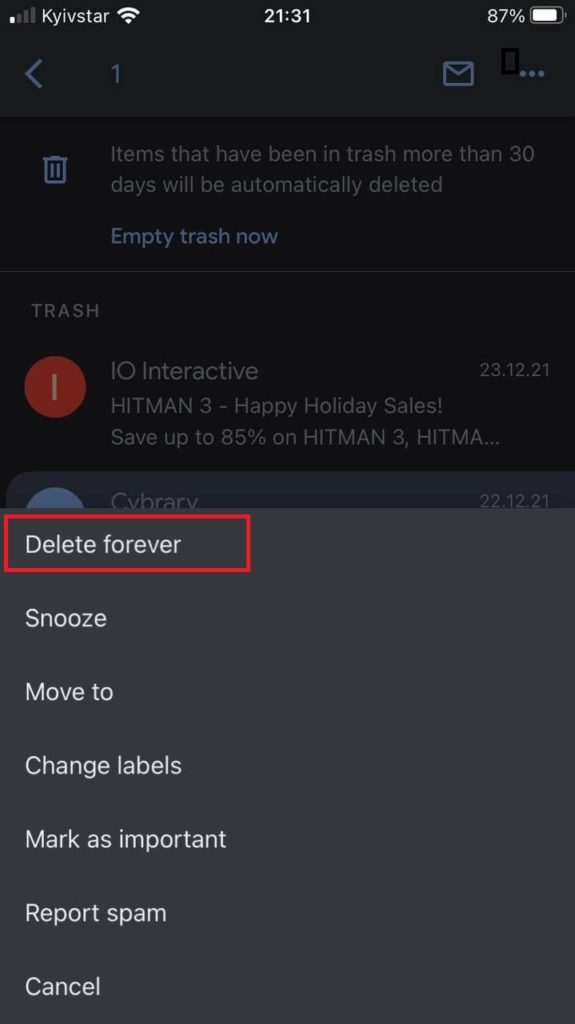
However, please note that just like with deleting emails through the browser, you will not get a confirmation message and the action cannot be undone.