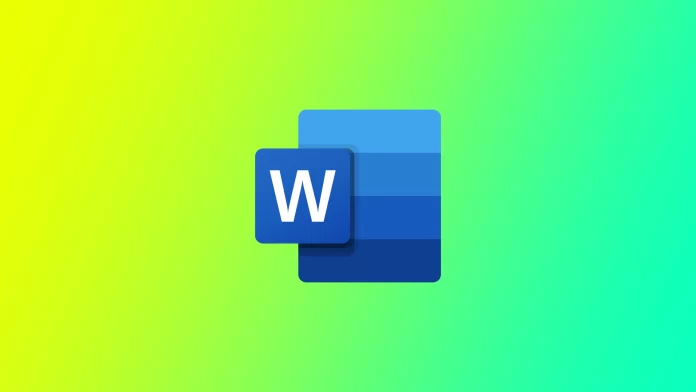Have you ever printed an entire page of a Word document and realized that you need to make several more of the same pages? In the case of Word, it can be a lot easier than you think, although, for many users, it may not be obvious. I want to show you a few ways you can do this with different versions of documents and on different devices.
How to duplicate a page in a single-page Word document
Duplicating a page in a single-page Word document is a simple process that can be accomplished in just a few steps. Here are the steps to follow:
- First, open the single-page Word document that you want to duplicate.
- Once you have the document open, select the entire page you want to duplicate. You can do this by clicking anywhere on the page and pressing “Ctrl+A” on your keyboard. This will select all of the content on the page.
- With the page selected, you need to copy it. You can do this by pressing “Ctrl+C” on your keyboard or right-clicking on the selected content and choosing “Copy” from the context menu.
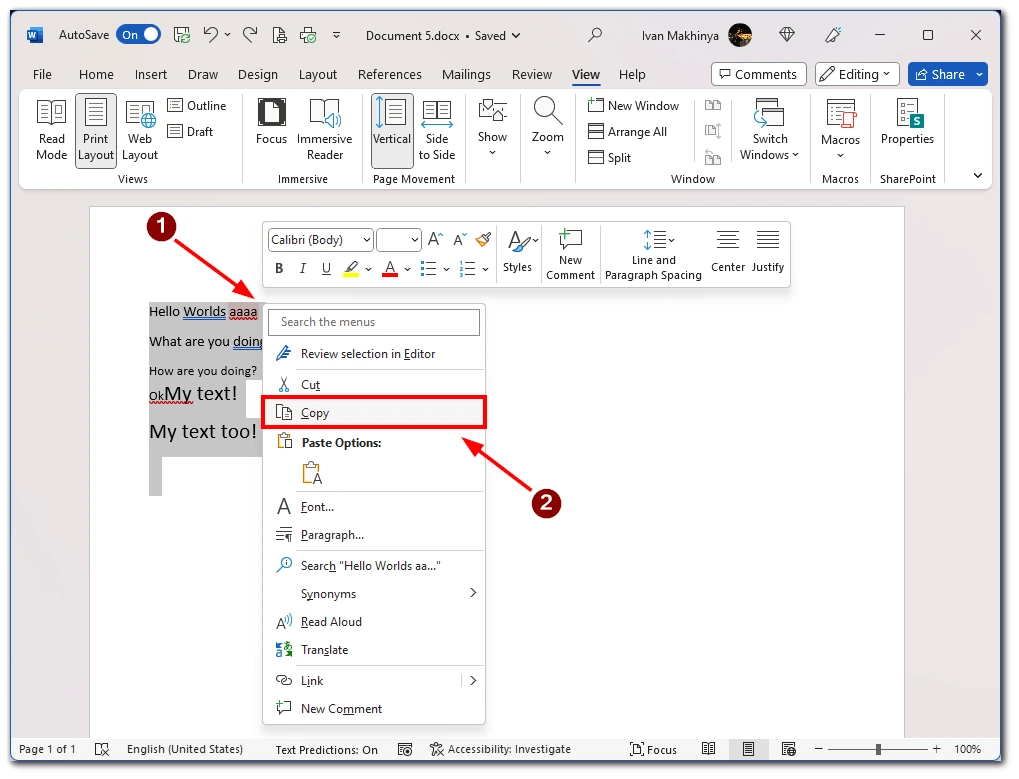
- Next, insert a new page into the document where you want the duplicated page to appear. To do this, click on the “Insert” option above the toolbar and then click “Pages” and select “Blank Page”. This will create a new blank page.
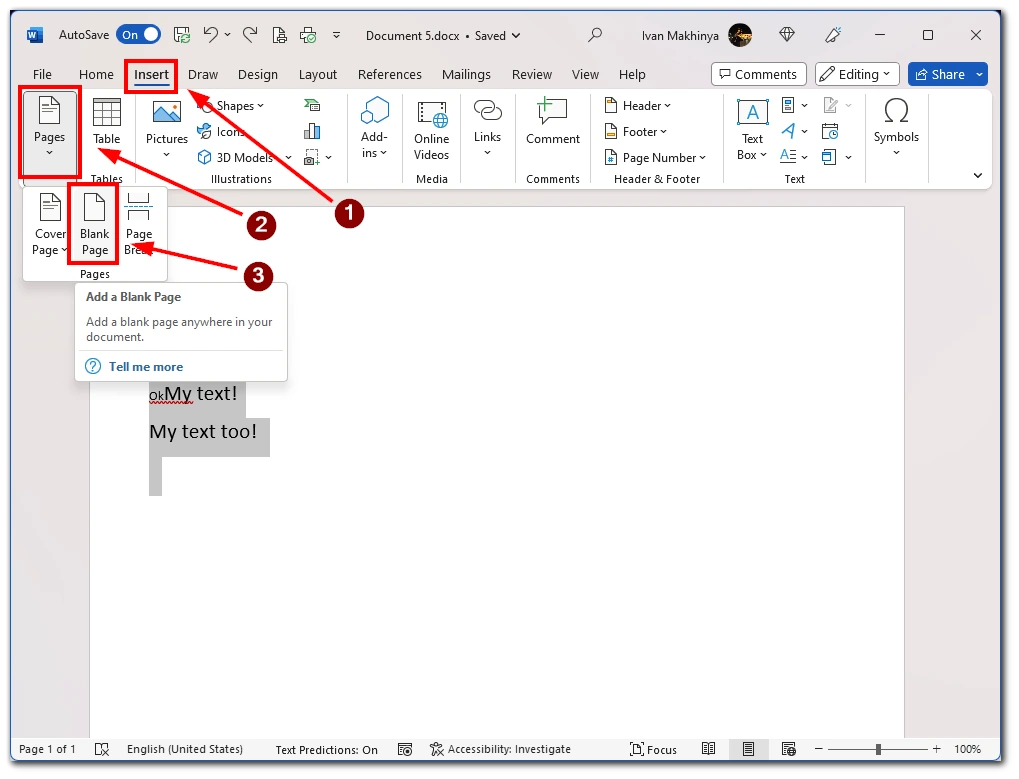
- With the new blank page selected, you must paste the copied page onto it. You can do this by pressing “Ctrl+V” on your keyboard or right-clicking on the new blank page and choosing “Paste” from the context menu. The copied page will now appear on the new blank page.
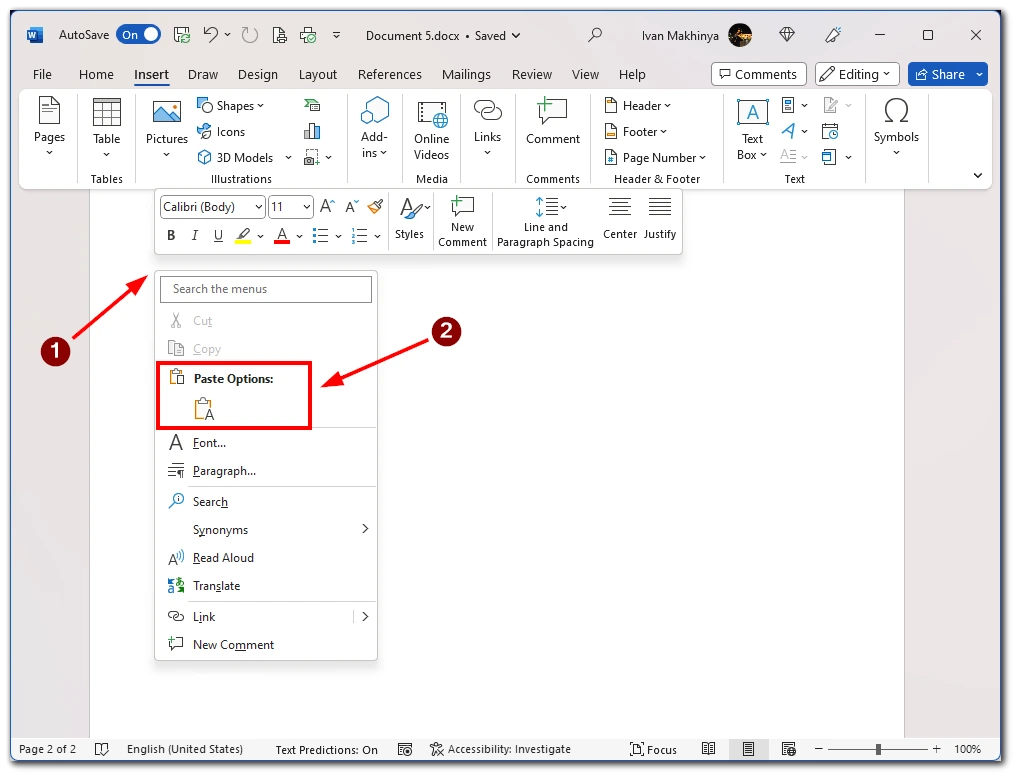
Finally, you need to save the document with the duplicated page. You can do this by clicking the “Save” button in the Quick Access Toolbar or pressing “Ctrl+S” on your keyboard. This will save the document with the duplicated page included.
How to duplicate a page in a multiple-page Word document
But what do you do if you have a document with many pages and only need to copy one? In that case, the key combination “Ctrl + A” will not work for you. You will have to select the text manually. Here are the steps to follow:
- First, open the multiple-page Word document from which you want to duplicate a page.
- Find the page you want to duplicate and select all the text you need to duplicate. To do this, click the left mouse button at the beginning of the page and drag it down until all the necessary text is selected.
- Once you have selected the page(s), you want to duplicate, copy them. You can do this by right-clicking on one of the selected pages and choosing “Copy” from the context menu. Alternatively, you can press “Ctrl+C” on your keyboard.
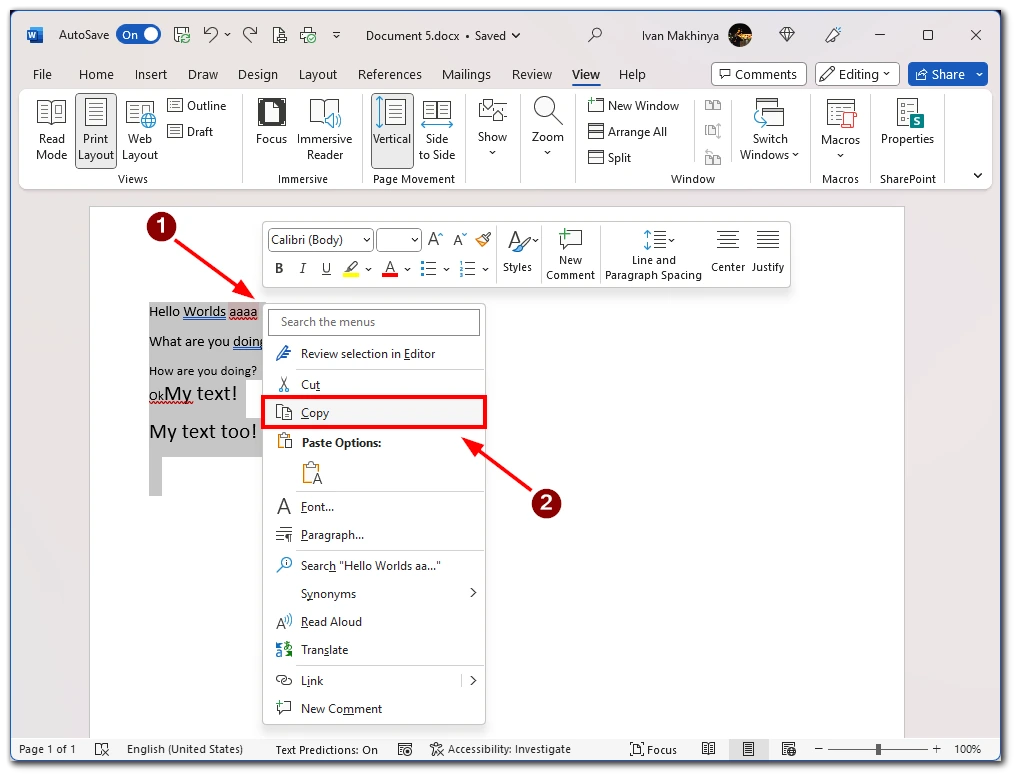
- Next, you need to insert a new page into the document where you want the duplicated page(s) to appear. To do this, move your cursor to the end of the existing page where you want the duplicated page(s) to appear and press “Ctrl+Enter” on your keyboard. This will create a new blank page.
- With the new blank page selected, you must paste the copied page(s) onto it. You can do this by right-clicking on the new blank page and choosing “Paste” from the context menu. Alternatively, you can press “Ctrl+V” on your keyboard. The copied page(s) will now appear on the new blank page.
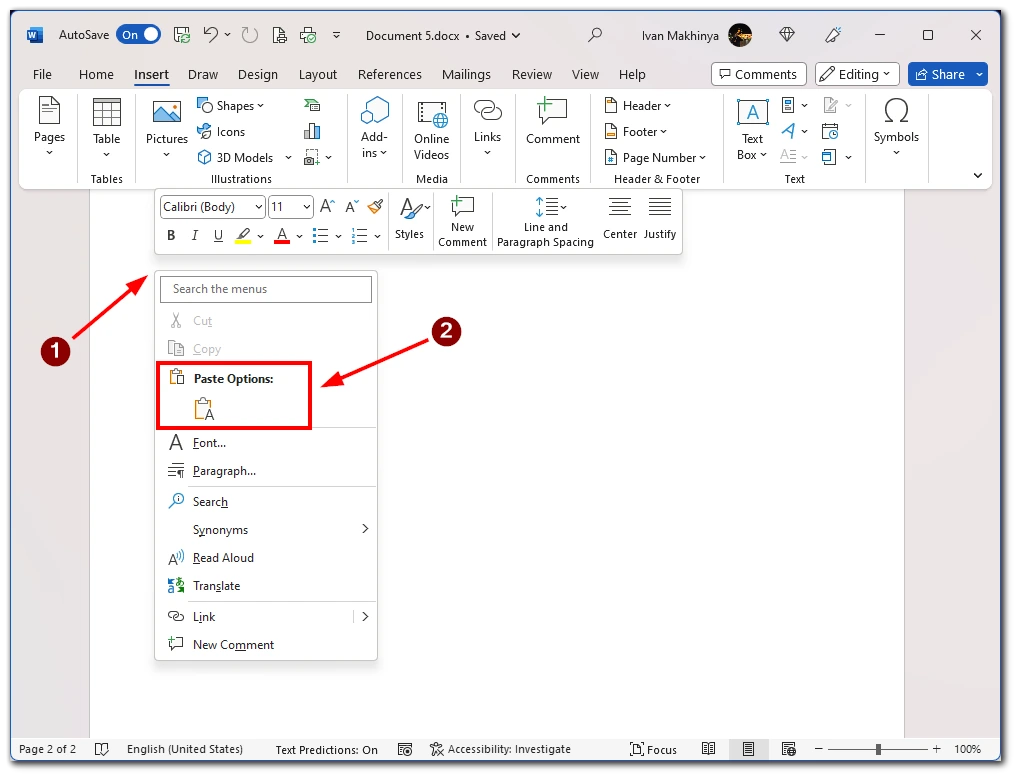
In conclusion, duplicating a page in a multiple-page Word document can be accomplished quickly and easily using the Navigation Pane. Following the steps outlined above, you can duplicate any page(s) in your document and save time and effort.
How to duplicate a page in Word mobile app
If you need to edit a document on the go, the Microsoft Word mobile app can help. To duplicate a page in Word, you need to manually copy the text and then paste it into the new page. Here are the steps to follow:
- Open the document from which you want to duplicate a page in the mobile app.
- Once the document is open, go to the page you want to duplicate.
- With the page, you want to duplicate on the screen, select it by tapping and holding the text or image until a menu appears. Tap “Select All” to select the entire document or use the handles to select a specific portion of the page.
- Once you have selected the page you want to duplicate, you need to copy it. To do this, tap on the “Copy” button in the context menu that appears.
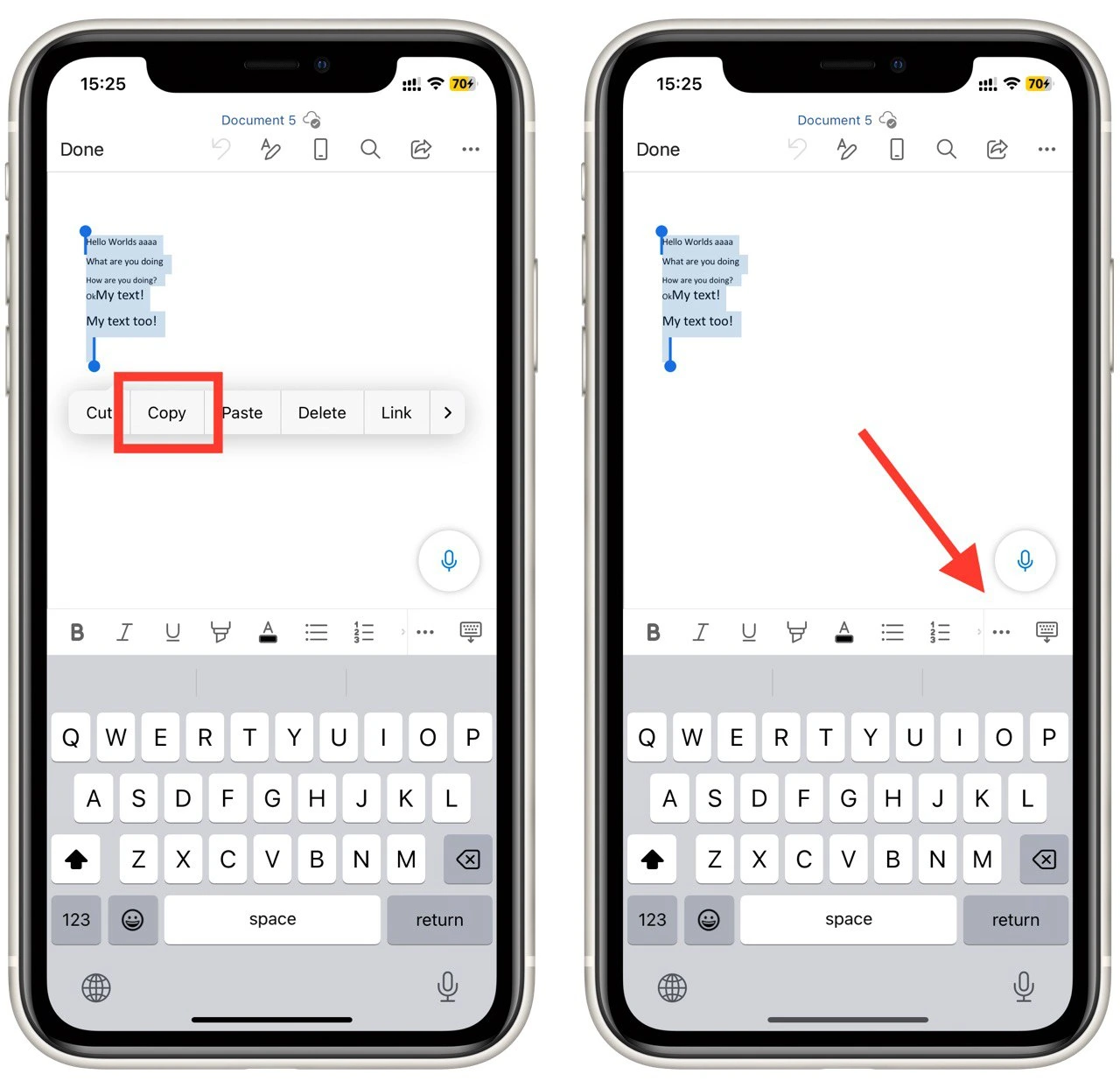
- Next, insert a new page into the document where you want the duplicated page to appear. To do this, go to the end of the existing page where you want the duplicated page to appear, and then tap on the “three dots” button in the toolbar and then tap on “Home” at the left to open the drop-down menu and select the “Insert” option.
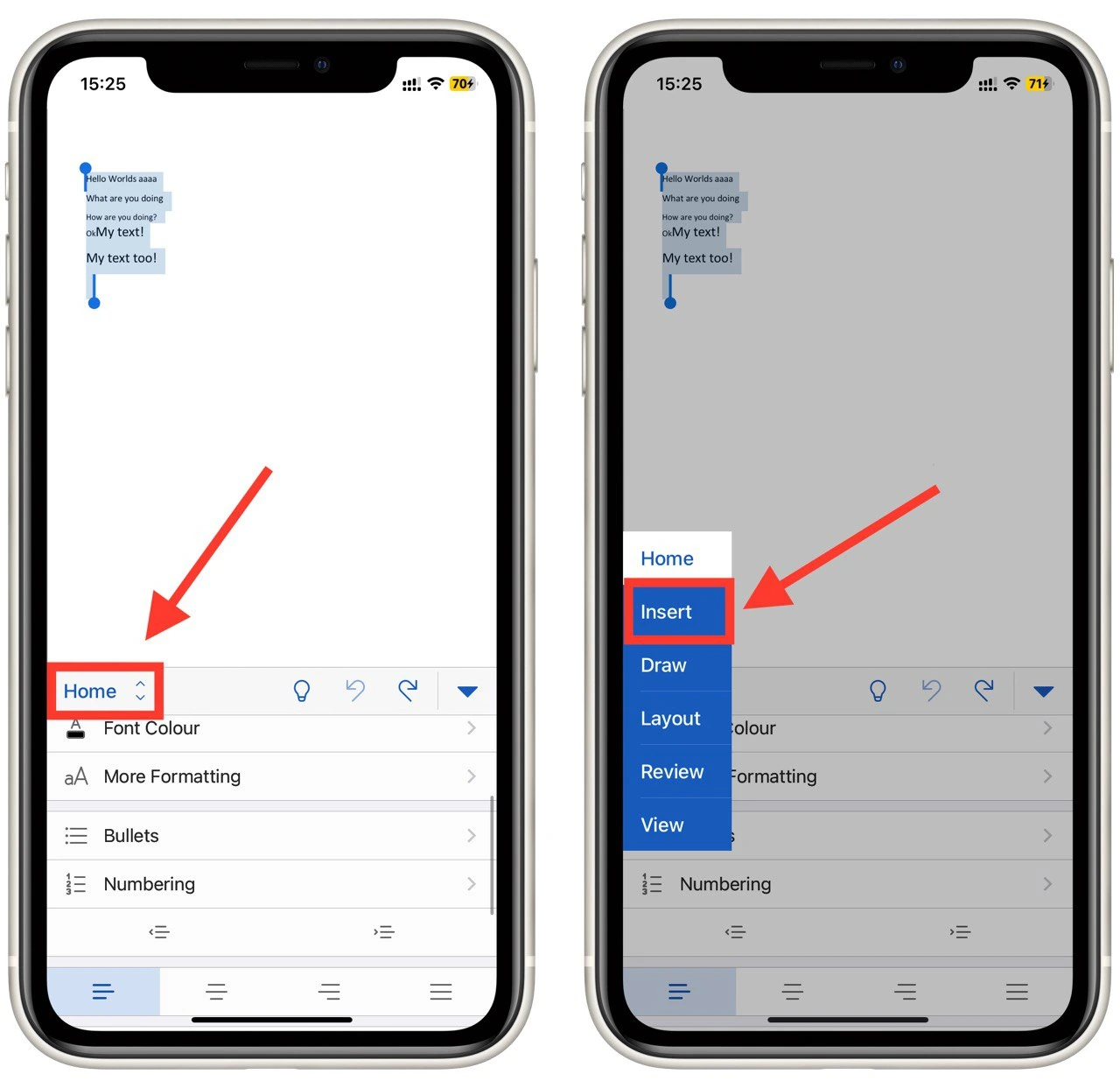
- In the “Insert” menu, tap the “Page” button to add a new blank page.
- With the new blank page selected, you must paste the copied page onto it. To do this, tap and hold on to the new blank page until a context menu appears. Tap on the “Paste” button in the context menu that appears. The copied page will now appear on the new blank page.
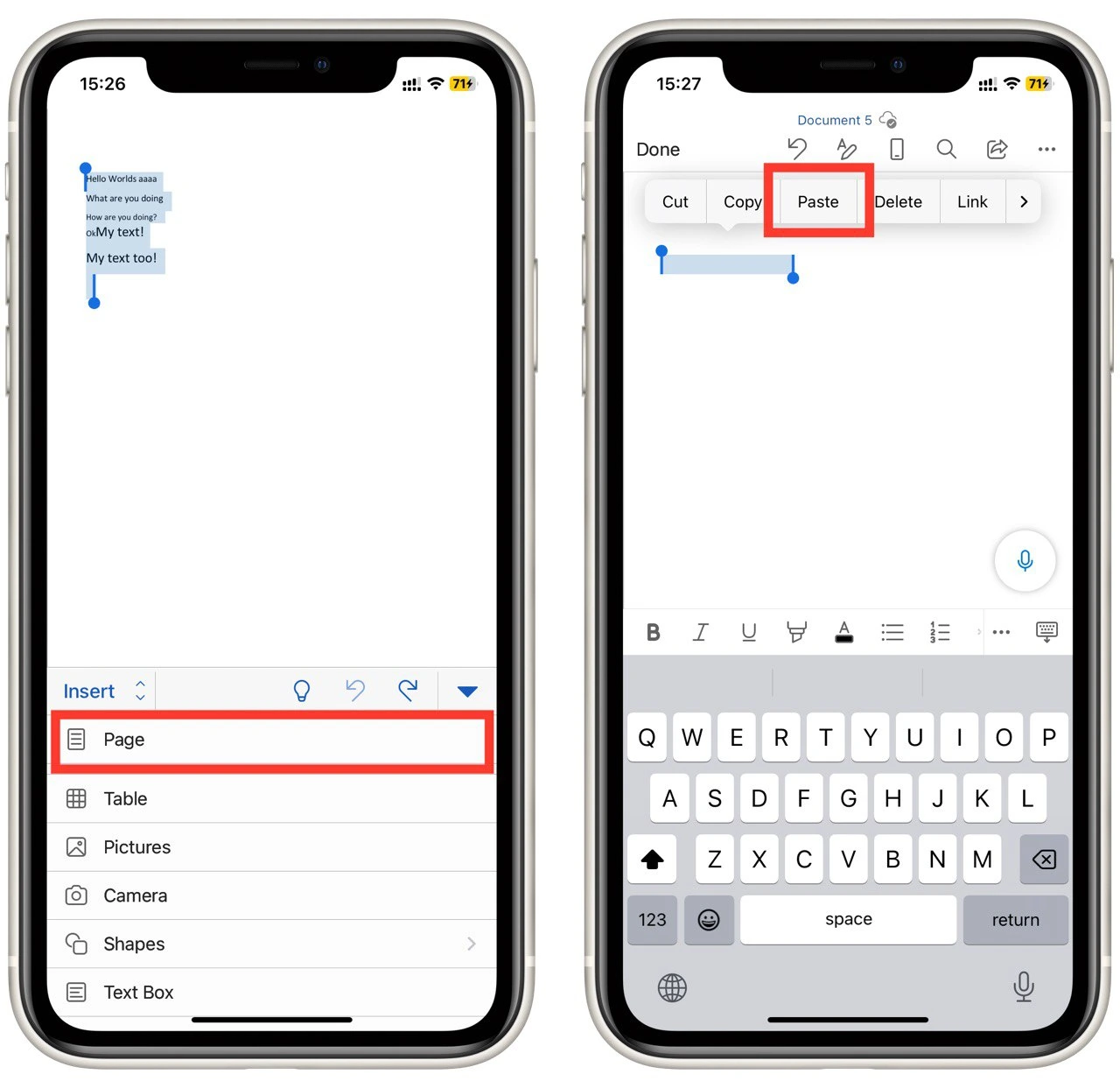
Finally, you need to save the document with the duplicated page. To do this, tap the “Save” button in the toolbar or select “Save” from the File menu. This will save the document with the duplicated page included.
How to print multiple copies of one page in Word
Note that if you need multiple copies of a single page, you don’t have to create a document with multiple duplicates of that page. You can select multiple copies during printing. This way, you only need one page you will print many times. Here are the steps to follow:
- First, open the Word document that contains the page you want to print multiple copies of.
- Once the document is open, go to the print dialog by selecting “File” from the top menu.
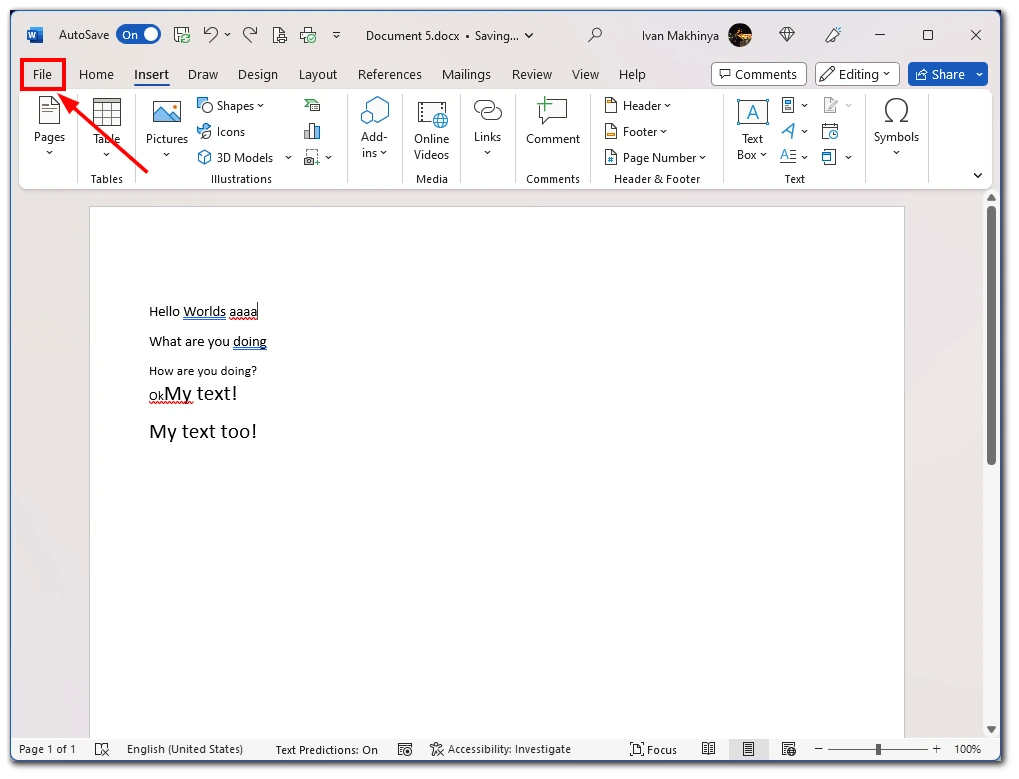
- Then selecting “Print” from the dropdown menu. Alternatively, you can use the keyboard shortcut “Ctrl+P” to open the print dialog.
- In the print dialog, locate the “Copies” section and enter the number of copies you want to print in the “Number of copies” field. You can also use the arrows to increase or decrease the number of copies.
- Then select “Print Current Page” under the Settings section. To select the current page, scroll through the pages until you find the one you want on the right side of the window.
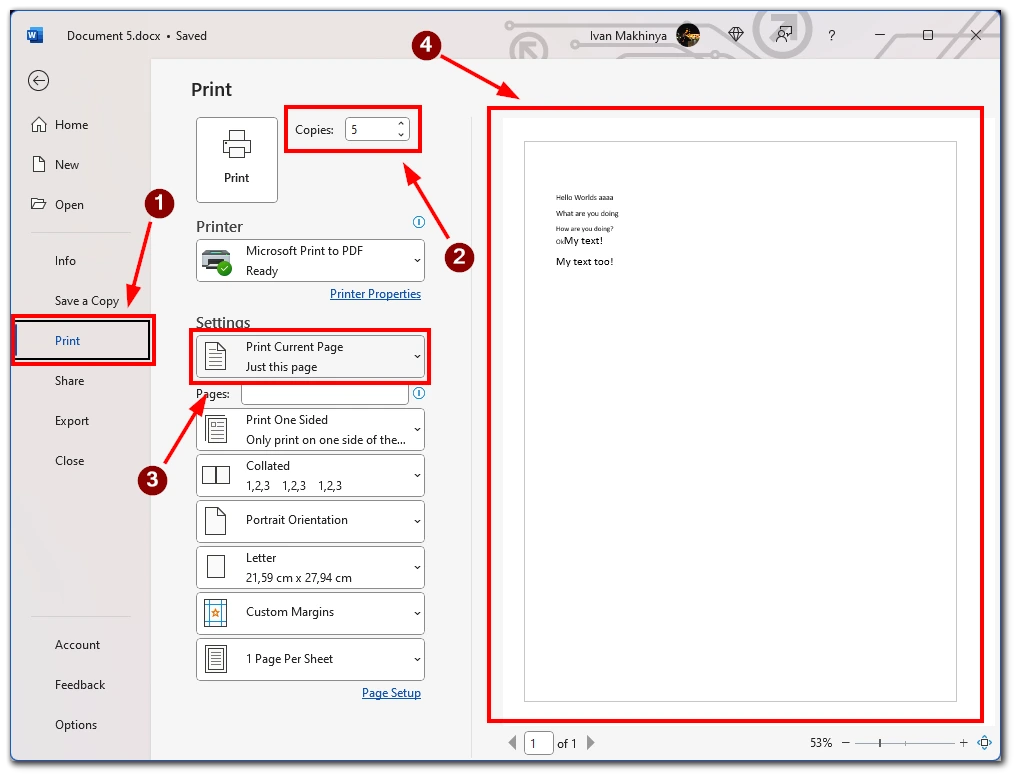
- Next, select the printer you want to use to print your document. You can do this by clicking on the “Printer” dropdown menu and selecting the printer you want to use. If only one printer is installed on your computer, it may already be selected by default.
- Depending on your printer and the type of document you are printing, you may need to choose other print settings, such as the paper size, orientation, or quality. These options are usually in the print dialog under the “Printer Properties” or “Advanced” options.
- Once you have set the number of copies and other print settings, click the “Print” button to start printing your document. The printer will print the selected page the specified number of times.
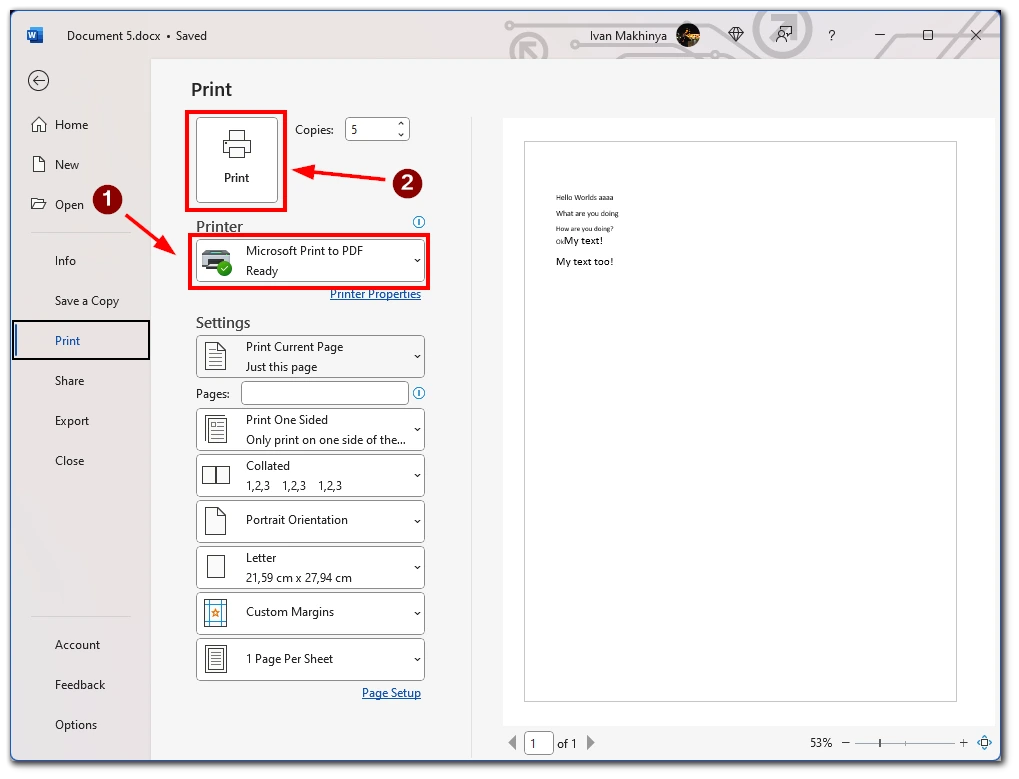
In conclusion, printing multiple copies of a single page in Word is a simple process that can be completed quickly and easily. By following the steps outlined above, you can print multiple copies of any page in your document and save yourself time and effort.