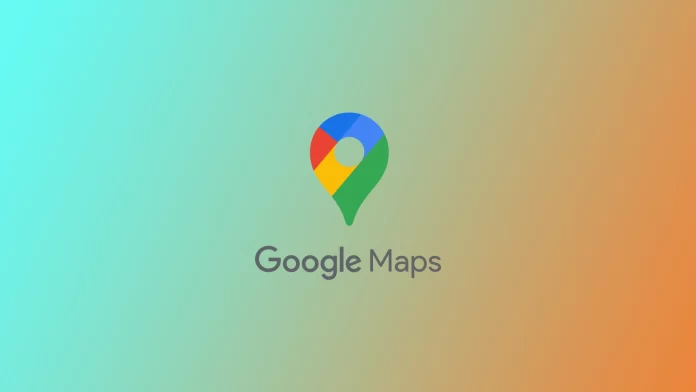Google Maps is a powerful tool for navigating and exploring new places. One of its most useful features is the ability to draw a radius around a specific location. Although you can’t draw a radius around a place directly in Google Maps, you still have ways to do it using third-party apps. This can be useful for various purposes, such as finding all the gas stations within a certain distance of your current location or identifying all the parks within a certain radius of your home. This article will show four easy steps to draw a radius on Google Maps.
Why you might need to draw the radius in Google Maps
Many users may wonder why you need to draw a radius on your Google Maps around your position or location. There are quite a few reasons that can help you in your personal life and business. Let’s look at how you can use the radius in different situations on your Google Maps.
- Searching for nearby locations: By drawing a radius around a specific location, users can quickly identify all the options within a certain distance. For example, users can find all the gas stations within 5 miles of their current location.
- Identifying potential customers: Businesses can use radius on Google Maps to identify potential customers within a certain area. For example, a business can draw a radius around its location to find all the households within a certain distance.
- Planning delivery routes: Delivery companies can use radius on Google Maps to plan the most efficient routes for their drivers. By drawing a radius around a specific location, they can identify all the addresses that need to be delivered.
- Event planning: Event planners can use radius on Google Maps to identify potential venues and locations within a certain distance of their desired location.
- Real estate: Real estate agents can use radius on Google Maps to identify potential properties within a certain distance of a specific location.
In summary, radius on Google Maps is a helpful feature that can be used for various purposes such as searching for nearby locations, identifying potential customers, planning delivery routes, event planning, and real estate. It allows users to quickly and easily identify all the options within a certain distance of a specific location.
How to draw a radius on Google Maps using third-party apps
KML4Earth is a website that allows users to create and export KML files, which can be used to display custom data on Google Maps. You can use this website to draw a radius on Google Maps by following these steps:
- Go to the KML4Earth website (https://kml4earth.appspot.com/circlegen.html)
- In the Center section, enter the latitude and longitude of the location you want to draw a radius around. (You Can Find this in the Google Maps location description, like in the image below)
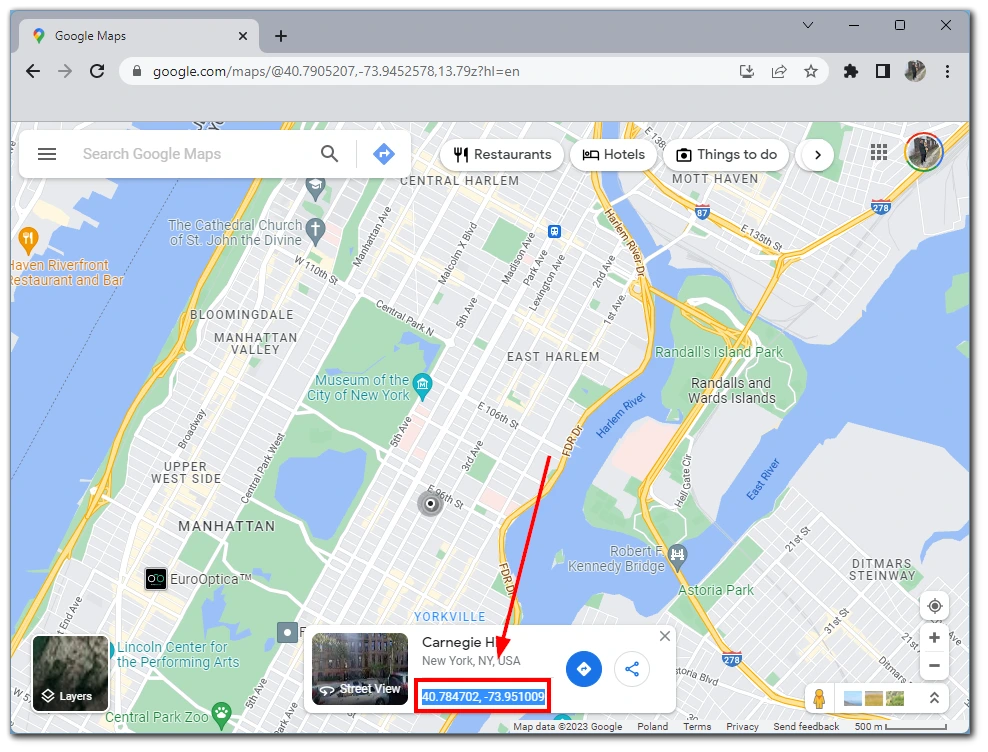
- In the Circle radius section, enter the desired radius in meters.
- You can also adjust other parameters, such as the circle’s color, opacity, and width.
- Click on the Create KML button.
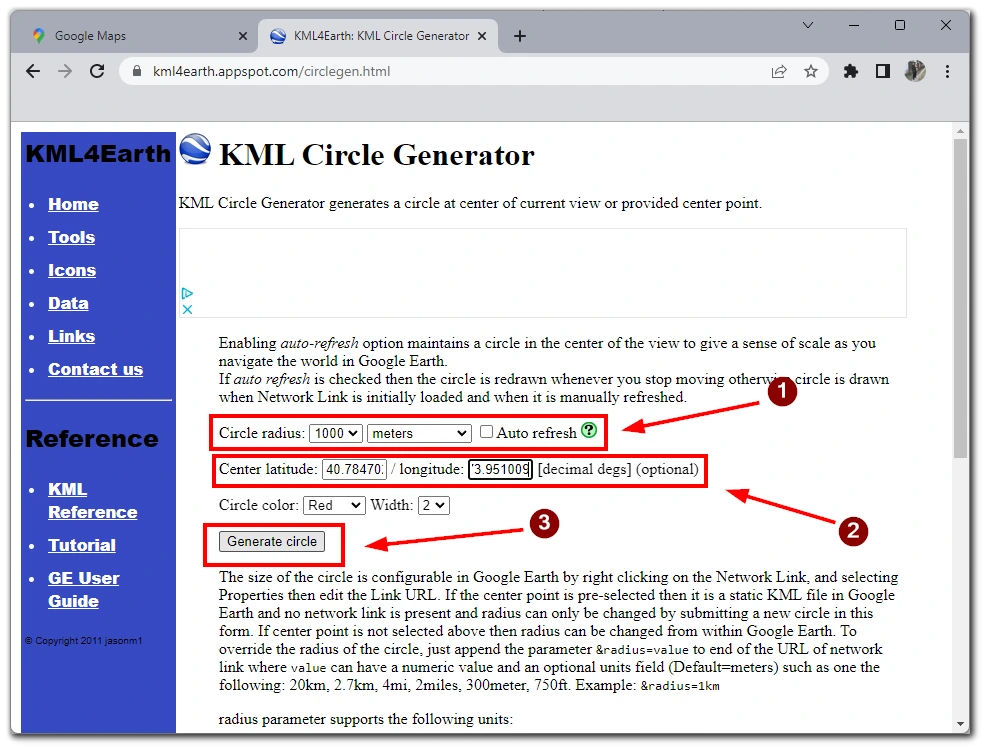
- A KML file will be generated. Save the file to your computer.
- Open Google Maps and sign in to your Google account.
- Click on the menu button (3 horizontal lines) in the top left corner of the screen.
- Select Your Places and then click on Maps.
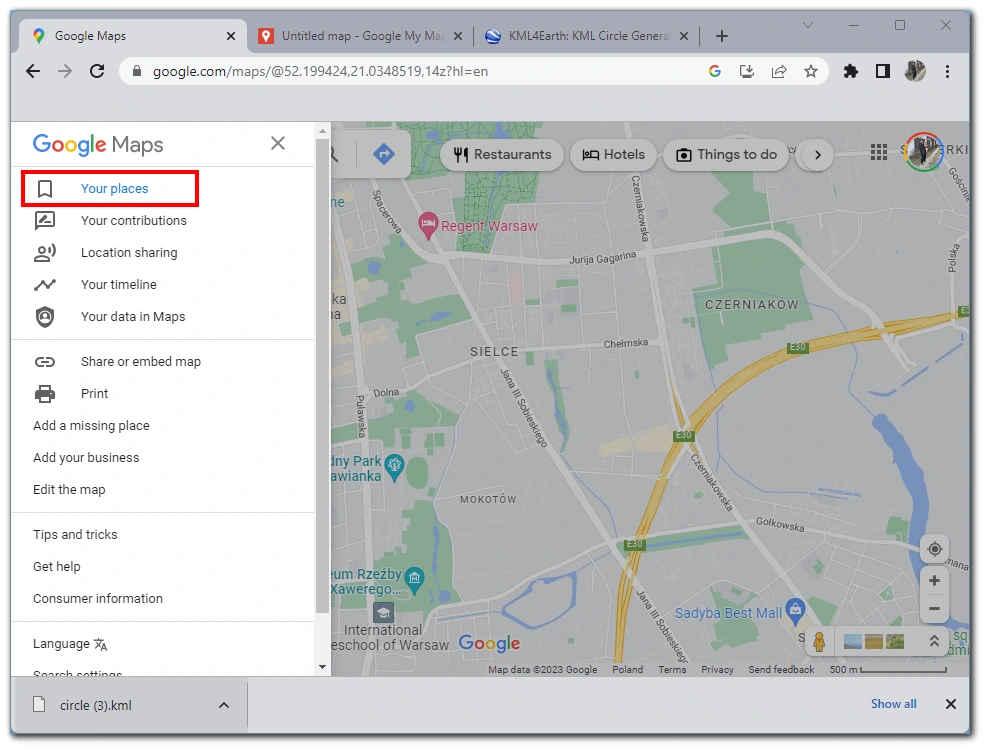
- Click on the Create Map button.
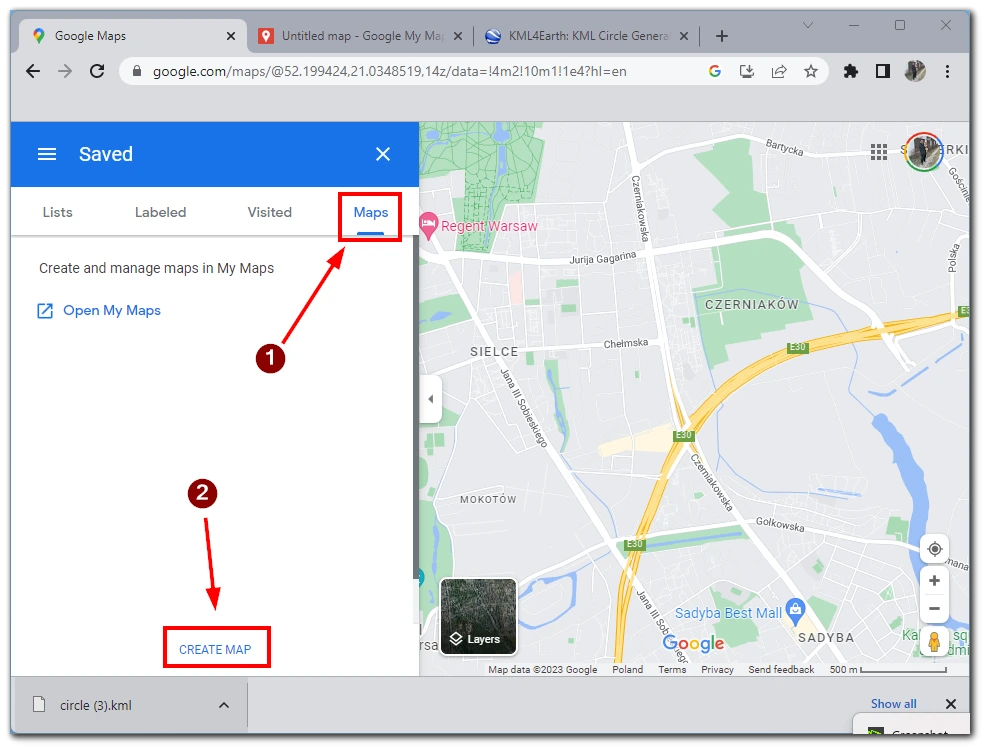
- Give your map a name and click on Import.
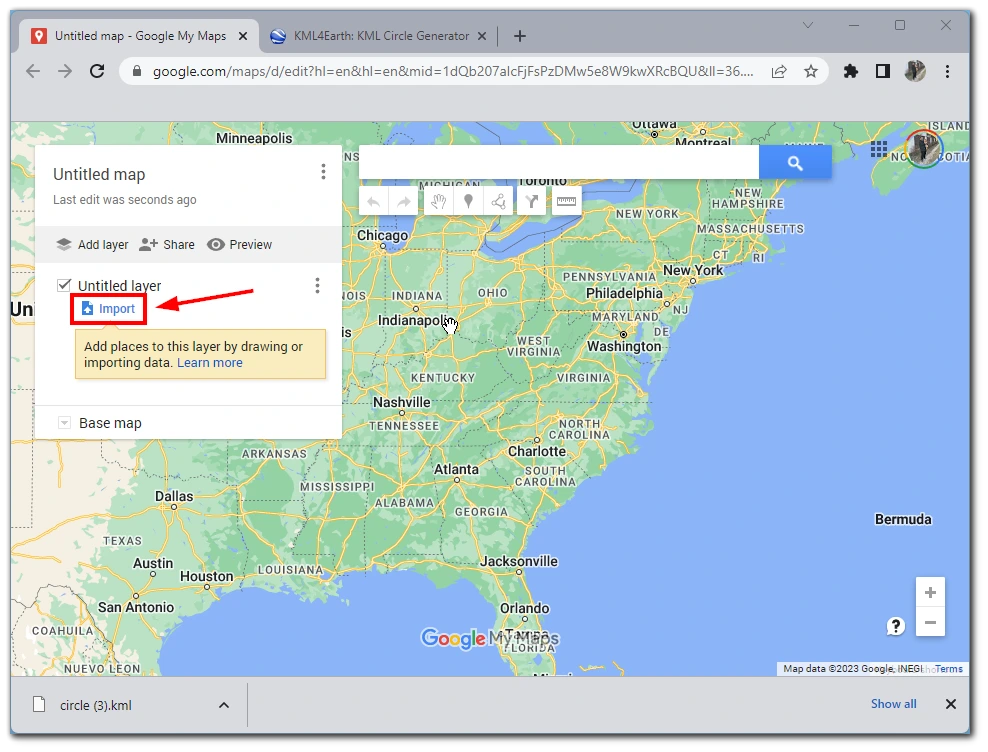
- Select the KML file you saved earlier and click on Open.
- The map will display the radius as a circle around your specified location.
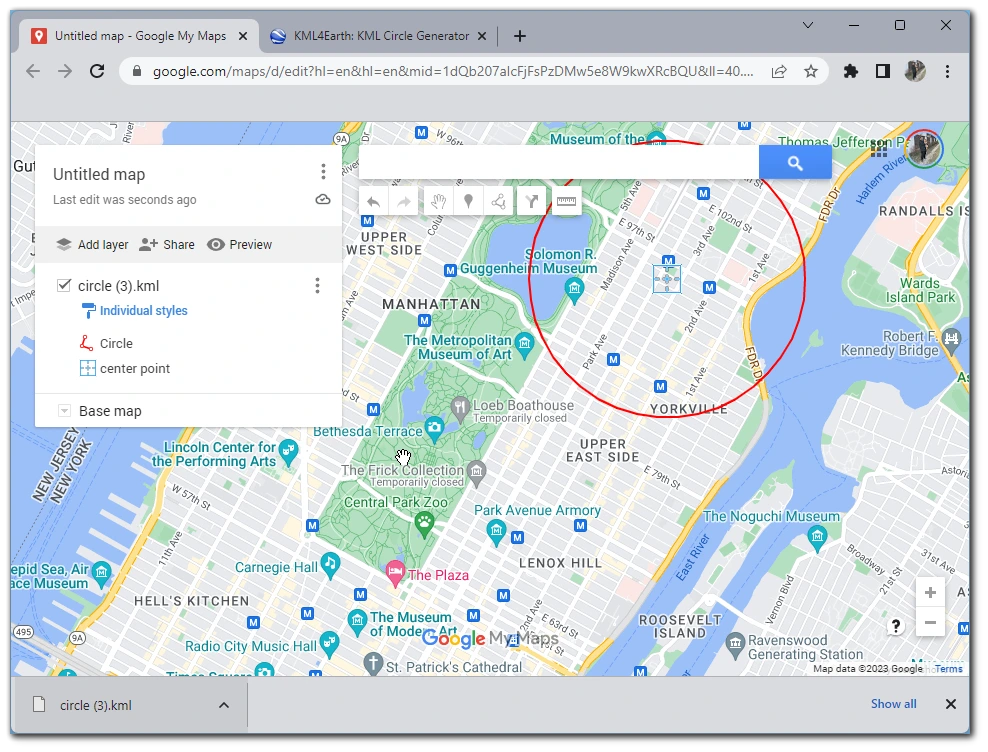
You can also use Google Earth Pro to open the KML file and the Save Image button to save the map with the radius as an image. In summary, KML4Earth is a website that allows users to create and export KML files, which can be used to display custom data on Google Maps. You can use KML4Earth to draw a radius around a specific location on Google Maps by entering the location’s latitude and longitude, the desired radius, and other parameters. Once the KML file is generated, you can import it into Google Maps to display the radius on the map.
What is the nearby search feature on Google Maps?
The search nearby feature on Google Maps is a tool that allows you to search for specific types of businesses or locations within a certain radius of a selected location. It allows you to find nearby places of interest, such as restaurants, gas stations, hotels, and more, without manually searching for each one.
To use the search nearby feature, you first need to search for a location on the map. Once the location is found, you can click on the location and then select the search nearby option from the menu. This will open a search bar where you can enter the type of business or location you want to find (e.g., gas stations, restaurants, etc.). You will then see markers on the map for all the locations that match your search within a certain radius of your selected location.
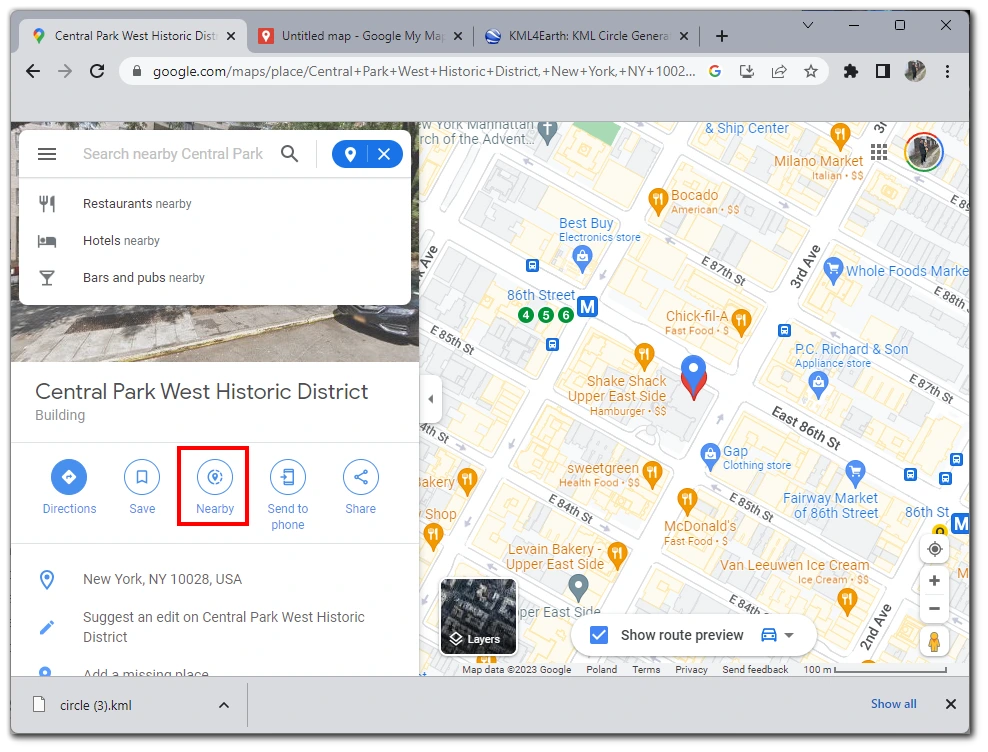
You can also adjust the search’s radius by using the map’s zoom feature or by entering a specific radius in the search bar. This feature can also help find nearby services like ATMs, Hospitals, Police stations, etc.