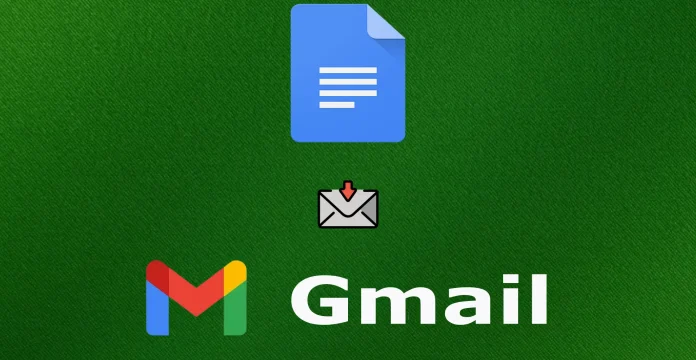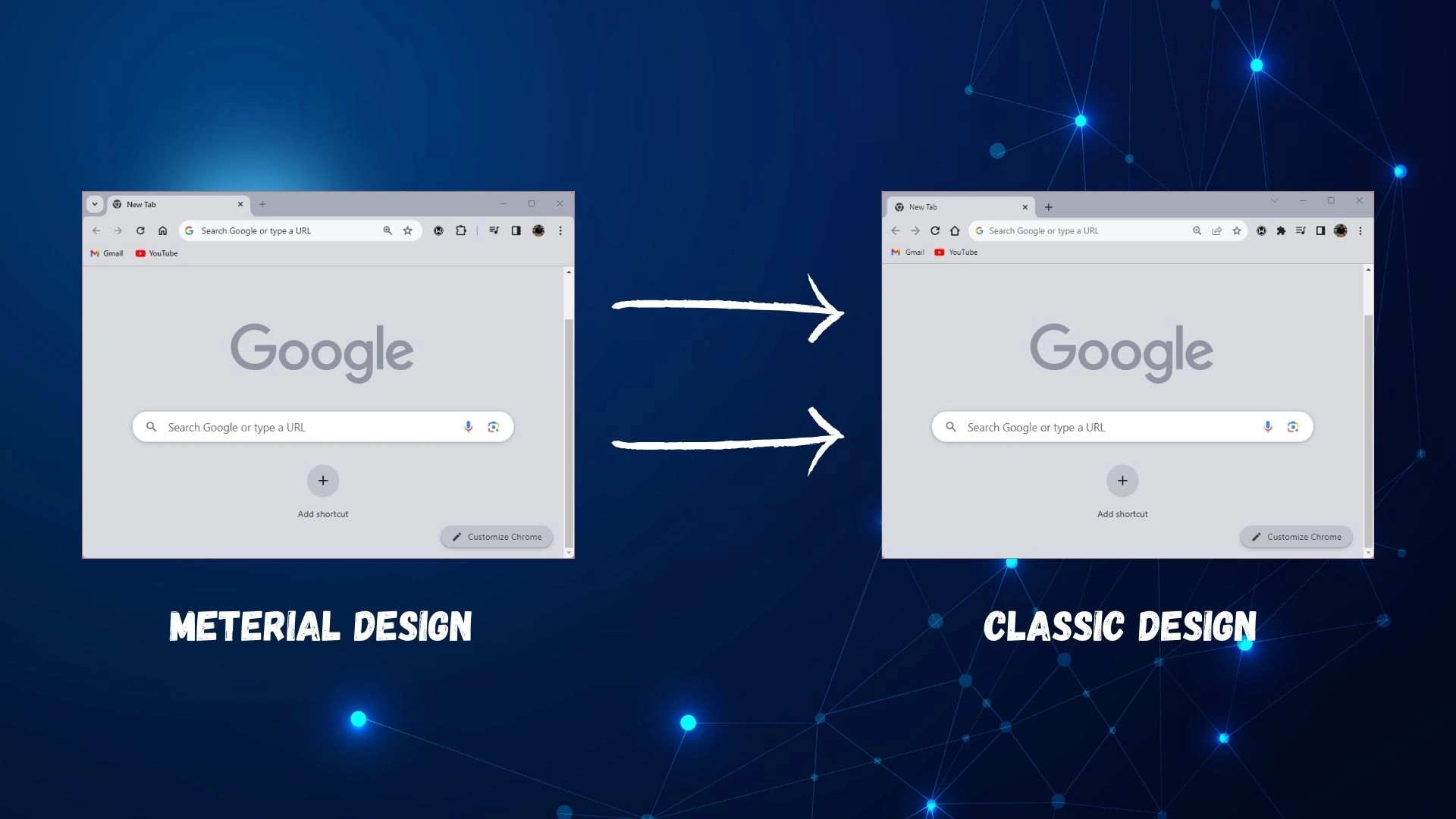Google Docs is highly regarded for its user-centricity and is invaluable in professional and academic environments. A notable feature is the ability to auto-save documents within seconds of making changes, effectively reducing the risk of data loss that often occurs when working with traditional word processors such as Microsoft Word.
In addition, Google Docs offers a range of functionality to improve productivity and collaboration. Among them is the ability to create templates for email correspondence right within the platform. Google Docs also provides the ability to preview draft emails in Gmail before sending them. And you can also share and collaboratively write an email or make adjustments.
Let’s look at the process of creating an email for Gmail in Google Docs by exploring the steps of this procedure.
How to create an email draft in Google Docs
If you want to create an email draft in Google Docs, you have to follow these steps:
- First of all, open the Google Docs website and sign in to your Google account, if needed.
- Then, create a new document by clicking on the “Blank” page.
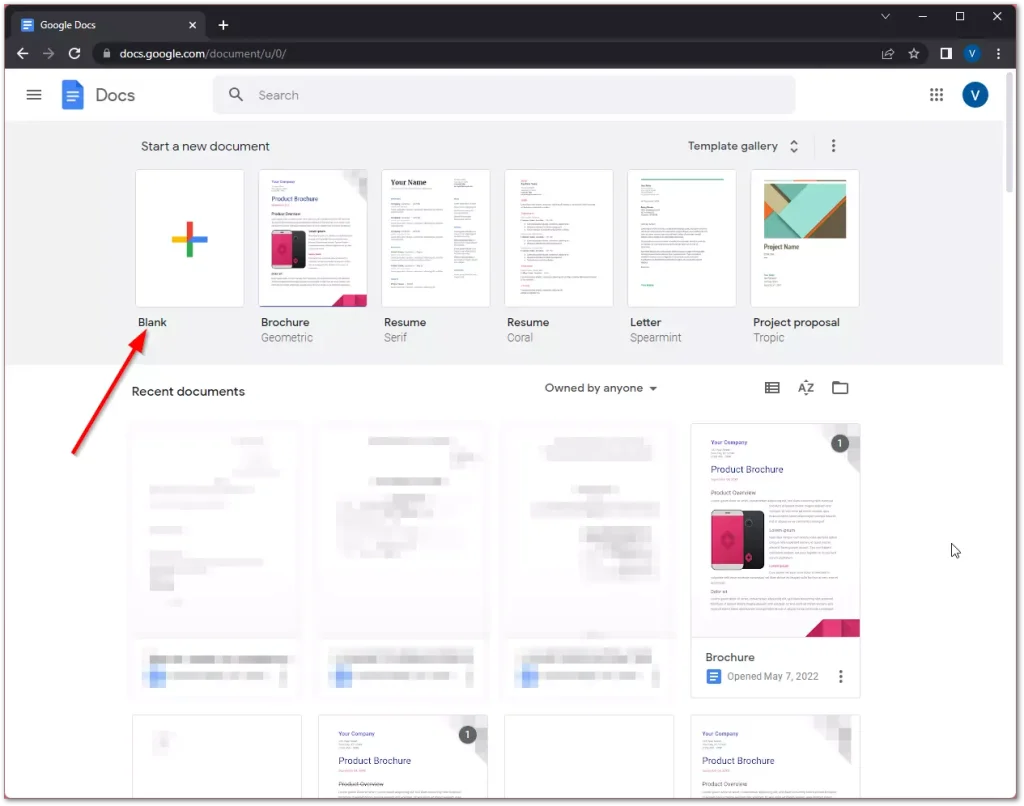
- After that, click on the “Insert” tab, open the “Building blocks” list and select the “Email draft” option.
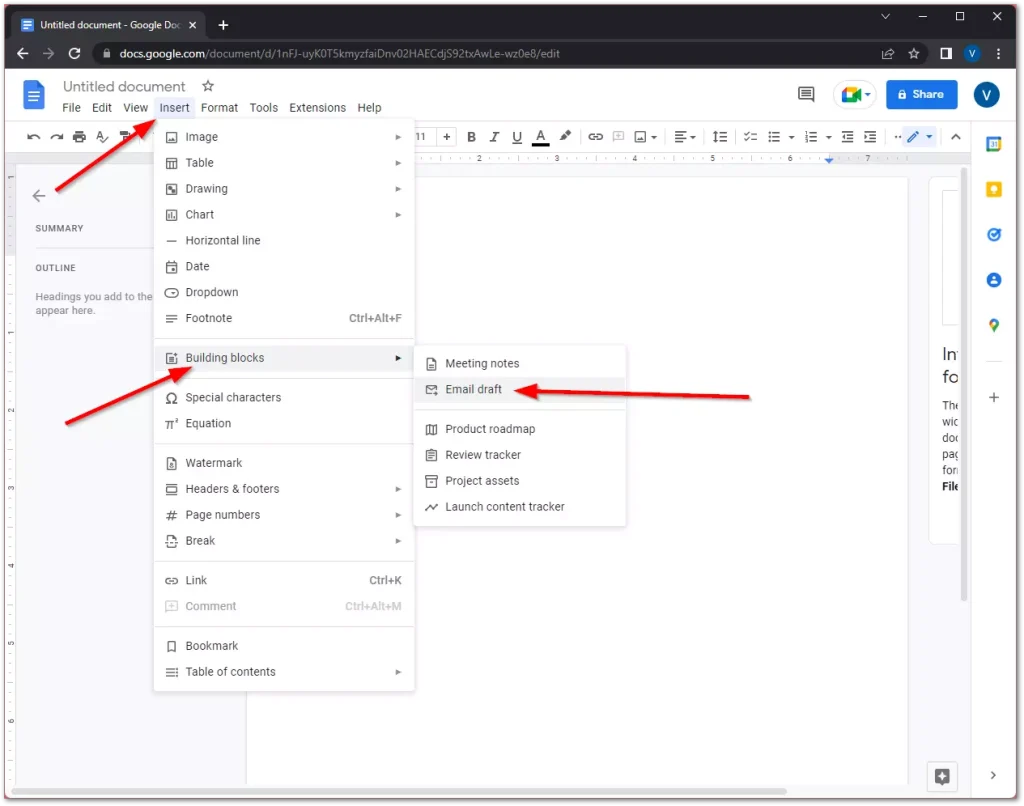
- You can also type “@email” at the top of the document and select “Email draft” from the drop-down menu.
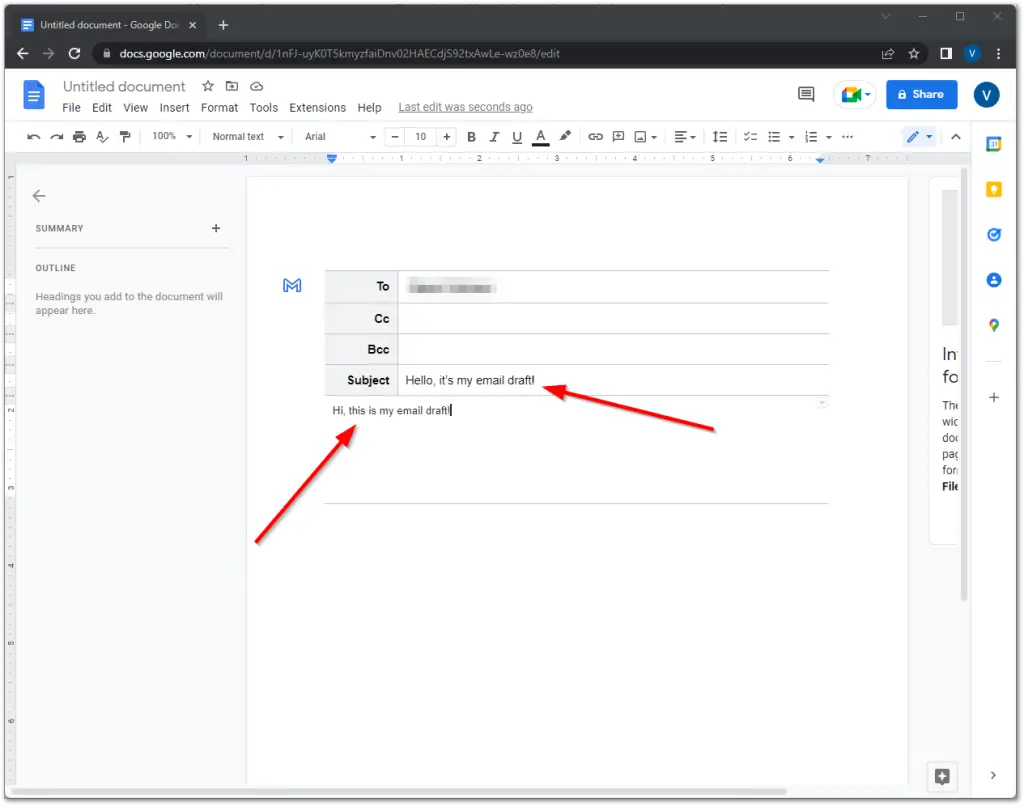
- Anyway, then you can add recipients in the “To” section.
- Next, enter your subject and email content.

- You can use different types of text features, for example, you can use strikethrough in Google Docs.
- Once you’ve done with the email, click on the blue Gmail logo in the upper left corner of the draft.
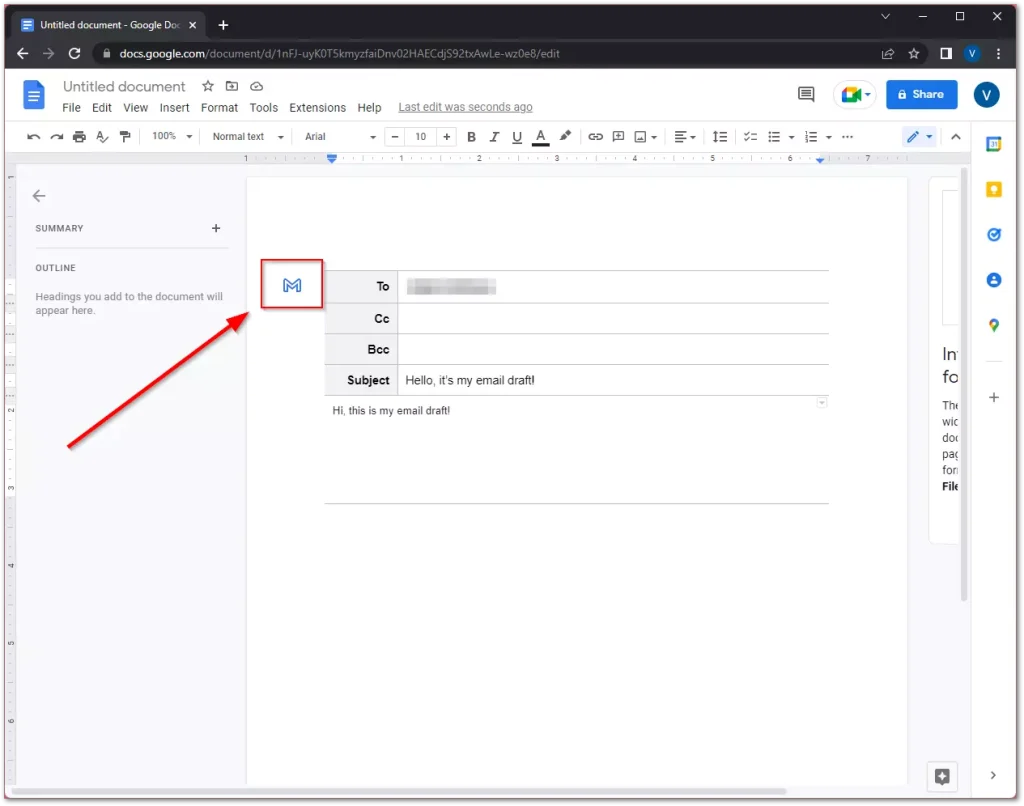
- Finally, the draft will open in Gmail, in a new pop-up. Now, you can click on the “Send” button and that’s it.
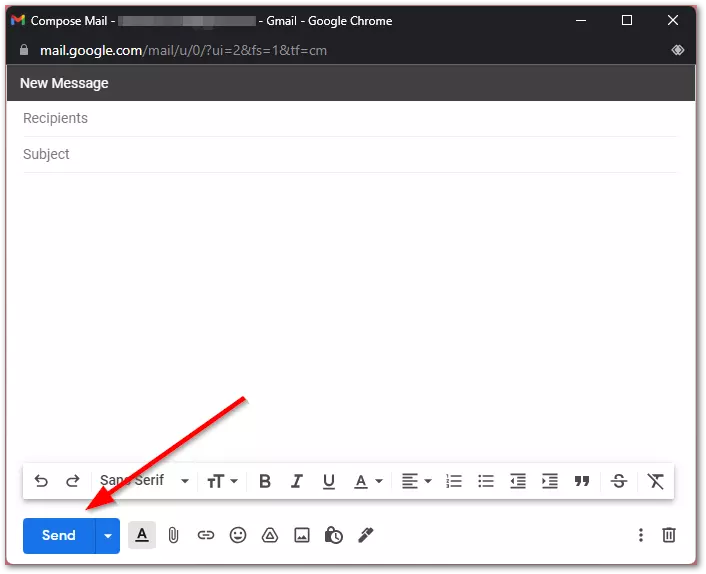
Once you have completed these steps, you will be able to create an email draft in Google Docs. It’s also important to keep in mind that the email will be sent from the account you’re connected to. For example, if you use Google Docs from a work account, the email will be sent from your work email account.
What are the advantages of using Google Docs?
Google Docs has replaced the usual programs like Word or Notepad for many users. It’s an online service that works from any device and requires no installation or activation – just your Google account. If you create a Google Doc, you’ll see that it’s very similar to a document created in Microsoft Word. Here, among other things, you can select font type and size, highlight text in color, align it, and insert various elements. If you know how to work in Word, using Google Docs won’t be difficult for you.
Google Docs also has a number of advantages. It’s free for all users. You don’t have to worry about data security because it’s all stored in the cloud. By the way, you can track changes in your Google Docs documents. You can open a document on any device, for example, you can write a report at home on your PC and then open it at work on your smartphone.
In addition, Google Docs offers some interesting features that can be used extensively in learning:
- Collaborative access.
- You can give other users access to your document. In this case, the document can be read, commented on, or edited.
- You can customize access levels and share your document on social networks.
- Students can share when they are working together on a project, such as collecting materials for a report. You can ask a student to grant editable access to you if you want to do an ongoing assessment, that is, check the work before it’s completed to make recommendations for improvement.
- Commenting option.
- When you work on a document, you can add comments to it. For example, indicate what you would like to add to the document in the future.
- Commenting is also available for collaborative work, which means that you can comment on a document together with other users, as well as respond to their comments. When you reply to a comment, the user is notified by email.
- Such commenting is very convenient for students working on a document together, and for the teacher, it’s a good way to provide feedback.
- Option to add various elements.
- You can add items such as images, pictures, formulas, tables, links, and special characters to Google Docs.
- You can upload an image from your PC, take a photo from a webcam, provide a link to an image, or find an image in your albums, or in your Google Drive. You can also search for images directly in Google, and the search will only show you images that you can use and modify commercially. And of course, drafting an email to Gmail in Google Docs is an advantage.
Draft email in Google Docs: modify, save, delete
You should know that in Google Docs, an email layout is simply a standard document with added metadata such as recipient addresses and a document title, although you don’t have to add this, you can simply create a document that you can then send as a draft email. Essentially, you work in your Google account, and the created document can be sent as an event note on your calendar or as an email draft in your account. In Google Docs, users have the option to edit, delete or save these documents at any time as per their requirements. The process of each action is intuitive; you simply work with a document in Google Docs. After clicking the Send button, the current version is sent to Gmail; If you make further adjustments after this, you will have to resend the draft to your email. After sending to Gmail, work with the draft letter in the mail, there you can add or remove a recipient, and, if necessary, make changes to the text of the letter.
- Deleting draft emails. If the need arises to delete a draft email in Google Docs, users can do so by going to the list of documents in their Google Drive, selecting the document in question, and then choosing to delete it. This action moves the document to the Trash, where it remains until the user permanently deletes it. It is important to note that once completed, this process is irreversible.
- Saving emails: Saving emails in Google Docs is inherently managed by the platform’s autosave feature. This means that every keystroke or document edit is automatically saved, eliminating the need to save progress manually.
- Organize your email drafts: If you have a lot of documents created, it can be difficult to find the document you need, but you can create a special folder in Google Drive to organize your email drafts, making them easier to access and manage.