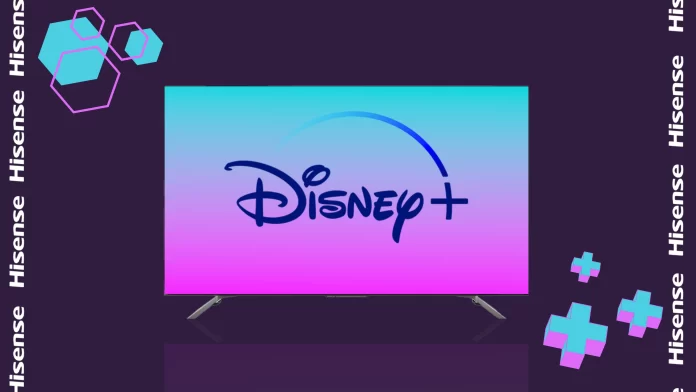Installing Disney Plus on Hisense Smart TV is a simple process requiring no special knowledge. Depending on the operating system of your TV, the steps may vary slightly. Disney Plus can be smoothly installed on Hisense TVs running Android TV, Roku, Fire TV, and Google TV.
However, there are specific compatibility requirements if you’re using a Hisense TV with VIDAA OS. Disney+ is available on VIDAA U2.5 with MT5658 or MT5659 chipset, VIDAA U3 with MSD6886 chipset, or VIDAA 4.0 OS versions. If your VIDAA OS version isn’t compatible, you have the option to purchase third-party streaming devices or utilize a gaming console to stream Disney Plus on your Hisense TV.
The region could also play a role in encountering issues. The Disney+ app on Hisense TV (VIDAA OS) functions seamlessly in regions like the US, Canada, Europe, and Australia. However, users in other regions may occasionally have difficulty downloading the Disney+ app.
To add Disney Plus to Hisense TV, you need to access the app store, search for “Disney Plus,” download the Disney+ app, log in to your account, and you’re all set.
How to install Disney Plus on Hisense Android TV OS model
Hisense Android TV offers you to download and use the Disney Plus app. Here’s how to get Disney Plus on Hisense Smart TV:
- Select and open Apps on the left menu.
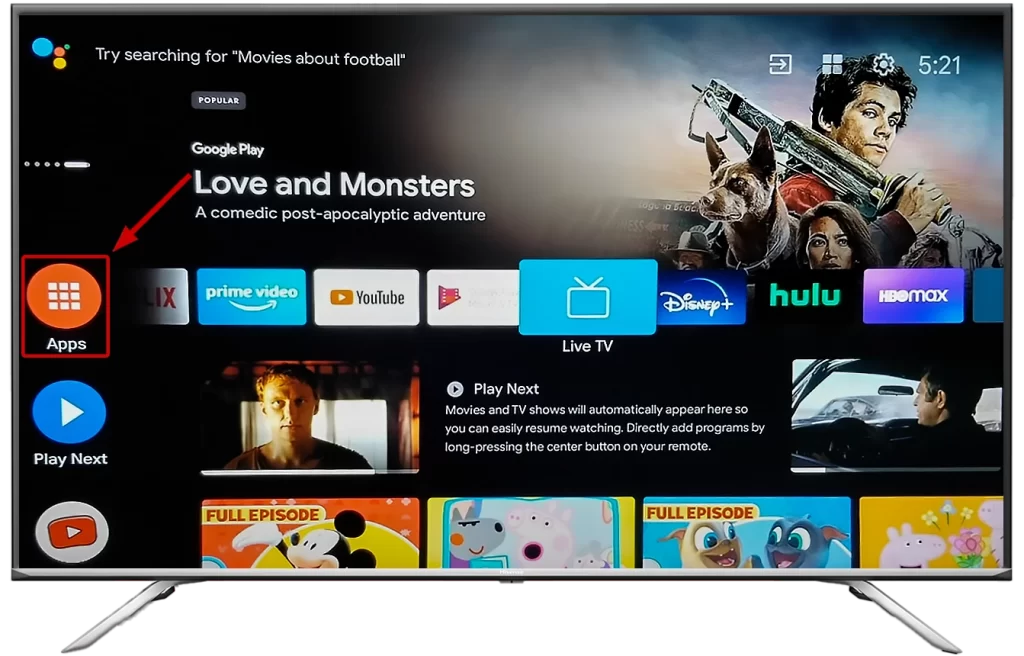
- Choose Get more apps at the top.
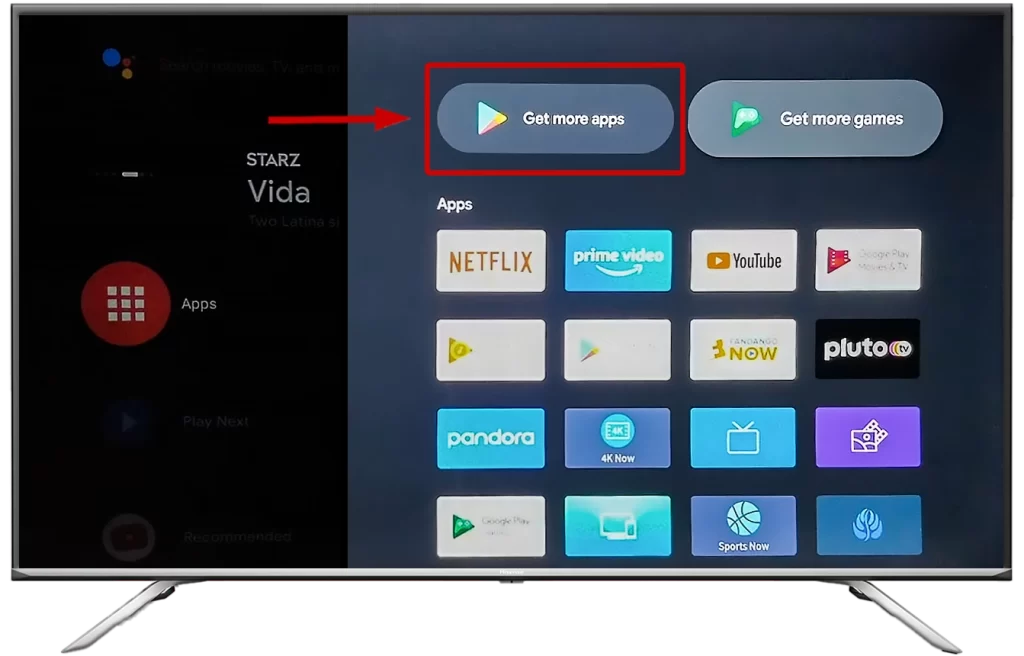
- Find Disney Plus and click OK on the remote. You can also use the Search option in the top-right section.
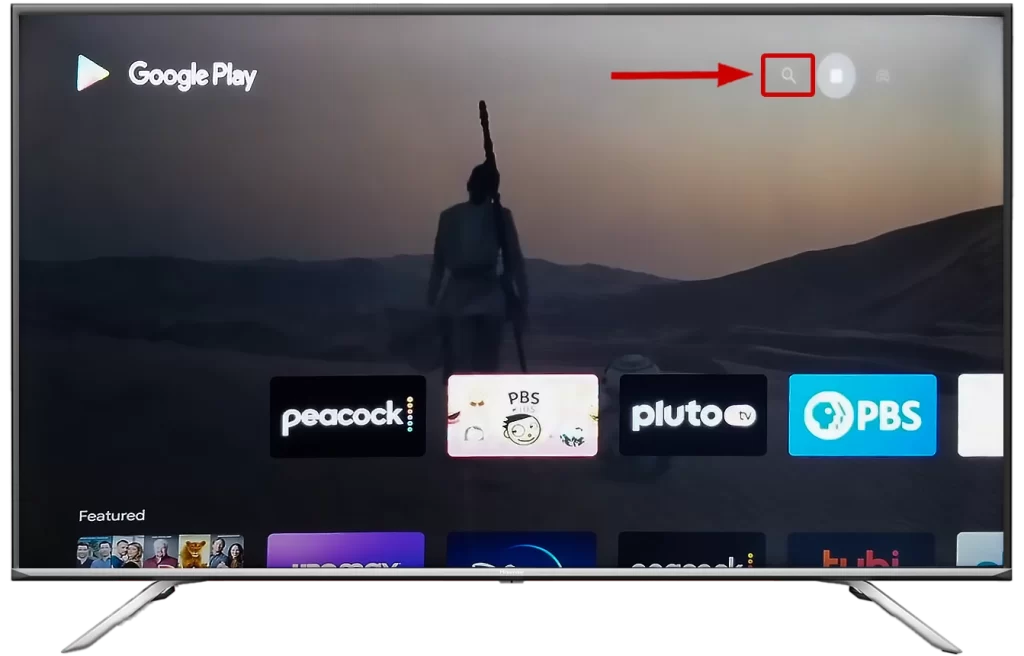
- Сhoose Disney Plus from the options.
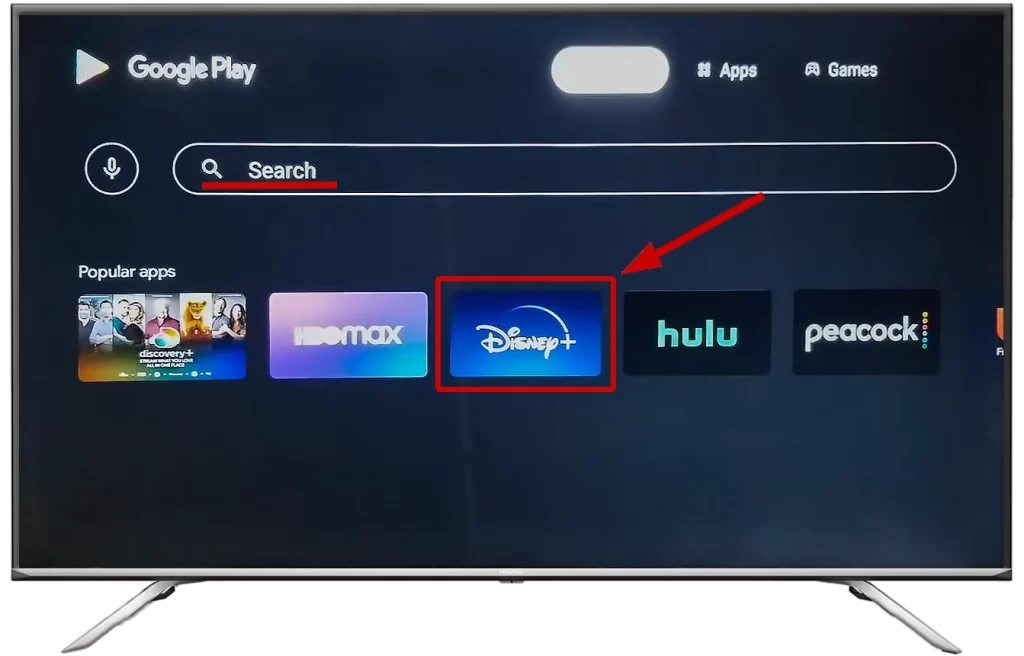
- Click the Download button and wait a few seconds.
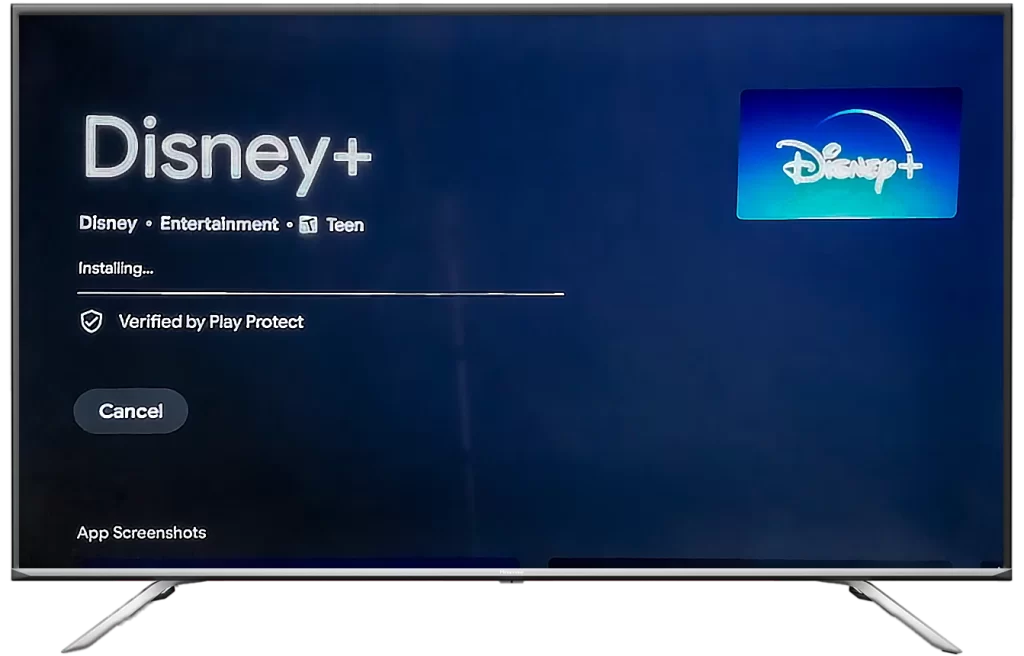
- After that, click Open to launch the Disney Plus app. You can also launch it from the Home screen.
How to install Disney Plus on Hisense Roku OS model
Certain Hisense TVs come equipped with the Roku operating system. With Roku OS, you can access a wide range of streaming apps, including services like Disney Plus. If you want to install the Disney Plus on the Hisense Roku OS model, you have to follow these steps:
- Press your Hisense remote’s Home button and go to Streaming Channels.
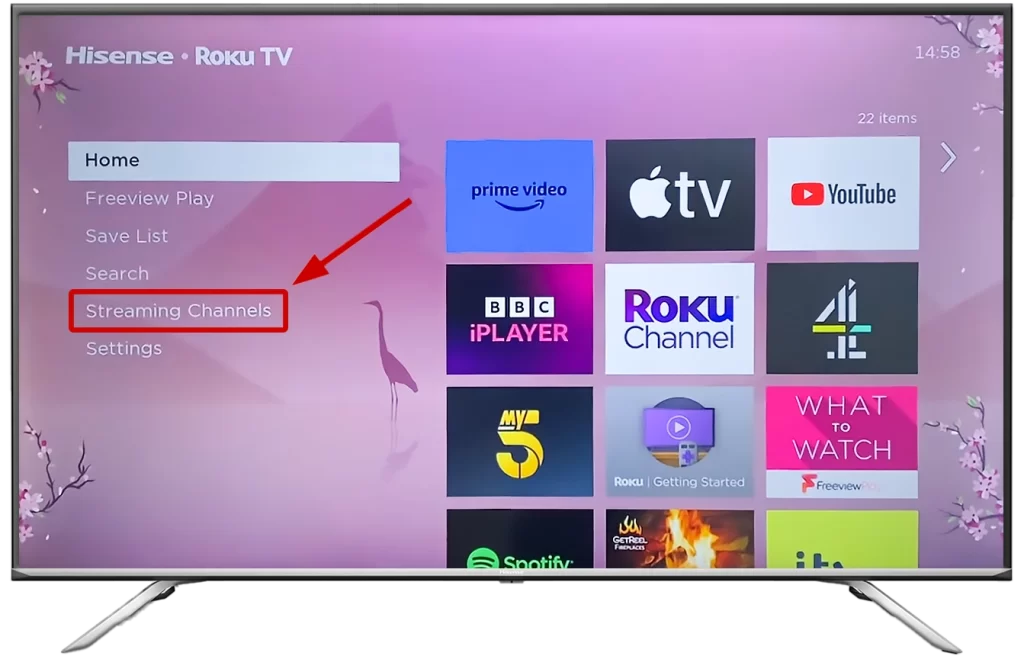
- Select Films & TV. You can also use the Search Channels option.
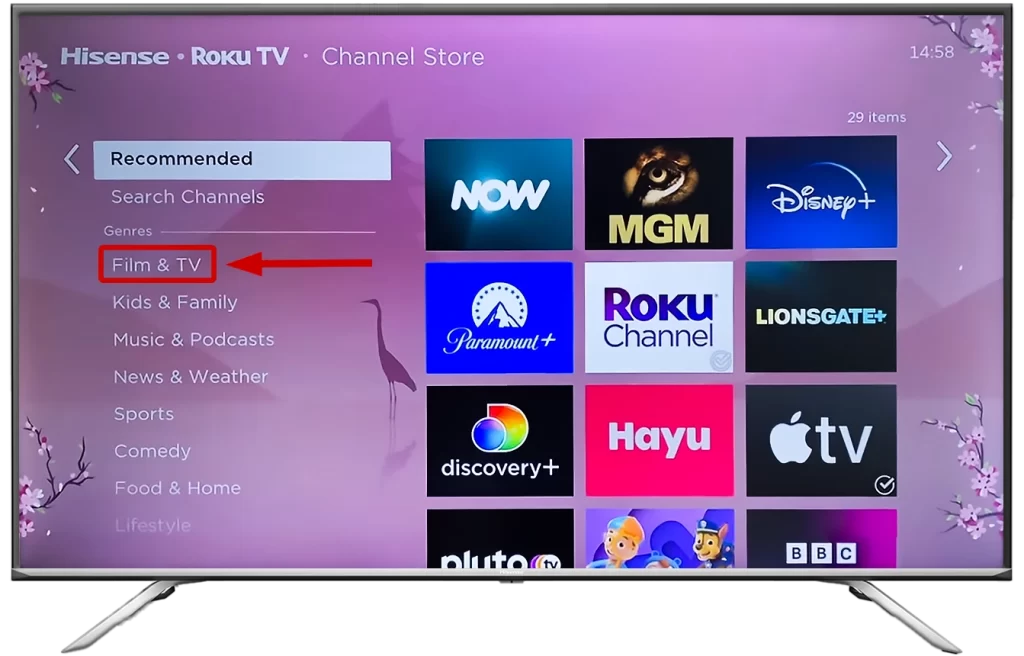
- Here you can find Disney + app. Click on it.
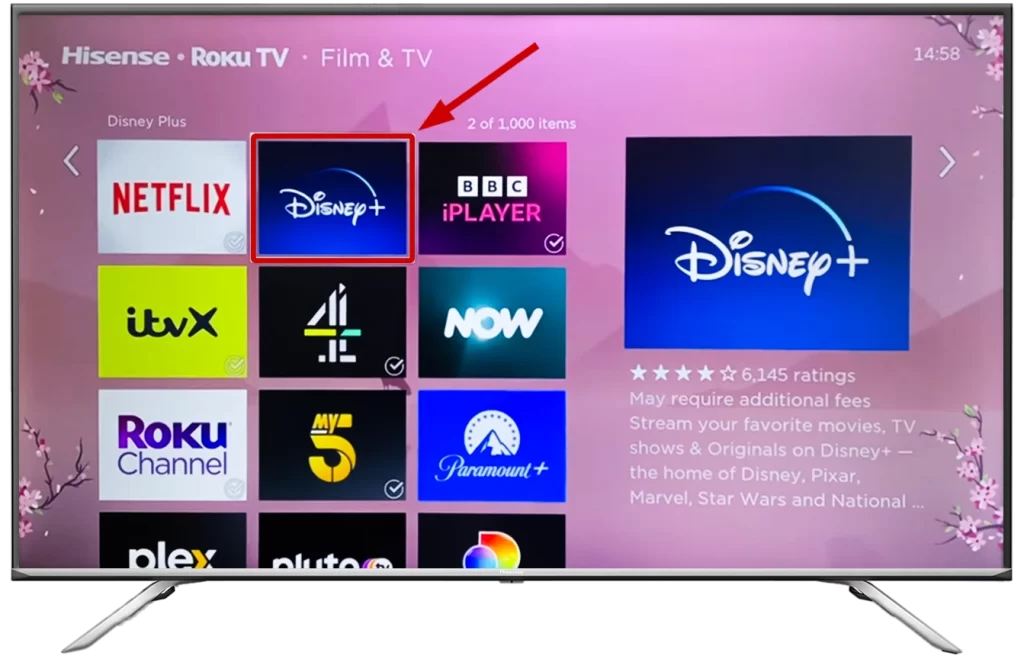
Now, click Add Channel.
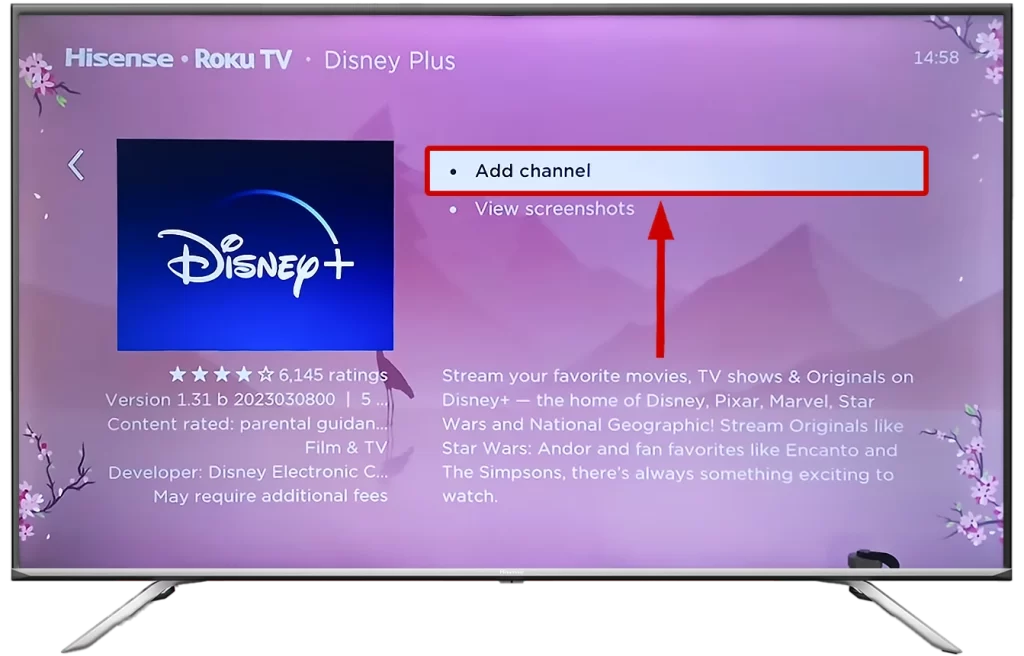
- You’ll see info that the Disney Plus channel has now been added to your library.
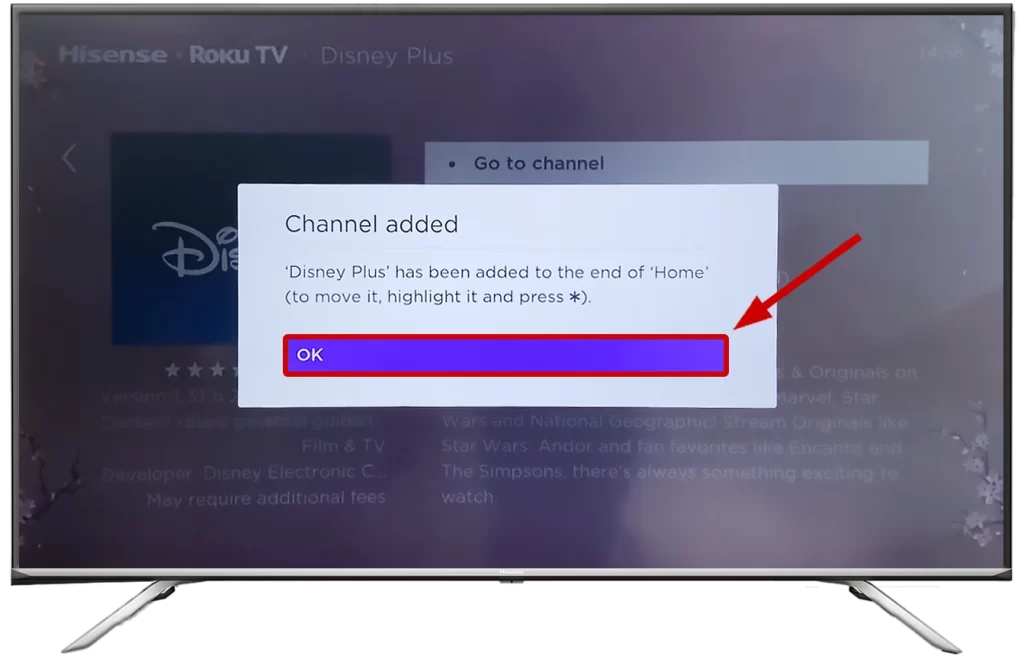
- If you want, you can go to view the channel. All you have to do is log in or create a new account.
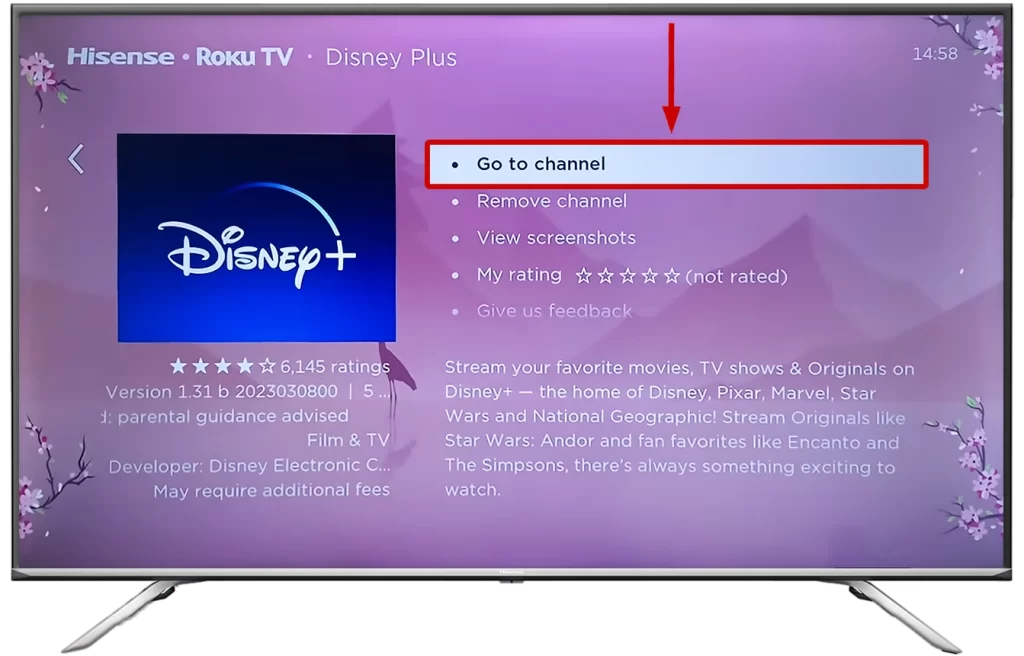
How to download Disney Plus on Hisense Smart TV (Fire TV OS)
Some Hisense TVs run on Fire TV OS. To download Disney Plus on a Hisense TV that runs on this operating system, you need to:
- Click on the Search icon.
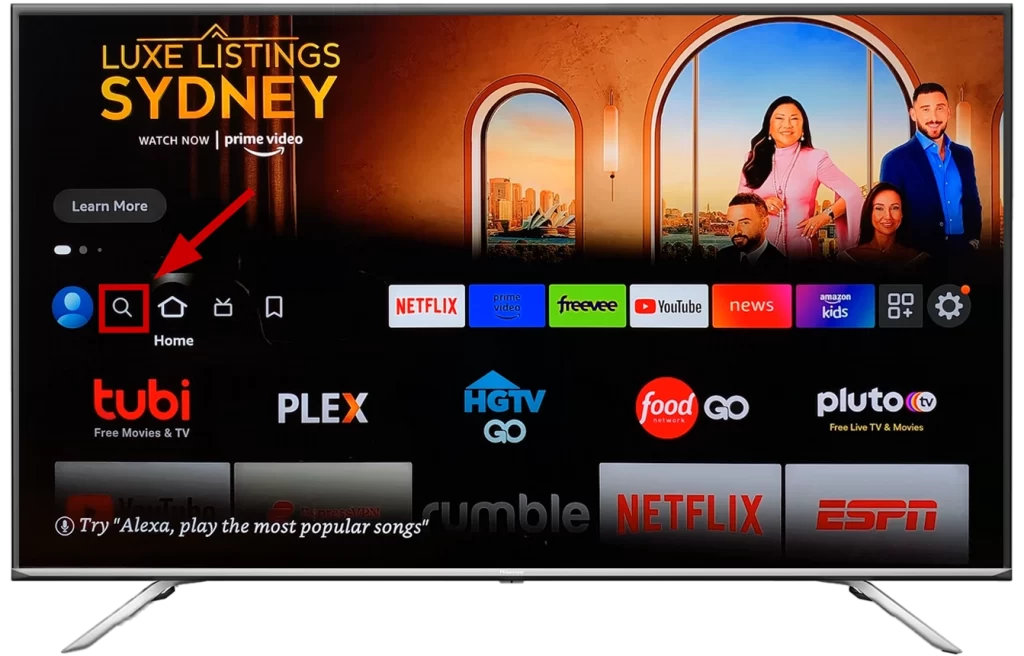
- You can use the Search option to find Disney+.
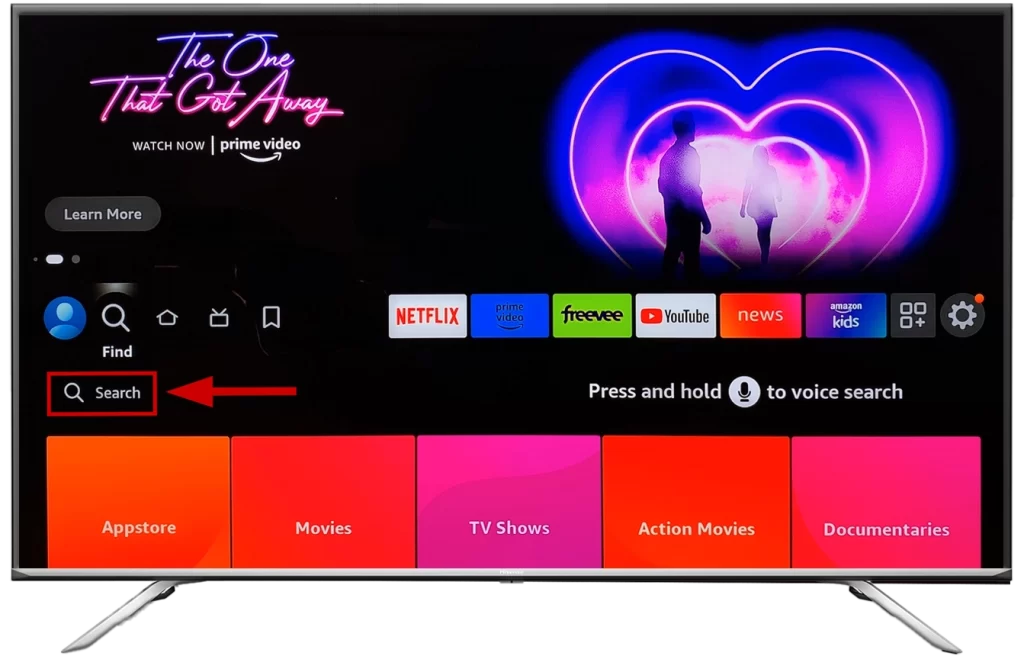
- Just type “Disney Plus” and press OK to start the search.
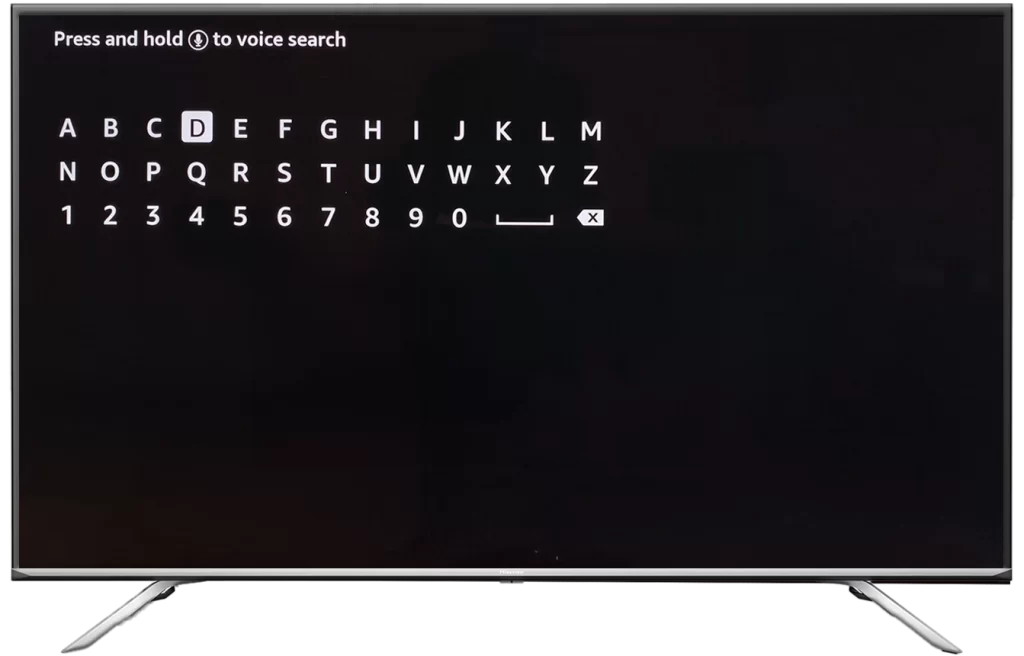
- Choose Disney Plus from the list of options.
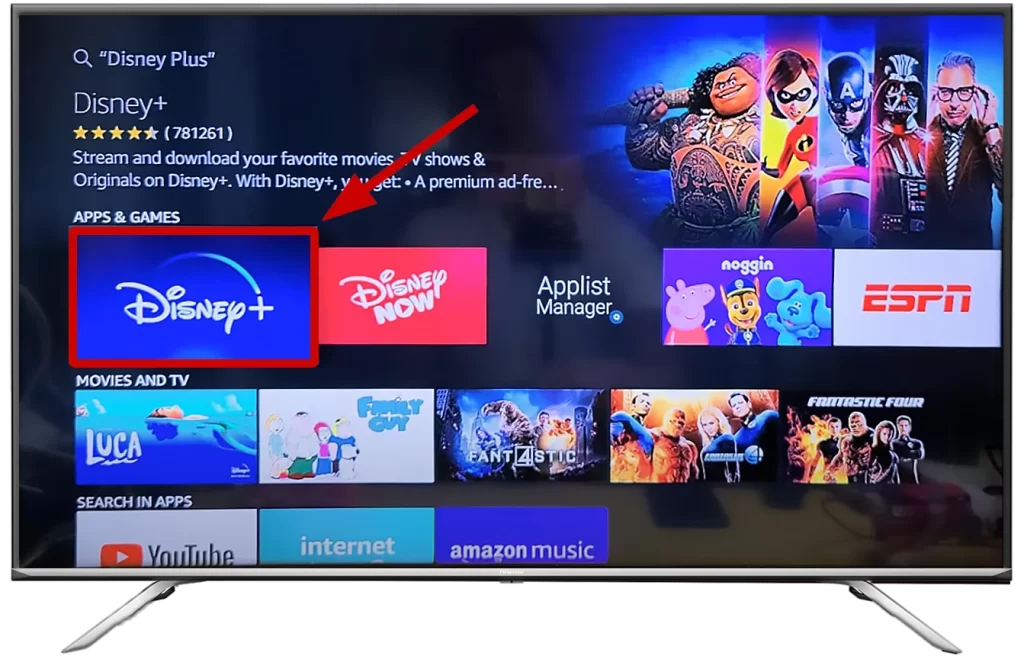
- Please locate and select the Download icon. The icon may appear slightly different from what you have, as I had previously installed Disney Plus on my Hisense Smart TV.
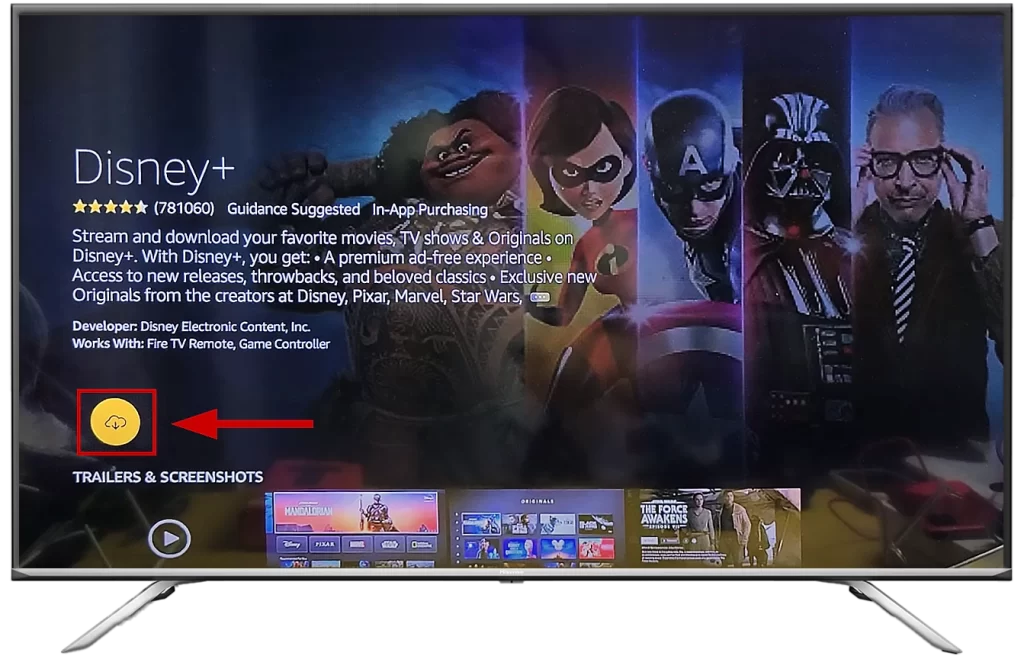
- You can now open the Disney Plus channel and log in.
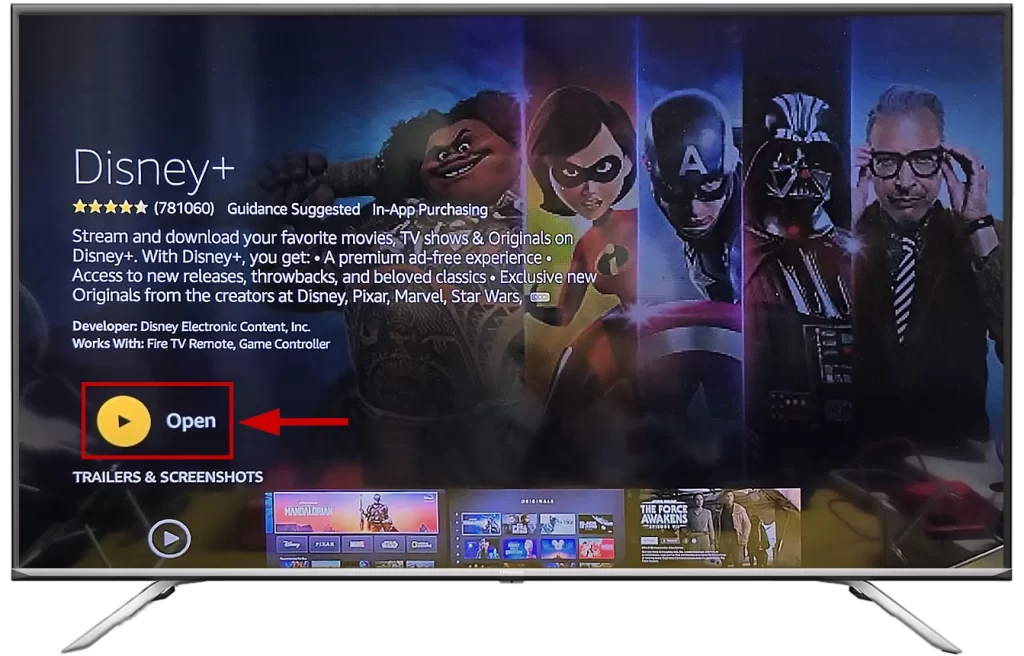
How to add Disney Plus to Hisense Google TV
Hisense TV is also available on the Google TV operating system. To install Disney+ on Haysensee TV, you need to:
- Go to the Search menu, or you can use Google Assistant.
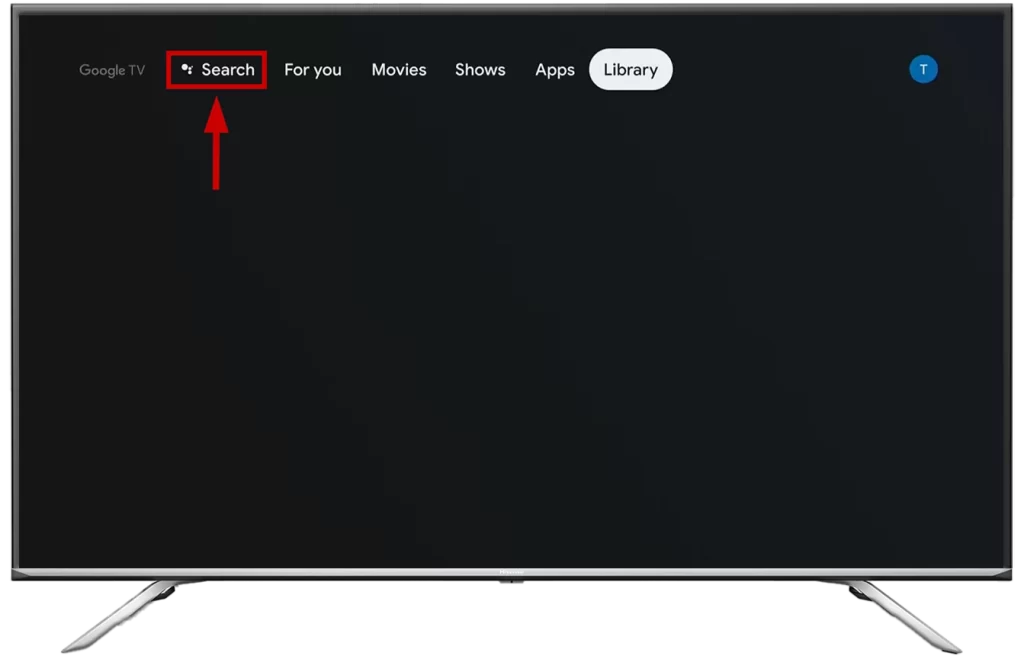
- Type “Disney Plus” and click on magnifying glass icon.
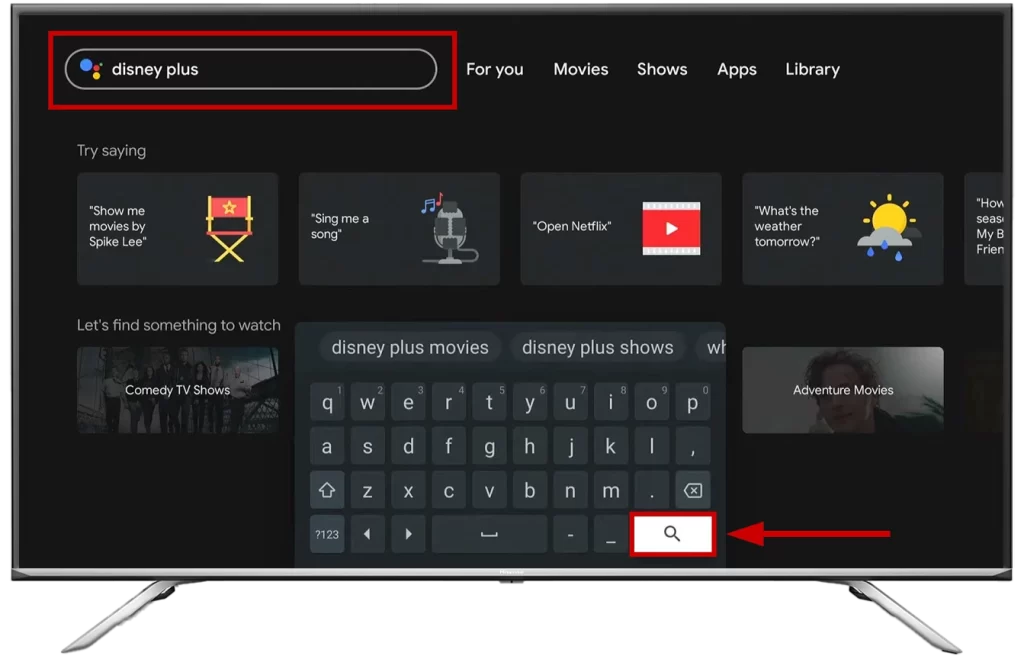
- You will be immediately taken to the Disney Plus page. Now press the Install button.
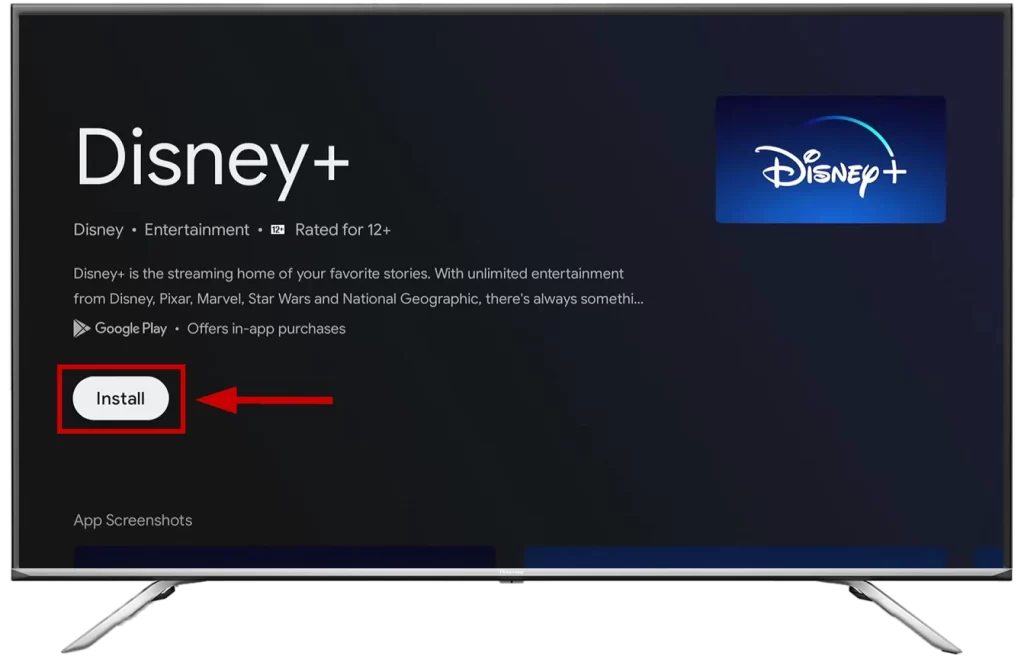
- You can click Continue to go to the Disney Plus app and log in.
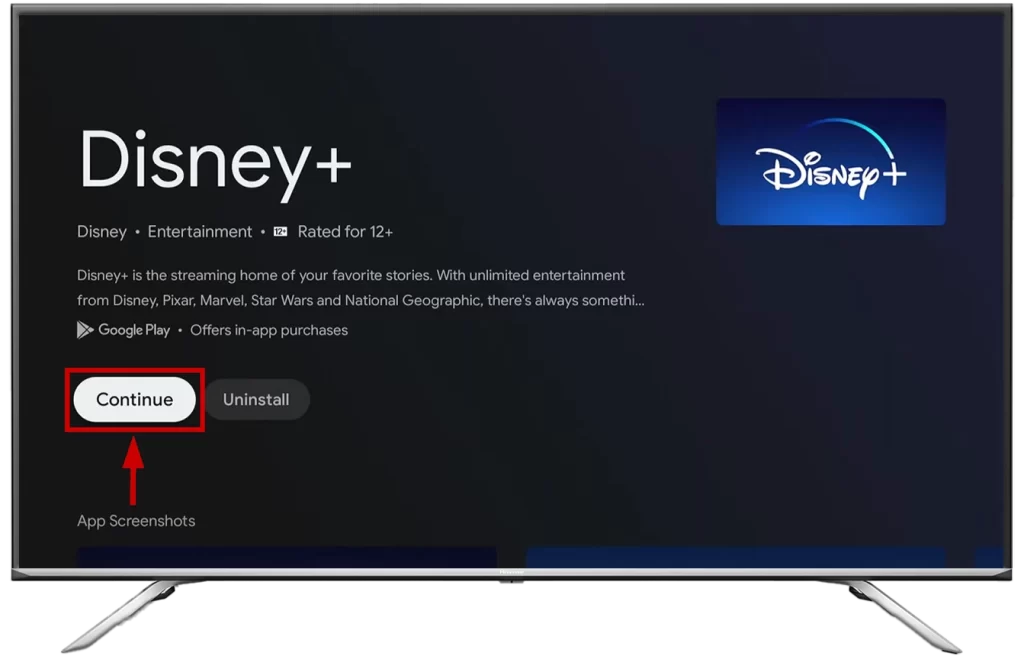
So you can watch Disney Plus on your Hisense TV with Google TV OS.
How to get Disney Plus on Hisense VIDAA Smart TV
If you have a Hisense Smart TV from 2017 or newer, you can now get Disney+. Just make sure your Hisense TV runs on certain operating systems like VIDAA U2.5 with MT5658 or MT5659 chips, VIDAA U3 with MSD6886 chipset, or VIDAA 4.0 and newer.
Regrettably, older Hisense TV models on the VIDAA operating system do not currently support Disney Plus. However, there are alternative methods to access this channel, which we’ll discuss later.
If your Hisense TV is compatible with Disney Plus, you can easily access the Disney+ app in the VIDAA app store. To download Disney Plus on Hisense VIDAA TV, you need to:
- On the home screen, go to My Apps.
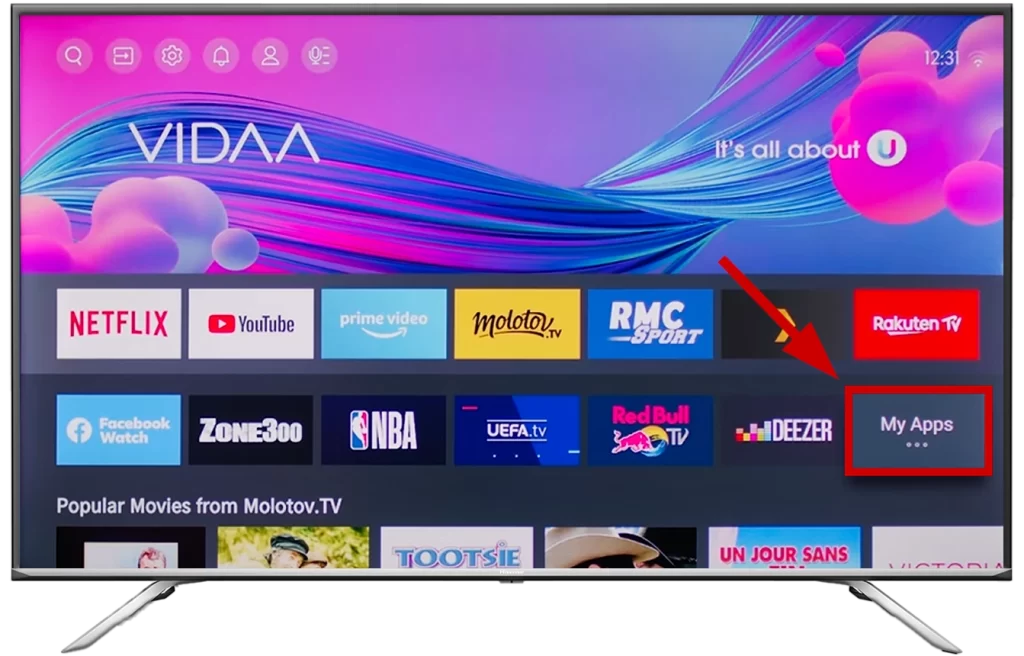
- Now click on the App Store.
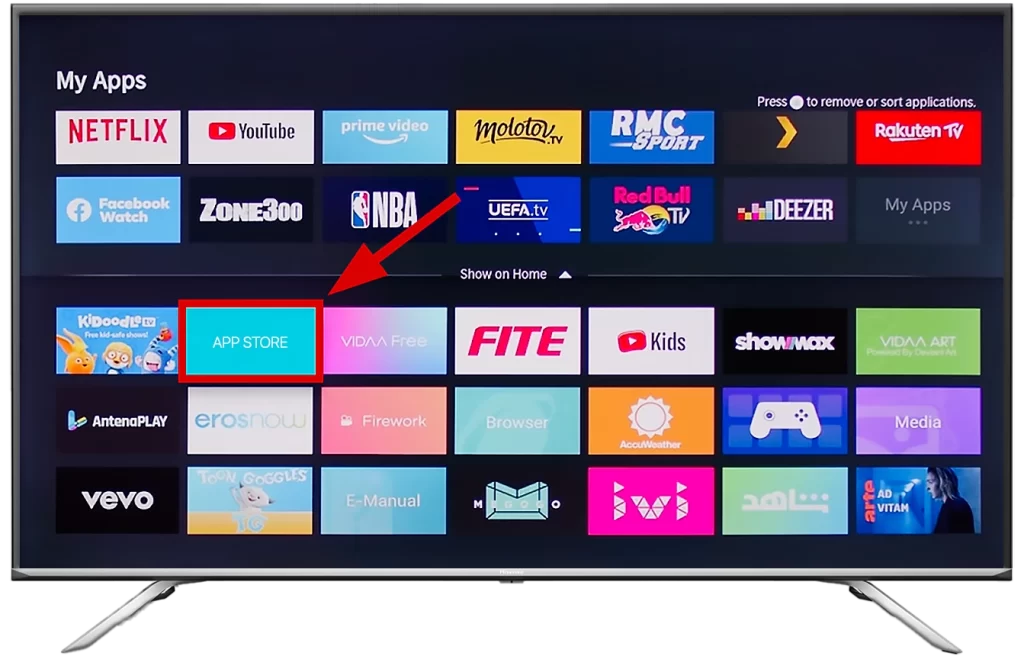
- In the upper right corner, click on Search (magnifying glass icon).
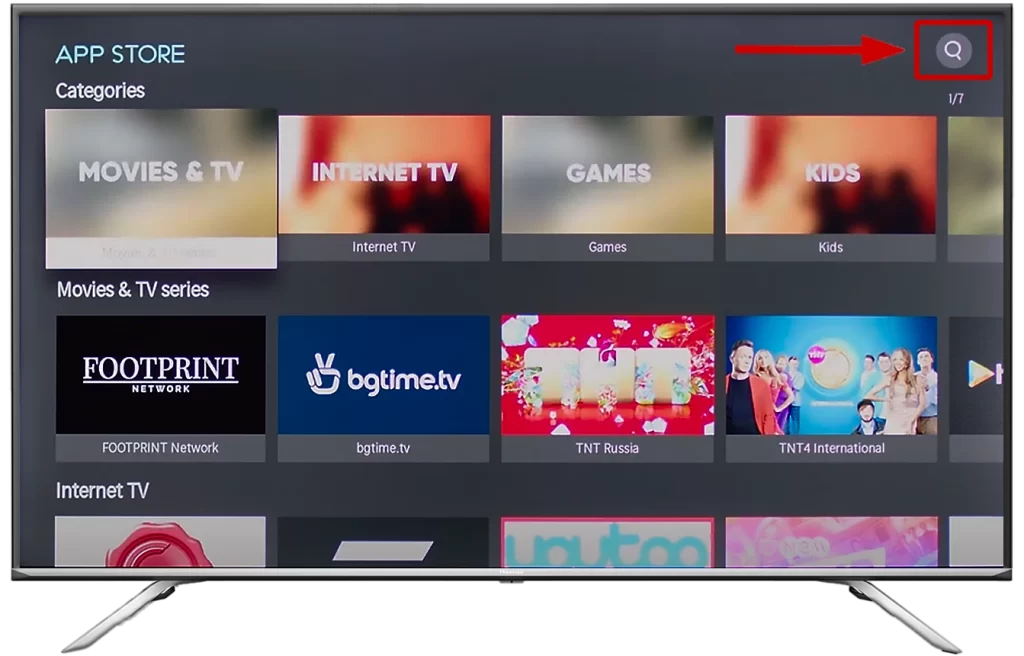
- In the search bar, type “Disney Plus” and click OK.
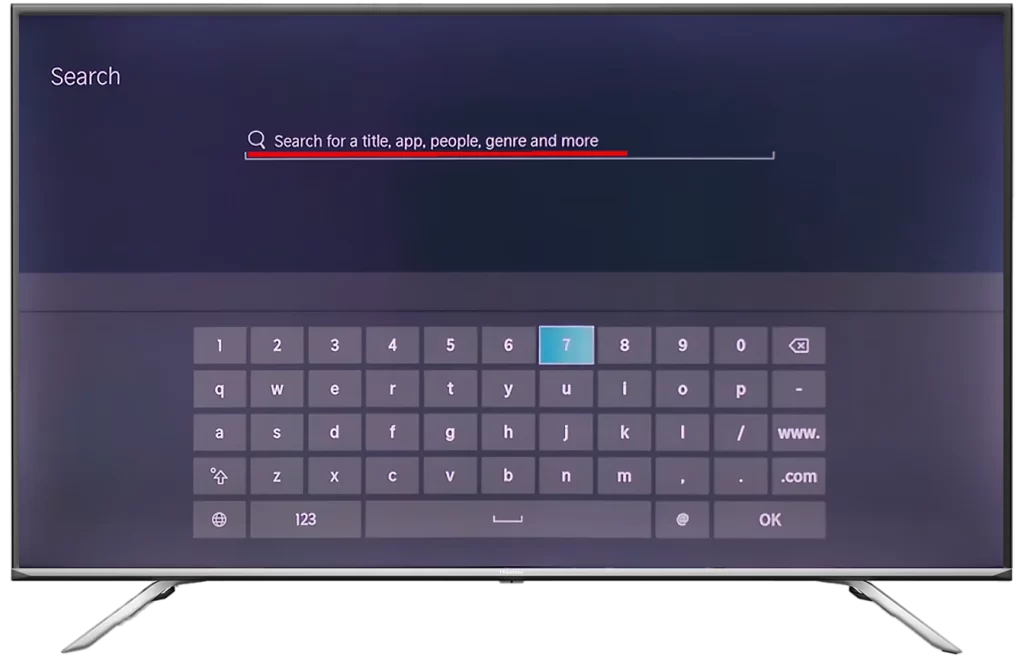
- Among the options, choose the Disney + app.
- Now click the Install button.
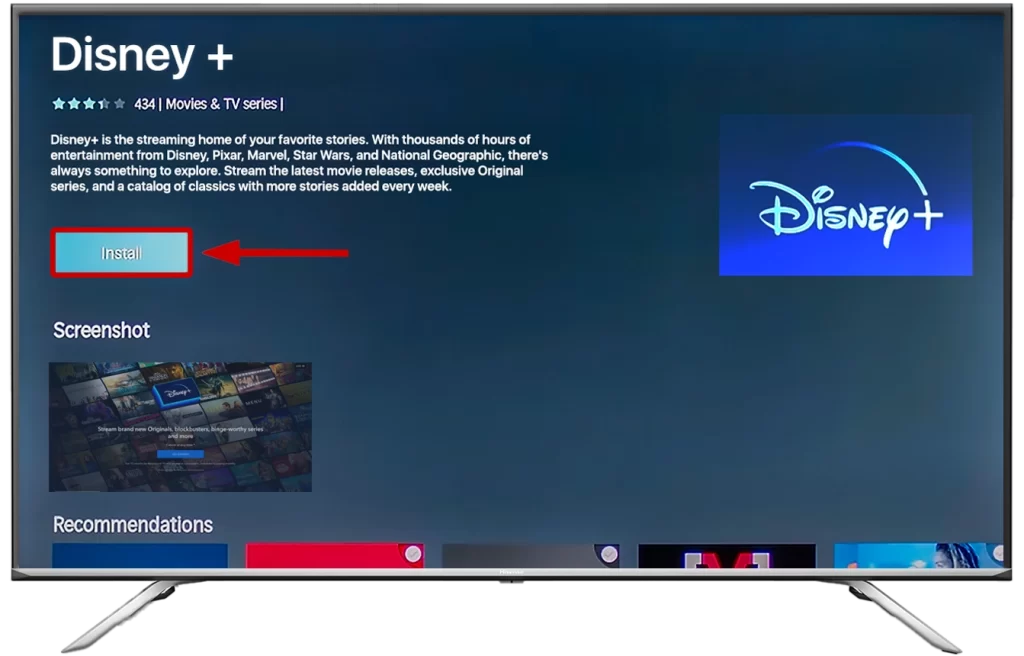
- You can open the Disney+ app; just click on the Open button.
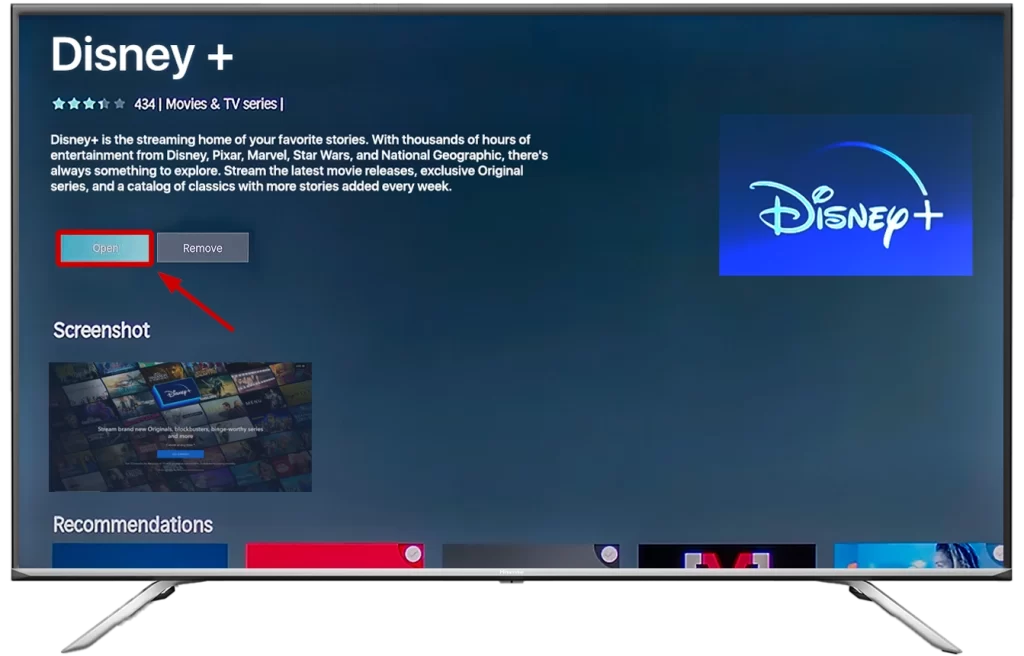
- Now you need to log in, and you can watch the Disney Plus сhannel.
How to watch Disney Plus on Hisense TV
To watch Disney Plus on Hisense TV, you need to:
- Open the Disney+ app on your Hisense TV.
- You will see two options: Log In or Sign Up.
- If you do not already have a Disney+ account, select Sign Up Now to proceed with the registration process.
- If you already have a Disney+ account, click on the Log In button.
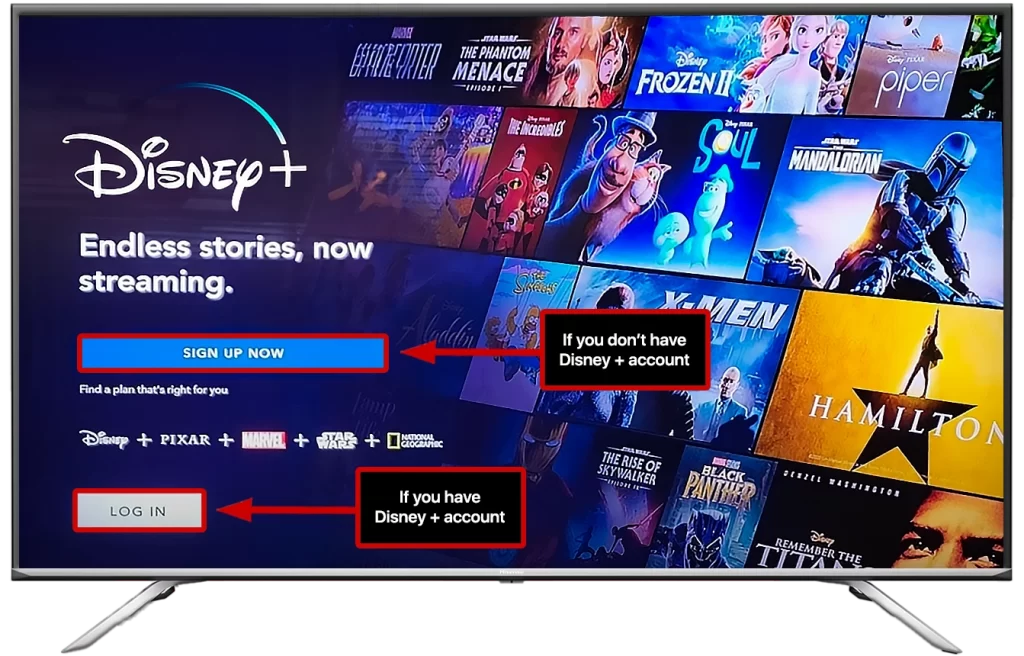
- A code will appear on the TV screen. You need to follow the disneyplus.com/begin link on your phone or PC and enter the code from your TV.
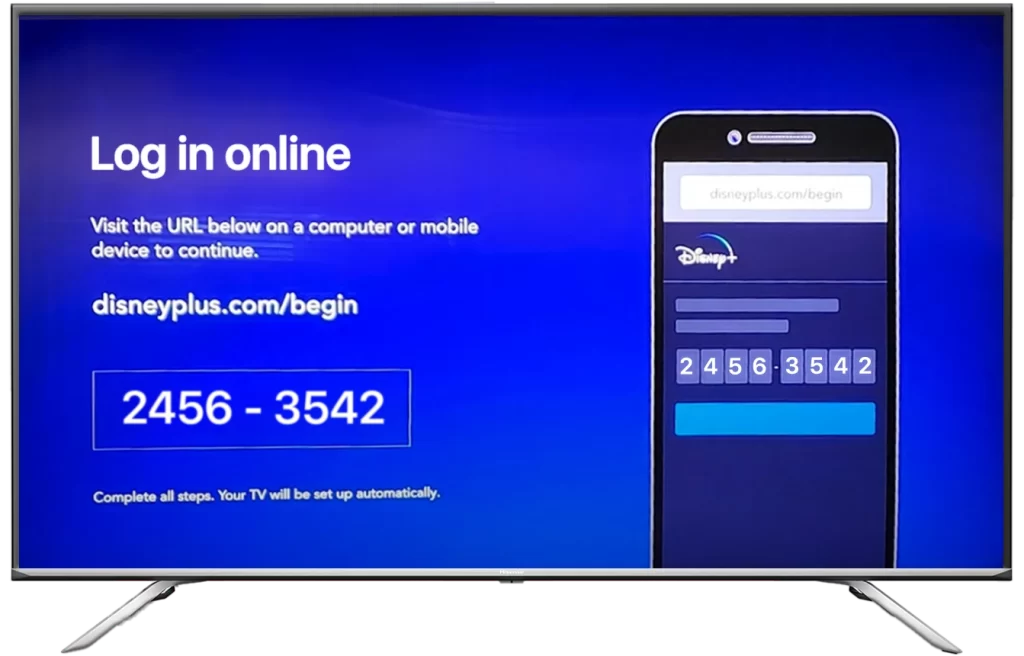
- Enter the code from your TV.
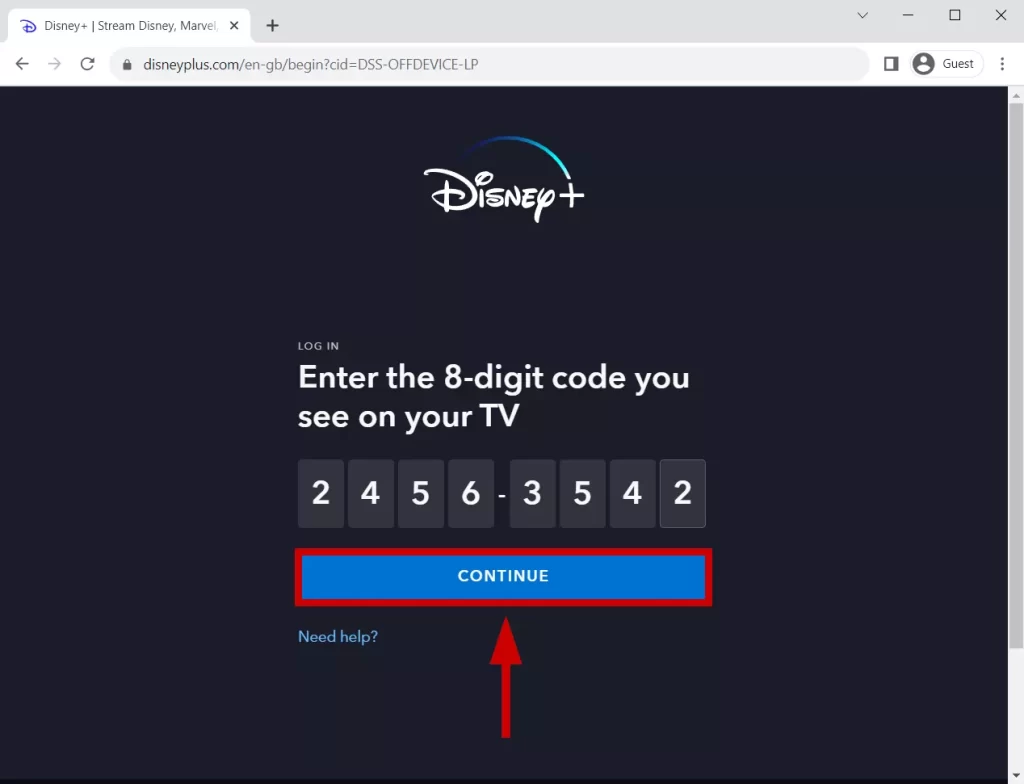
If you have an existing account, it will be automatically displayed on your TV once you input the code. However, if you’re logged in as a guest, you’ll need to log in to your account, which will also activate your account on the TV.
How to watch Disney Plus on old Hisense TV
Use third-party streaming devices
If you’re unable to add Disney Plus directly to your Hisense TV, there’s no need to worry. There are alternative methods you can use to access the service. One approach is to utilize third-party streaming devices such as Roku, Amazon Fire TV Stick, Apple TV, or Chromecast.
- Plug your chosen third-party streaming device (e.g., Roku, Amazon Fire TV Stick, Apple TV, Chromecast) into an available HDMI port on your Hisense TV.
- Power on your Hisense TV and use your remote to select the correct HDMI input that corresponds to the port where you connected the streaming device.
- To set up your streaming device, carefully follow the instructions provided by the manufacturer. These instructions usually entail connecting to your Wi-Fi network and logging in with your account information if necessary.
- Use the remote control to access the app store associated with your streaming device. Depending on your device, the Roku Channel Store, Amazon Appstore, Apple App Store, or Google Play Store could be the store.
- Use the search function within the app store to find the Disney Plus app.
- To get Disney Plus on your streaming device, find the app and tap on it. Then, just follow the instructions on the screen to download and install it.
- Launch the app.
- If you have an existing Disney Plus account, log in using your account details. However, if you’re new to Disney Plus, you must subscribe to the service and set up a new account.
For convenience, you can use the guides above, as streaming devices usually use the same interface as the OS on TV.
For example, you can use the Fire Stick guide from Haisens Fire TV. All the steps are the same
Screen mirroring from another device
The second option is to use your PC, smartphone, or tablet as a mirror to Hisense VIDAA. Hisense VIDAA OS includes a mirroring app known as Screen Mirror. Since the Google Play Store also has this app, it makes sense that they both work together to mirror your phone or tablet on your Hisense VIDAA OS TV. Simply install the app on both devices, and you can start mirroring Disney Plus on your Hisense TV.
- Make sure both your phone and Hisense TV are connected to the same Wi-Fi network.
- Press the Input button on your Hisense TV remote and look for the screen sharing or casting option. Activate it.
- Access your phone’s settings and turn on the screen mirroring or casting feature.
- Open the Disney Plus app on your phone.
- With screen mirroring active, the content from your phone will be displayed on your Hisense TV screen, allowing you to stream Disney Plus on your TV.
You can also watch a video that shows you how to activate the screen mirroring function on your Hisense TV.
Use the game console
You can also watch Disney Plus from your gaming consoles like Xbox or PlayStation 4 or 5. Follow these simple steps:
- Access the app store on your gaming console (Xbox Store for Xbox, PlayStation Store for PlayStation) and search for the Disney Plus app.
- Download and install the Disney Plus app on your gaming console.
- Launch the Disney Plus app and sign in using your account details if you’re already a subscriber. If not, you can sign up for a Disney Plus account.
Here is an example of how to install Disney Plus on PS 5.