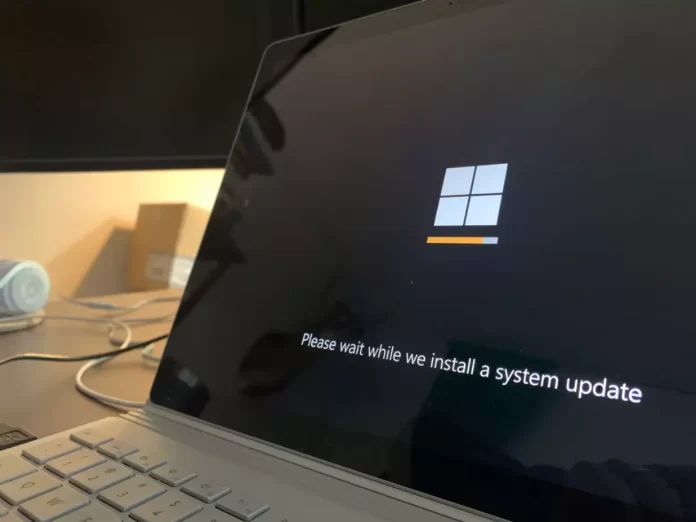If you want to upgrade your Windows 10 operating system to the latest version, then you should know that it’s quite easy to do it on your own. You definitely don’t need the help of a PC expert.
What do you need to download and install Windows 10 latest update
Microsoft releases new security updates for its products at least once a month. In most cases, Windows Update does an excellent job of automatically retrieving and installing Windows updates. You can also manually find, download and install the current cumulative security update for your edition and version of Windows.
For example, on PCs with the “wususerv” service turned off, on networks isolated from the Internet (unless you have a WSUS server where you can manually manage testing and approving Windows updates), on a local network with a metered connection, etc.
Every second Tuesday of the month, Microsoft releases new updates for all supported Windows editions (patches for particularly critical vulnerabilities can be released faster without having to wait for this date. Also, keep in mind that Windows uses a cumulative update model. This means that you only need to install one, latest, cumulative security package to update Windows.
Well, here’s how to download and install Windows 10 latest update on your PC in a few easy steps.
How to install the latest update for Windows 10 using the Windows Update option
If you want to install the latest update for your Windows 10 PC using the Windows Update option, you have to follow these steps:
- First of all, open the “Settings” menu by clicking on the Start button.
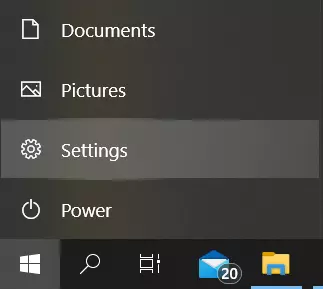
- After that, go to the “Update & Security” menu.
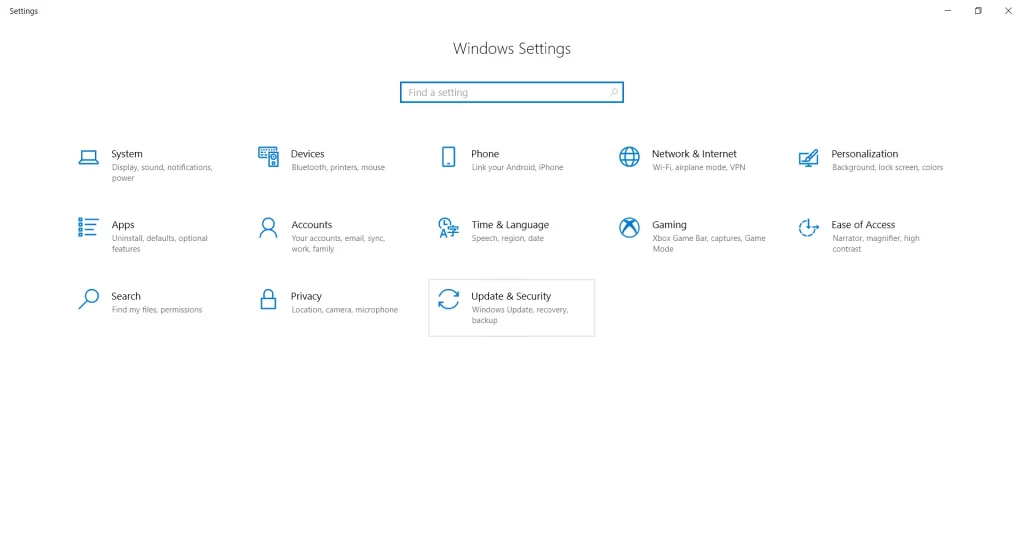
- Next, go to the “Windows Update” tab and click on the “Check for updates” button.
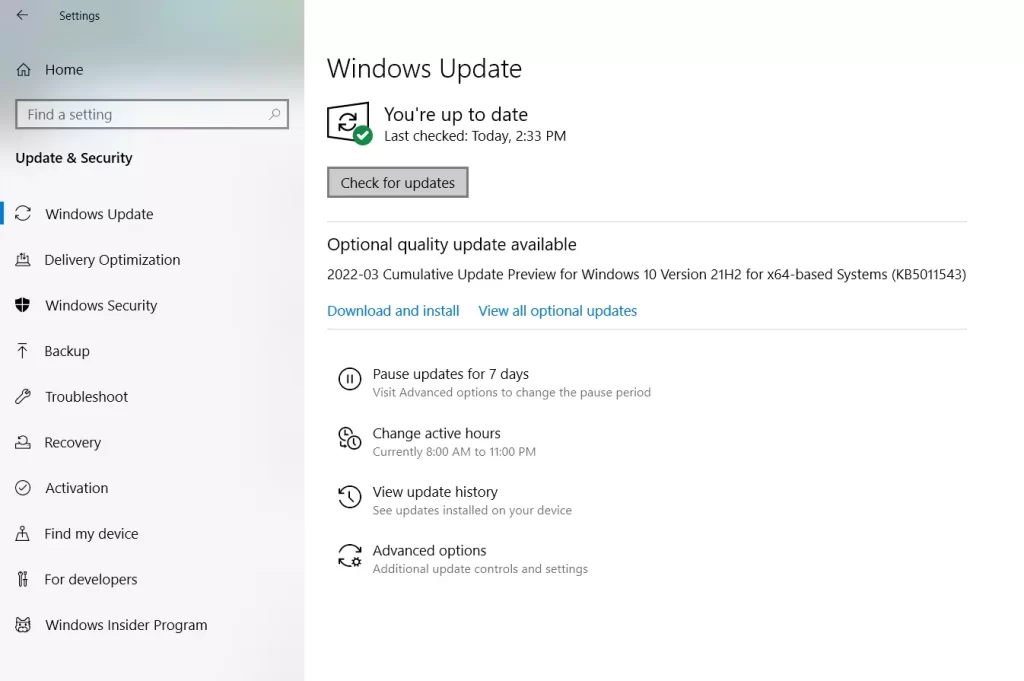
- Wait for the system to check for updates.
- As soon as the checking process is finished, you will be prompted to update your system or a green checkmark will appear that says “You’re up to date”.
- You can also launch an optional quality update. Just click “Download and install”.
- The system will start downloading this update and then prompt you to update now.
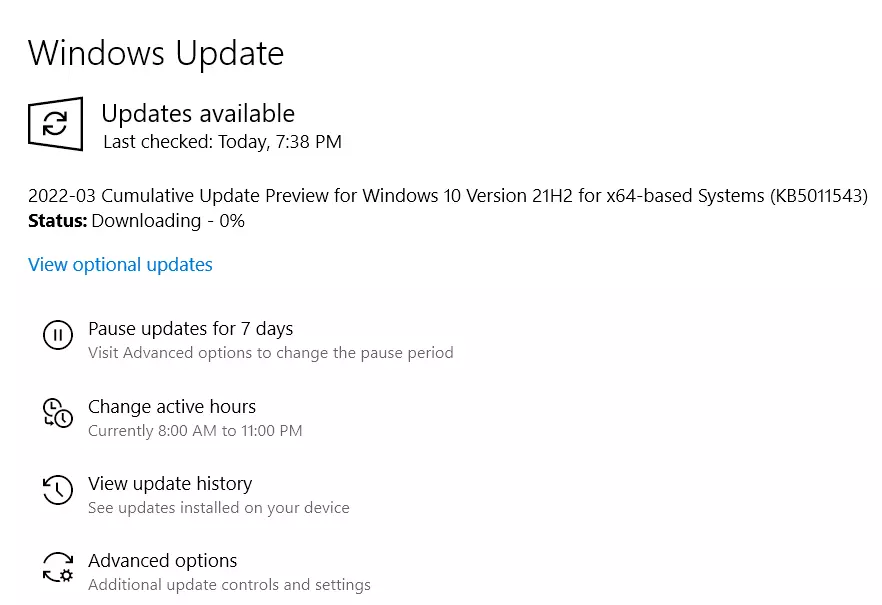
As soon as you update your Windows 10 OS, your PC or laptop will reboot. If your PC or laptop doesn’t restart automatically, do it manually. Therefore, be sure to finish all important tasks before upgrading, and save any important documents you’ve been working with to prevent them from being deleted.
How to know if your PC is compatible with Windows 11
On the day Windows 11 was introduced, Microsoft released a utility to check the compatibility of the future operating system with the PC or laptop and the possibility of a free upgrade. However, the official tool was later removed from the website, and it recently became available again and was updated. Also, since the announcement, many third-party programs have come out to analyze your PC’s compatibility with the new OS.
If you want to check the compatibility of your PC or laptop with Windows 11, you can use a special program from Microsoft called PC Health Check. You can download the latest version of the program from the official website or by clicking on this link.
After downloading, installing, and launching the utility, you will need to click “Check Now” to run the Windows 11 compatibility check.
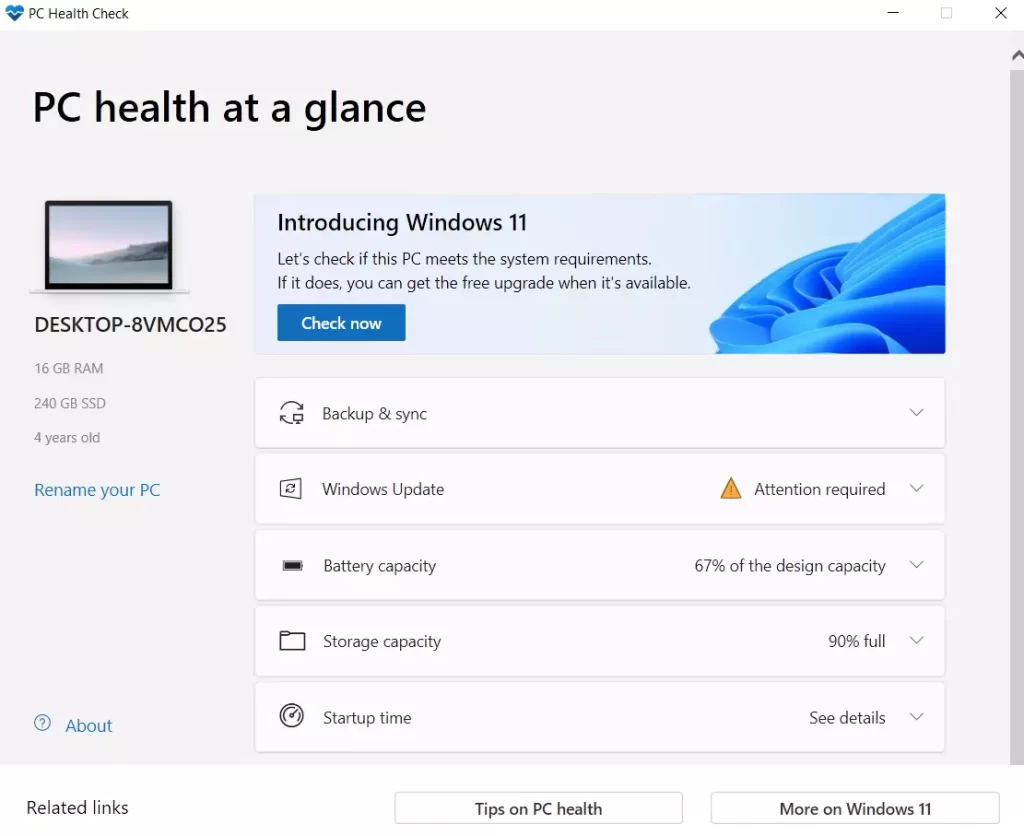
As a result of the check, you may get:
- The message “This PC meets Windows 11 requirements”.
- A window with the message “This PC doesn’t currently meet Windows 11 system requirements” (like in my case).
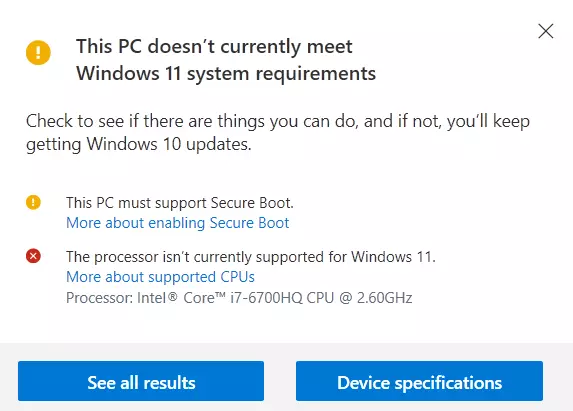
The “Show all results” button opens all the items that are checked in the compatibility analysis, and the “Device specifications” button launches a browser that opens a page with information about Windows 11 system requirements.
Note that when checking, some of the incompatibility indicators show a red cross (supposedly “strictly” limiting the installation of Windows 11), and some show a yellow exclamation mark (suggesting exceptions where installation is still possible, such as using a clean install from a flash drive).
Again, there’s no need to rush and worry about the inability to install Windows 11 on your PC or laptop. News about system requirements and Microsoft’s statements have been coming out every day since the OS was unveiled. At some point, things may change in the direction of more widespread coverage for regular users’ PCs.