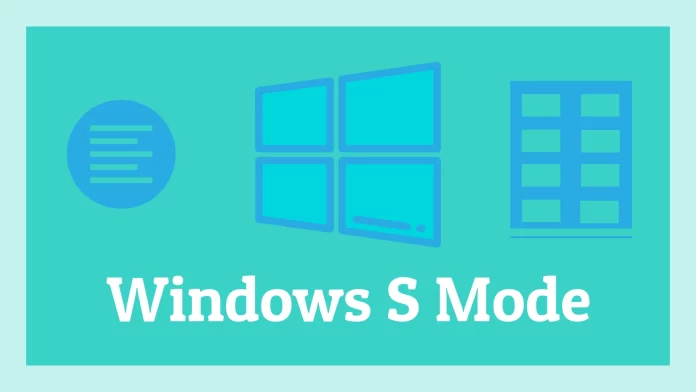Windows S Mode is primarily a security feature. It only allows you to install apps from the Microsoft Store. This mode helps to protect your computer from malware and other security threats. But what if you want to use your Windows computer to its full potential? Then you need to turn off S mode.
This is easy enough to do on both Windows 10 and 11. In a nutshell, you need to the Activation menu in Settings, and under the S Mode tab, click on the Open Store button. From there, you will be redirected to the S Mode page in the Microsoft Store, where you will need to click Get to switch out of it.
That’s actually the whole process. But if you need to see how it works in more detail, check it out below.
How to turn off S Mode on Windows 10
Before switching out of Windows S Mode, you should know that although the process is free, it’s also irreversible. Once you migrate your system from S Mode, you can’t go back to it.
To disable S Mode on Windows 10, follow these steps:
- Open Settings from the Start menu or use the Win + I shortcut on your keyboard.
- Then go to the Update & Security menu, find the Activation tab on the left menu, and click on it.
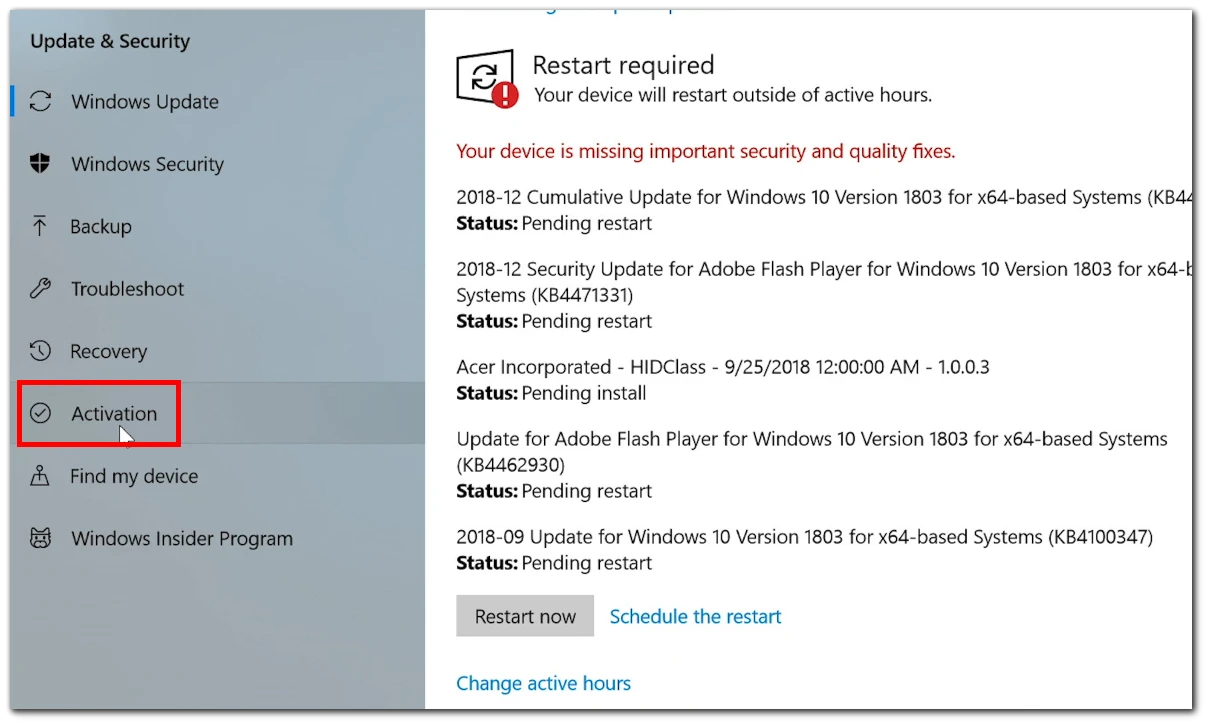
- Next, click Go to the Store under Switch to Windows 10 Home.
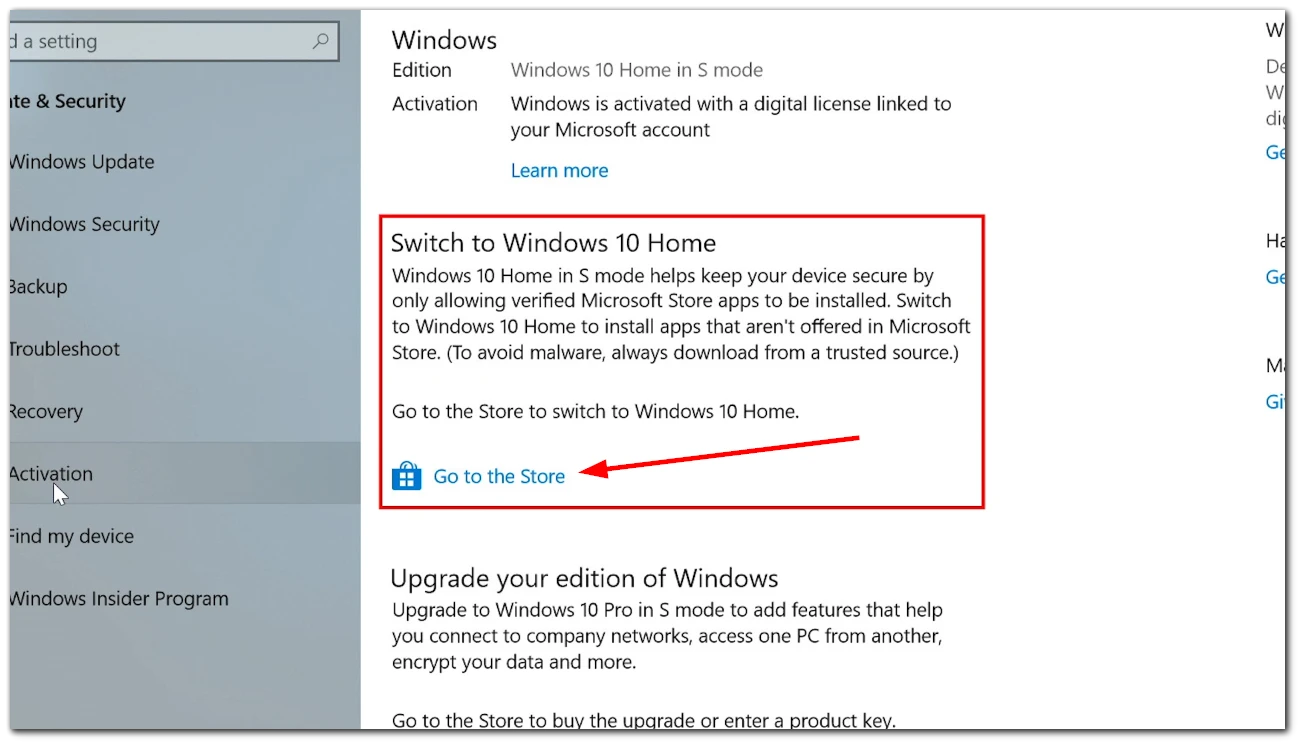
- You will be redirected to the Switch out of S mode page in Microsoft Store.
- Finally, click Get and follow the instructions to confirm.
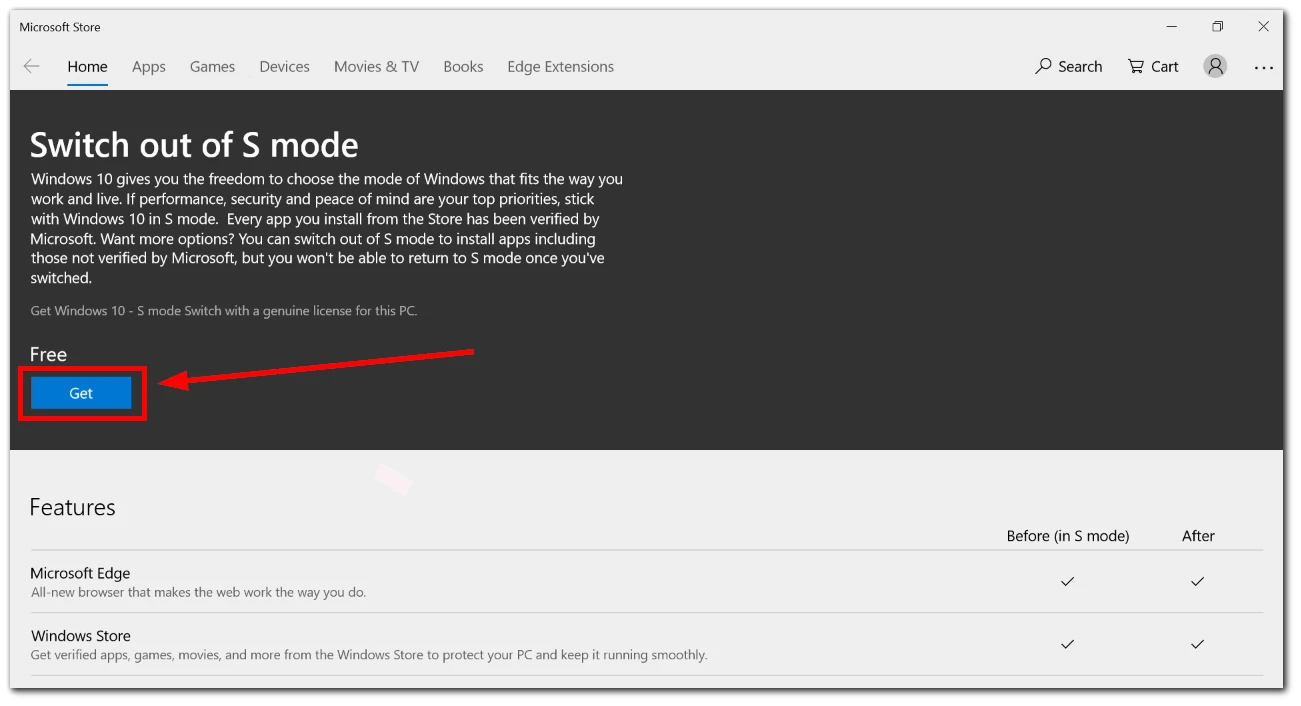
Remember: Once you have disabled S Mode, you cannot turn it back on.
How to switch out of S Mode on Windows 11
To disable S Mode on your Windows 11 computer, do the following:
- Open Settings from the Start menu or use the Win + I shortcut on your keyboard.
- Navigate to the System tab, scroll down, and select Activation.
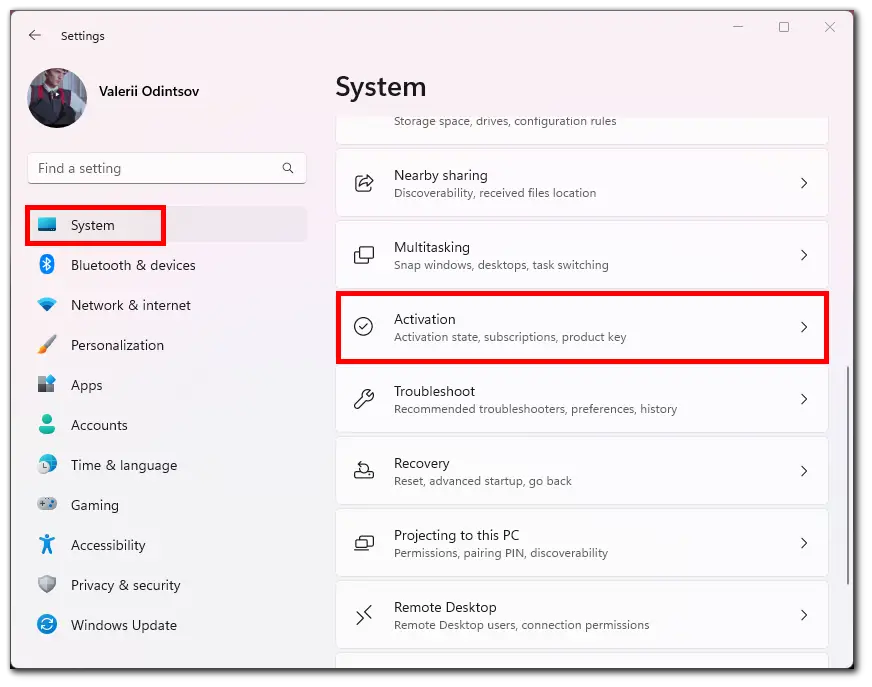
- Expand the S mode submenu in the Activation menu and click Open Store.
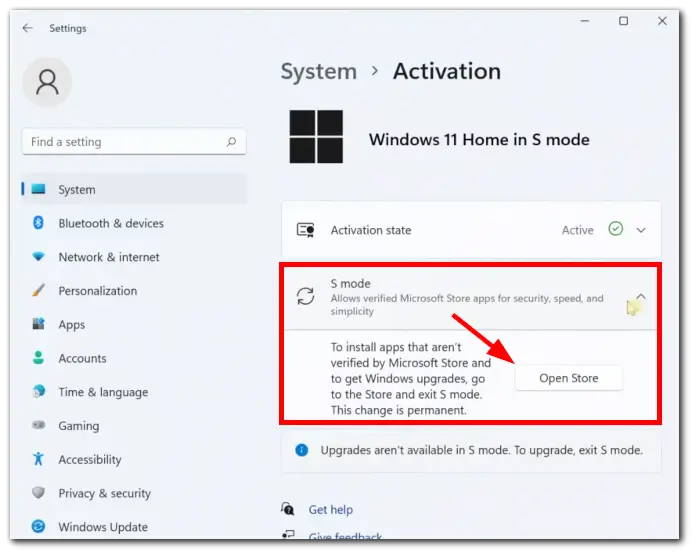
- You will be redirected to the Switch out of S mode page in Microsoft Store.
- Click Get.
- Once done, the “You’re all set!” message should appear.
After you have disabled S Mode, you may need to restart your computer for the changes to take effect.
How to disable Windows S Mode without Microsoft account
If you don’t have a Microsoft account, you can still disable S Mode by turning off Secure Boot in your computer’s BIOS. However, this will also turn off some other security features, so it is not recommended unless you know what you are doing.
Anyway, here’s how it works:
- Open Settings from the Start menu or use the Win + I shortcut on your keyboard.
- Then navigate to the Recovery menu in the System tab.
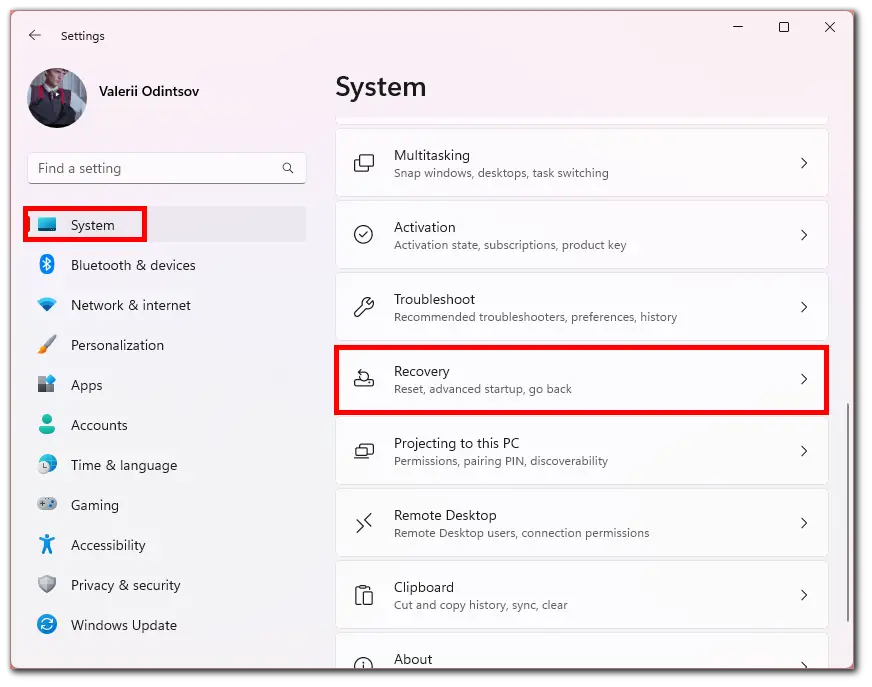
- Under Advanced startup, click Restart now and confirm it.
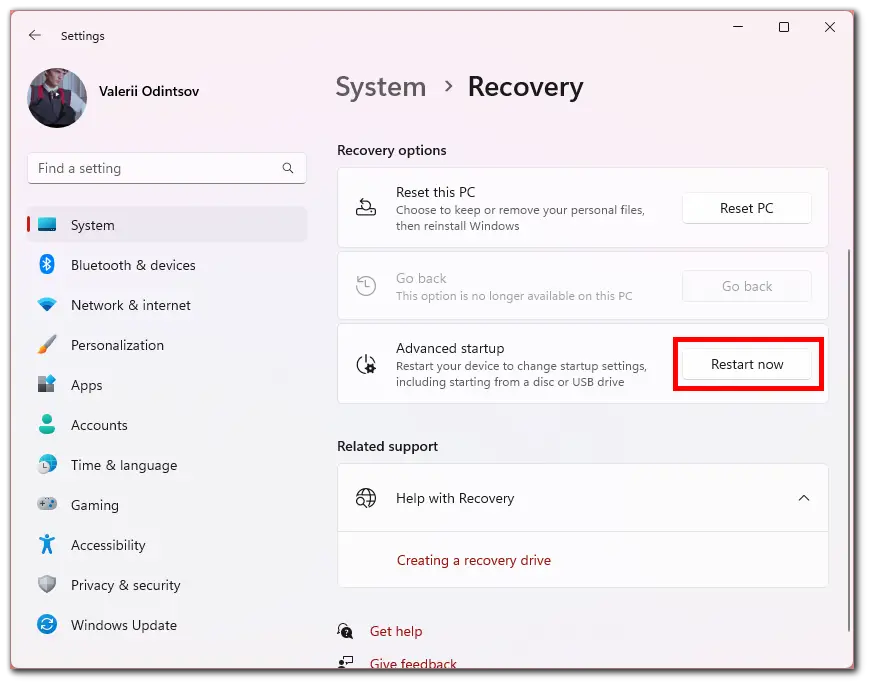
- Next, once Windows boots, select Troubleshoot.
- Go to Advanced options and click UEFI Firmware Settings. Your PC will reboot into the UEFI.
- After that, find the Secure Boot setting and deactivate it. The location depends on the model. Just look through the Advanced menu or other menus.
- Save your changes and exit the BIOS.
- Finally, reboot your computer.
Once you have completed these steps, Windows S mode should be disabled.
Should I turn off Windows S Mode?
Whether Windows S Mode is worth disabling depends on your needs and preferences. Here are some things to consider:
- Security: Windows S Mode is designed to be more secure than regular Windows. As mentioned above, you can install apps only from Microsoft Store.
- Performance: S Mode also offers better performance than regular Windows. It uses less memory and resources, so it doesn’t burden your system as much.
If you are interested in security and performance and don’t want to use apps that aren’t available in the Microsoft Store, you can leave Windows S Mode enabled.