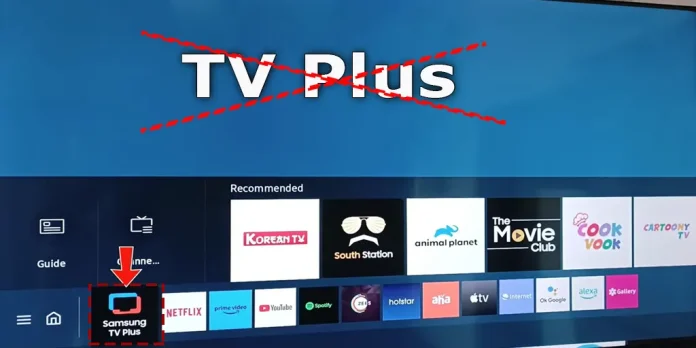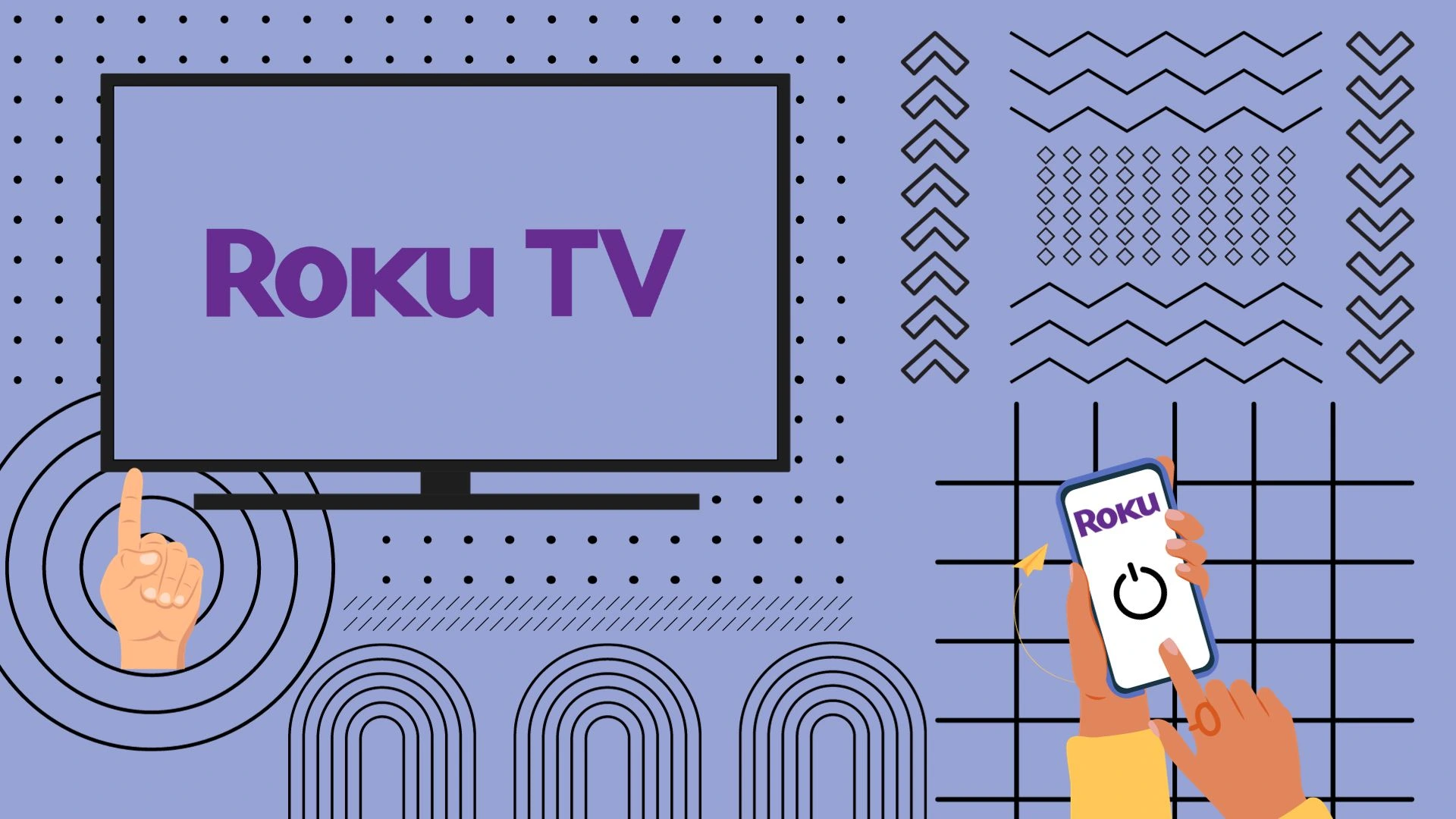You are used to watching your Samsung TV using HDMI and Fire Stick or Roku streaming devices as the signal source, and suddenly, the next time you turn it on, you see Samsung TV Plus instead. You have to manually switch the signal source every time you turn on your TV; yes, it can happen; why it happens and how to fix it is in this article.
Why does TV Plus load when I turn on the TV?
Samsung TVs have a setting called “Launch last application.” If this setting is enabled, the TV will automatically launch the last application used before the TV was turned off. If you have this setting on but haven’t used any applications, it will not work by default. At the end of 2023, Samsung’s programmers thought: ‘Wow, if a person has enabled this setting but doesn’t have an active last app, why don’t they download Samsung’s TV Plus? They may like it and watch it. And you’re caught in a vicious circle: TV Plus became the last app you used the first time you downloaded it. And now, you have TV Plus whenever you turn on the TV. The solution is simple: turn off the last app launch setting.
Disable the automatic launch of the last application on your Samsung TV
To prevent your Samsung TV from automatically launching the most recently used application upon startup, follow these tailored instructions based on your TV model’s production year:
For Models from 2022-2023 (Including S90C, CU, QNC series, and BU, S90B, QNB series):
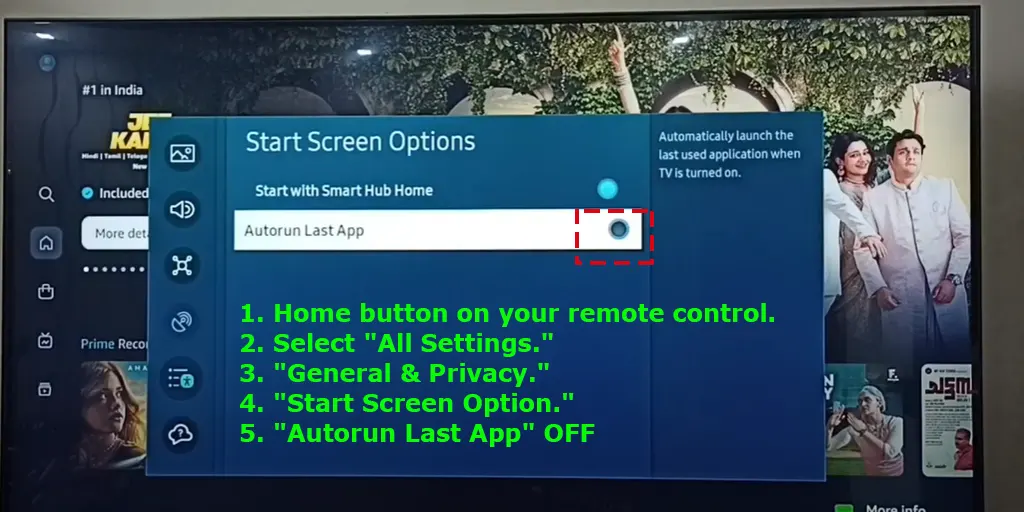
- Press the Home button on your remote control.
- Navigate to the Settings menu by pressing the left directional button, often represented by three horizontal lines.
- Select “All Settings.”
- Navigate to “General & Privacy.”
- Choose “Start Screen Option.”
- Locate “Autorun Last App” and set it to OFF.
For Models from 2017-2021:
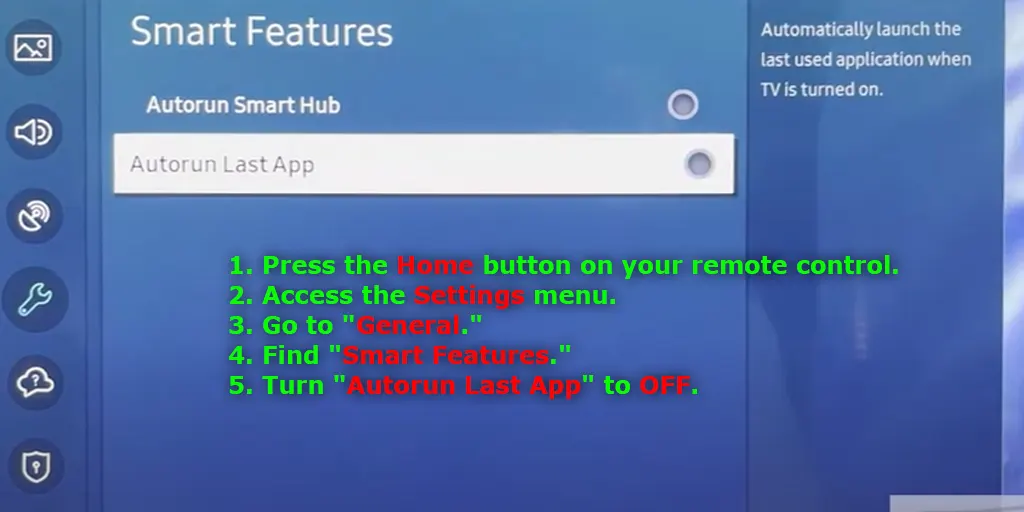
- Press the Home button on your remote control.
- Access the Settings menu.
- Go to “General.“
- Find “Smart Features.”
- Turn “Autorun Last App” to OFF.
By following these steps, you will disable the automatic launching of the last application, allowing your Samsung TV to start without reverting to the previously active app.
Can I Delete Samsung TV Plus?
It’s important to recognize that certain applications pre-installed on Samsung TVs, including TV Plus, are integral to the system’s software and cannot be uninstalled. This limitation is due to the applications being embedded within the operating system, making their removal technically unfeasible. As a result, TV Plus, being a default application, is permanently installed on the device. However, in certain models and regions, users have the option to disable the application. Disabling TV Plus effectively renders it inactive and prevents it from appearing as an option when selecting a signal source. Despite this, the application remains operational in the background, continuing to receive updates and may reactivate following subsequent updates to the operating system.
For users interested in disabling TV Plus, the process varies slightly depending on the model year of the Samsung TV:
For 2022 Model TVs:
- Navigate to the Home page and locate the ‘Edit List‘ icon or App Settings.
- Select the TV Plus app.
- Choose ‘Remove‘, then ‘Disable‘ to deactivate the application. Unavailable functions will not be available for selection
For 2017 – 2021 Model TVs:
- On the Home page, go to the Samsung TV Plus app.
- Press the down button on the remote control.
- Select ‘Remove’, followed by ‘Disable‘ to disable the app.
By disabling TV Plus, users can streamline their viewing experience, although it’s crucial to be aware that the app may still operate in standby mode and receive updates, potentially reactivating after future system updates.
How to remove the TV Plus app from the list of apps
There is another way to get rid of the TV Plus app – delete all channels from the app, but this will only work until the operating system is updated, after which the channels will reappear.
To temporarily remove TV Plus from the main application screen on your Samsung TV, follow these steps. It’s important to note that this action does not permanently disable TV Plus; it will reappear after the next operating system update, necessitating a repetition of this process.
- Navigate to the app store on the Home screen and activate TV Plus.
- Select “Channel List.”
- Choose “Add Channels“; this will open the channel list.
- In the top right corner, select “Select All Channels.”
- Choose “Delete Channels.”
- Confirm your decision when prompted by the TV.
- Upon receiving a message to start searching for and saving channels, select “Cancel.”
Here’s how to remove TV Plus from the home screen in pictures step by step.
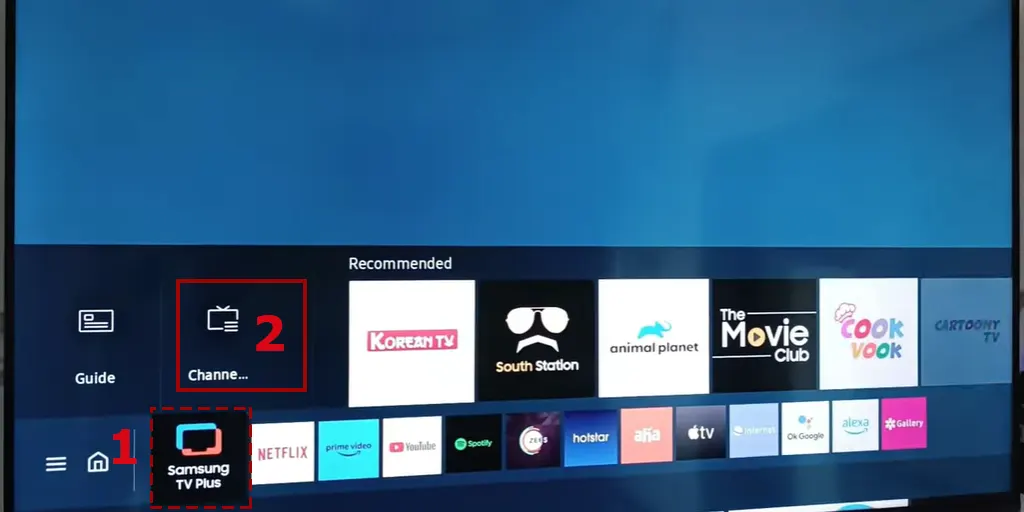
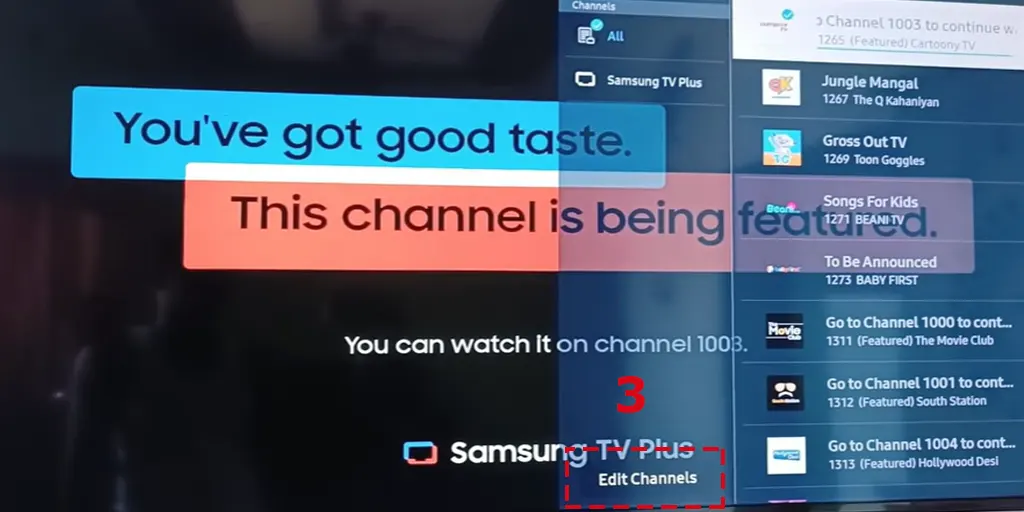
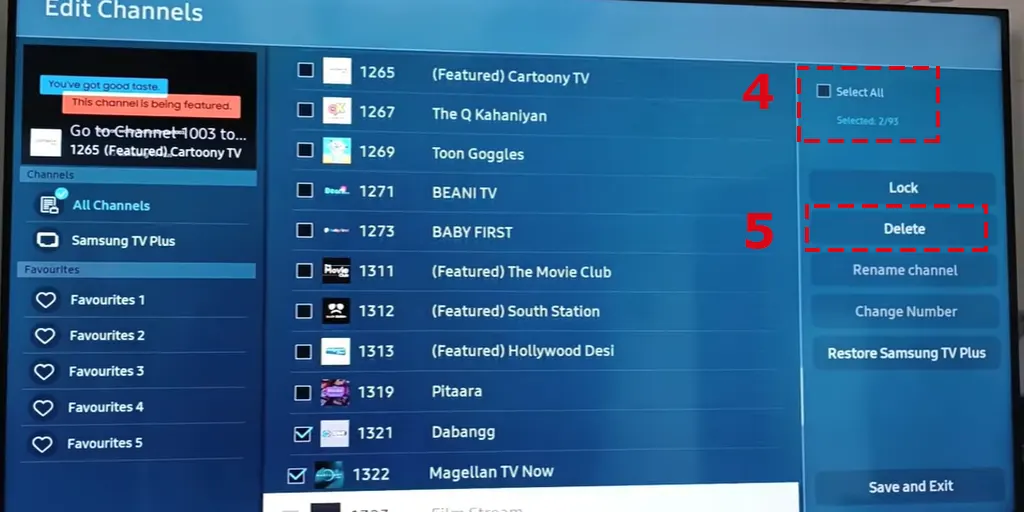
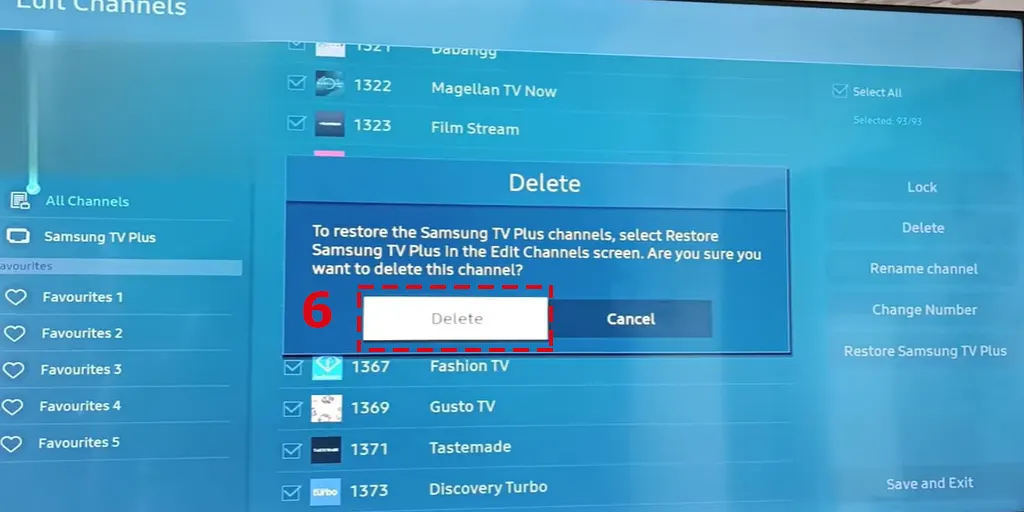
Following these instructions will remove TV Plus from the main application screen, enhancing your viewing experience by allowing you to customize your content. However, remember that this is a temporary measure, and with each subsequent operating system update, the channels will be reinstated, requiring you to delete them again if you wish to maintain this customization.