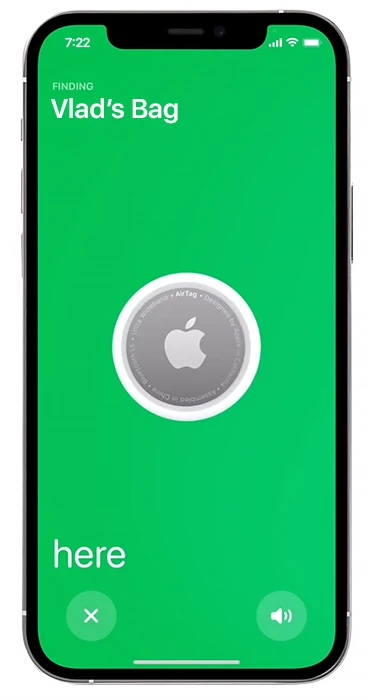Modern smartphones differ in their designs. Today, every developer is trying to add something different to their smartphone or its operating system. Apple excels in this most of all. Everyone else is trying to create a system like iOS, which is quite convenient and user-friendly. It also has many interesting features, such as the Control Center.
The Control Center is a convenient feature on the iPhone that allows users to access frequently used settings and controls quickly. It can be accessed by swiping up from the bottom of the screen, even when the device is locked. However, some users may prefer to keep their lock screen clear of controls for security or personalization reasons. This article will describe how to disable the Control Center on the iPhone lock screen.
How to turn off the control center on the iPhone lock screen
Let’s get right into how you can turn off Control Center. Let’s look at how this works. You can do this through the screen lock settings, where you set up your Face ID or Touch ID. You can also find other options you can disable on the lock screen. To disable the Control Center on the lock screen, follow these steps:
- Open the Settings app on your iPhone.
- Scroll down and tap on Face ID & Passcode or Touch ID & Passcode (depending on your device model).
- Enter your passcode if prompted.
- Scroll down to the Allow Access When Locked section.
- Toggle off the switch next to Control Center.
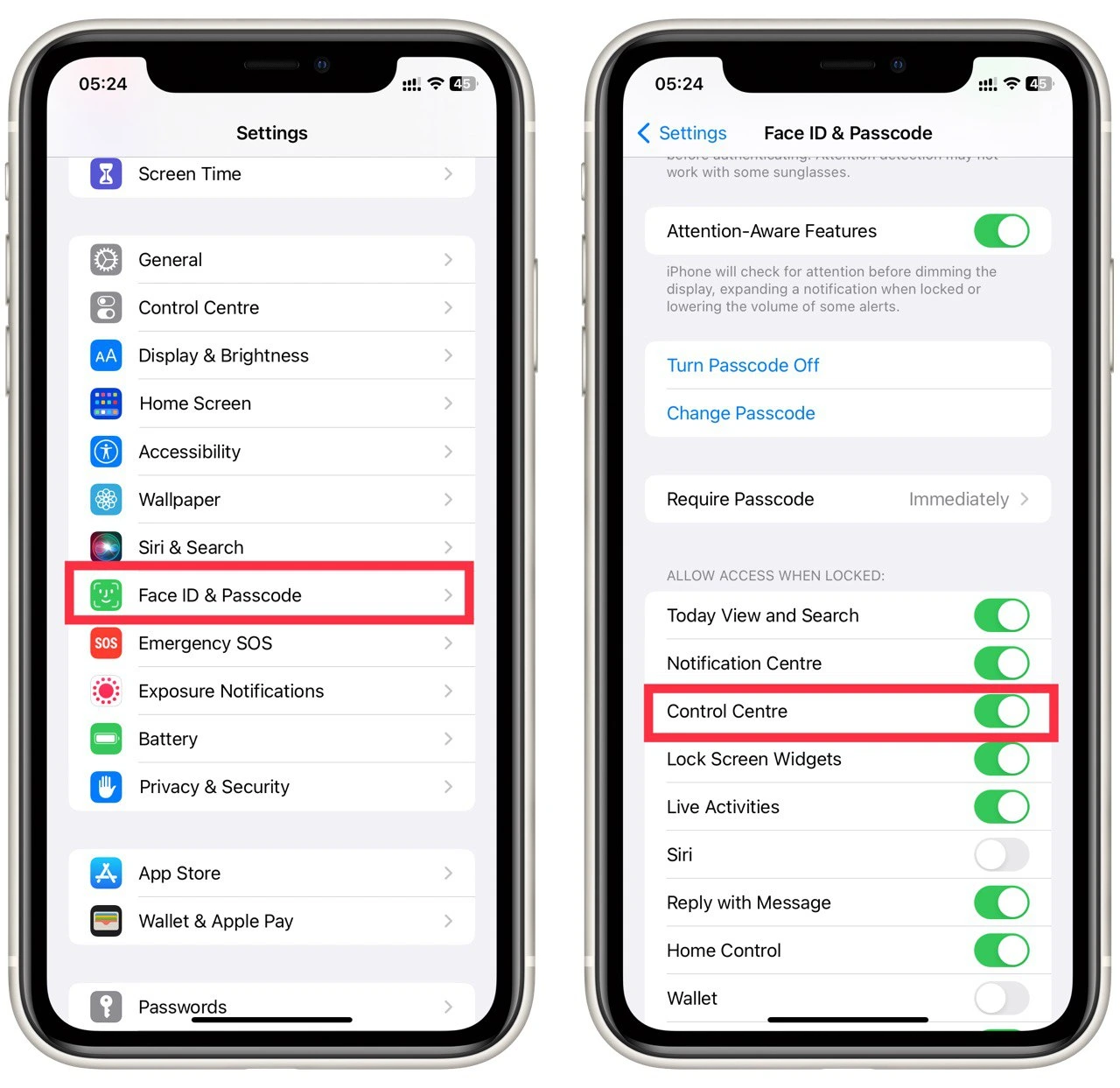
Disabling the Control Center in this way will no longer be accessible from the lock screen. However, you will still be able to access it by swiping down from the top-right corner of the screen when the device is unlocked.
What is the control center?
The Control Center is a feature on the iPhone that allows users to access frequently used settings and controls quickly. It can be accessed by swiping up from the bottom of the screen, even when the device is locked.
The Control Center includes various features such as the ability to adjust the brightness and volume of your device, enable Airplane mode, control your music playback, enable or disable Bluetooth and WiFi, and access the camera and flashlight.
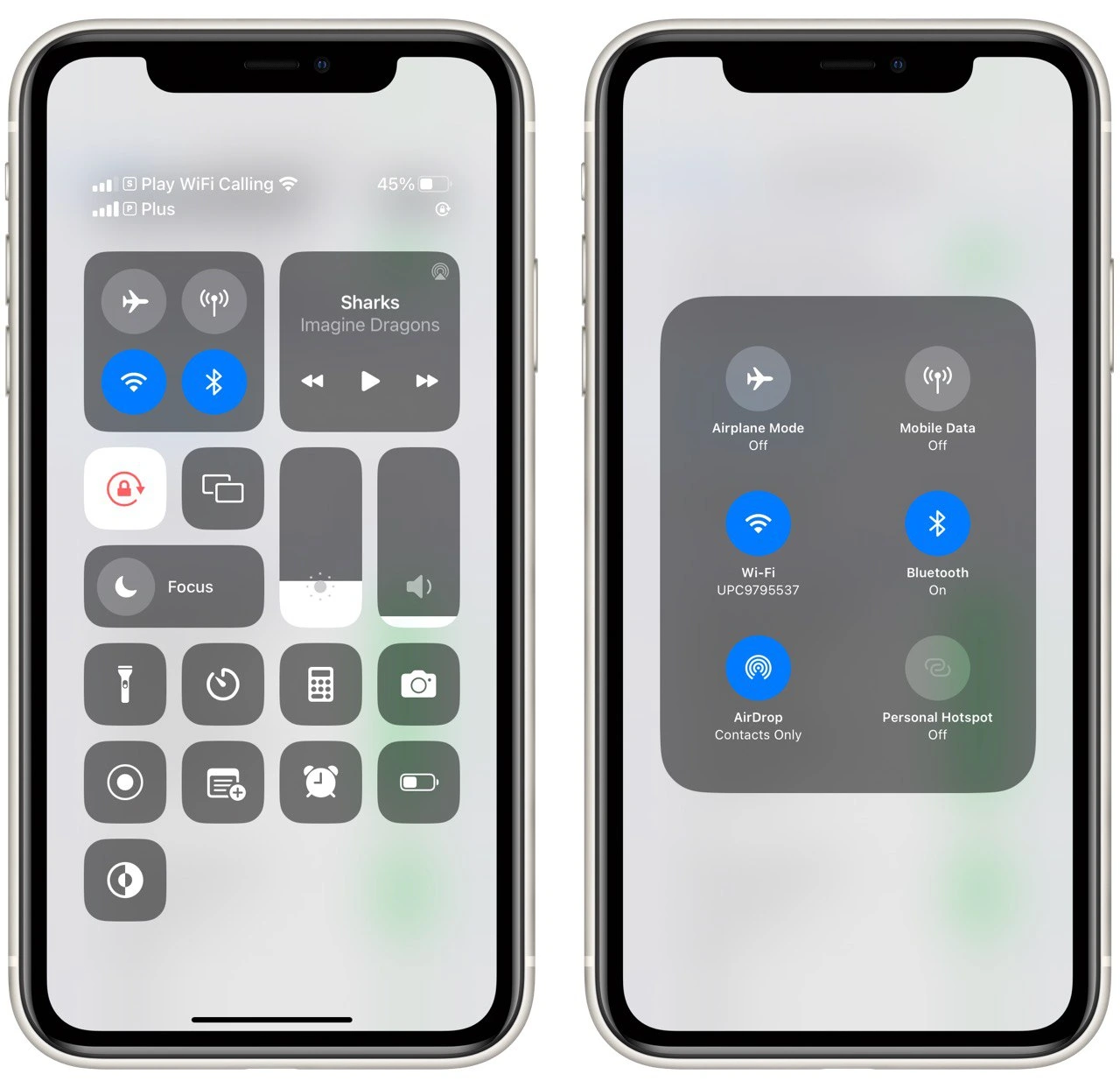
To open the Control Center, swipe up from the bottom of the screen on any screen, even the lock screen. If you have an iPhone with Face ID, you can swipe down from the top-right corner of the screen to access the Control Center. If you use an iPhone with Touch ID, swipe up from the bottom of the screen.
Why might you need to disable the control center on the iPhone lock screen?
Some users don’t quite understand why they might want to disable Control Center when locking the screen. Let me give you a few reasons that might convince you to do so. There are a few reasons why you might need to disable the Control Center on the iPhone lock screen:
- Security: If you are concerned about the security of your iPhone, disabling the Control Center on the lock screen can help prevent unauthorized access to your device. With the Control Center disabled, someone who picks up your phone will not be able to access the camera, flashlight, or other apps without first unlocking your device.
- Privacy: If you are concerned about privacy, disabling the Control Center on the lock screen can help prevent others from accessing your personal information. With the Control Center disabled, someone who picks up your phone will be unable to access your contacts, messages, or other apps without first unlocking your device.
- Preventing Accidents: The control center provides access to many features and settings. If you’re prone to accidentally activating them, disabling the control center on the lock screen can prevent that from happening.
- Saving battery life: Some of the features on the control center can consume the battery when used for longer periods. Disabling the control center on the lock screen can help you save battery life.
- Simplifying the lock screen experience: Some users may find that disabling the Control Center on the lock screen simplifies the lock screen experience, making it easier to see important information, such as notifications and the time.
Overall, disabling the Control Center on the iPhone lock screen can be a useful step to take if you are concerned about your device’s security, privacy, or battery life or prefer a simpler lock screen experience.
How to add shortcuts to a control center on iPhone
Adding shortcuts to the Control Center on your iPhone is a simple process that allows you to quickly access the apps and features that you use most frequently. Here is a detailed guide on how to add shortcuts to the Control Center:
- Open the Settings app on your iPhone.
- Tap on Control Center.
- On this page, you will see a list of all the currently available shortcuts on the Control Center.
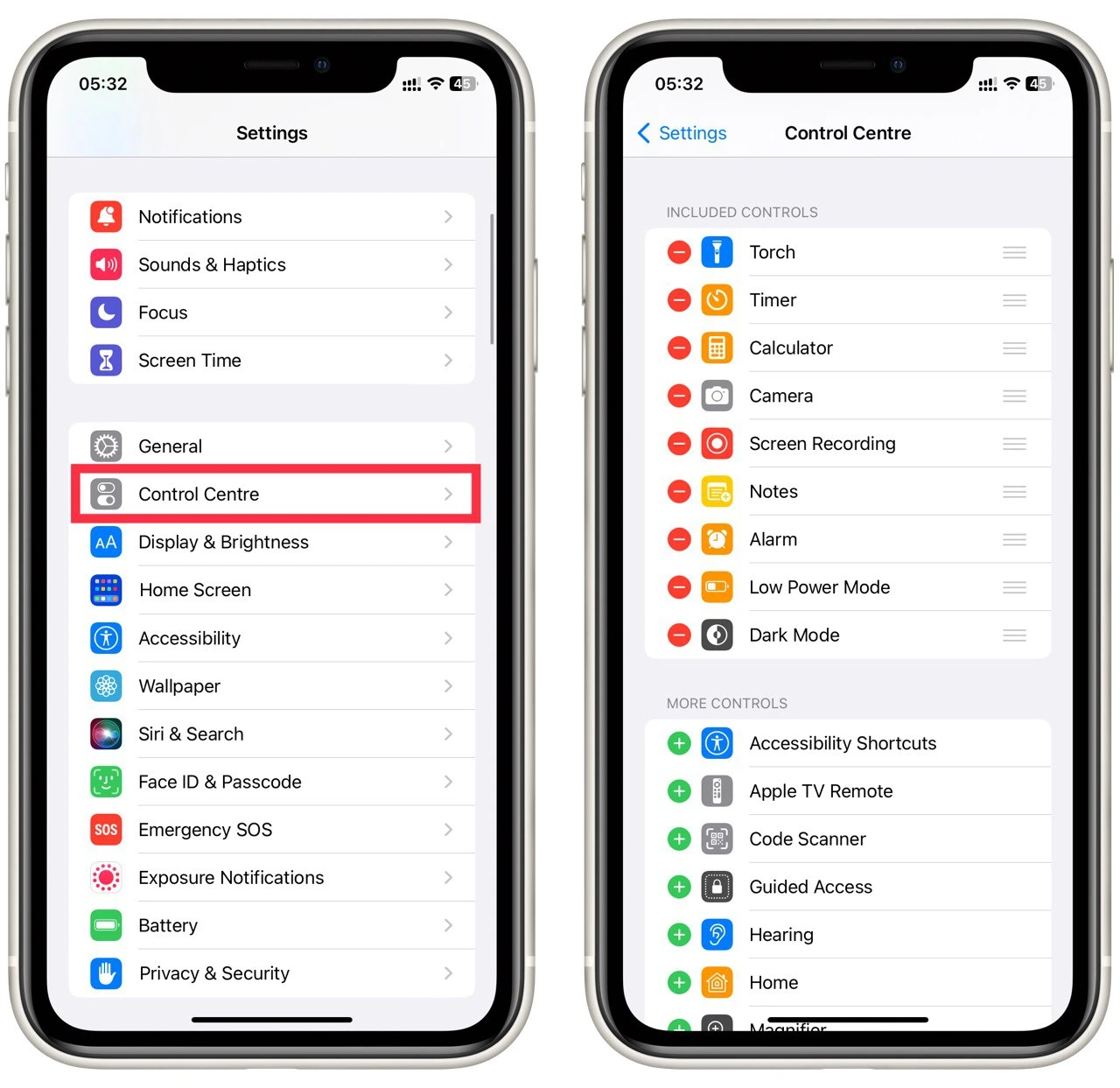
- To add a new shortcut to the Control Center, tap on the “+” button next to the app or feature you want to add. The shortcut will automatically be added to the list of shortcuts in the Control Center.
- You can also rearrange the shortcuts in the order you want them to appear on the Control Center. Press and hold on to the three lines to the right of the shortcut and drag them to the desired position.
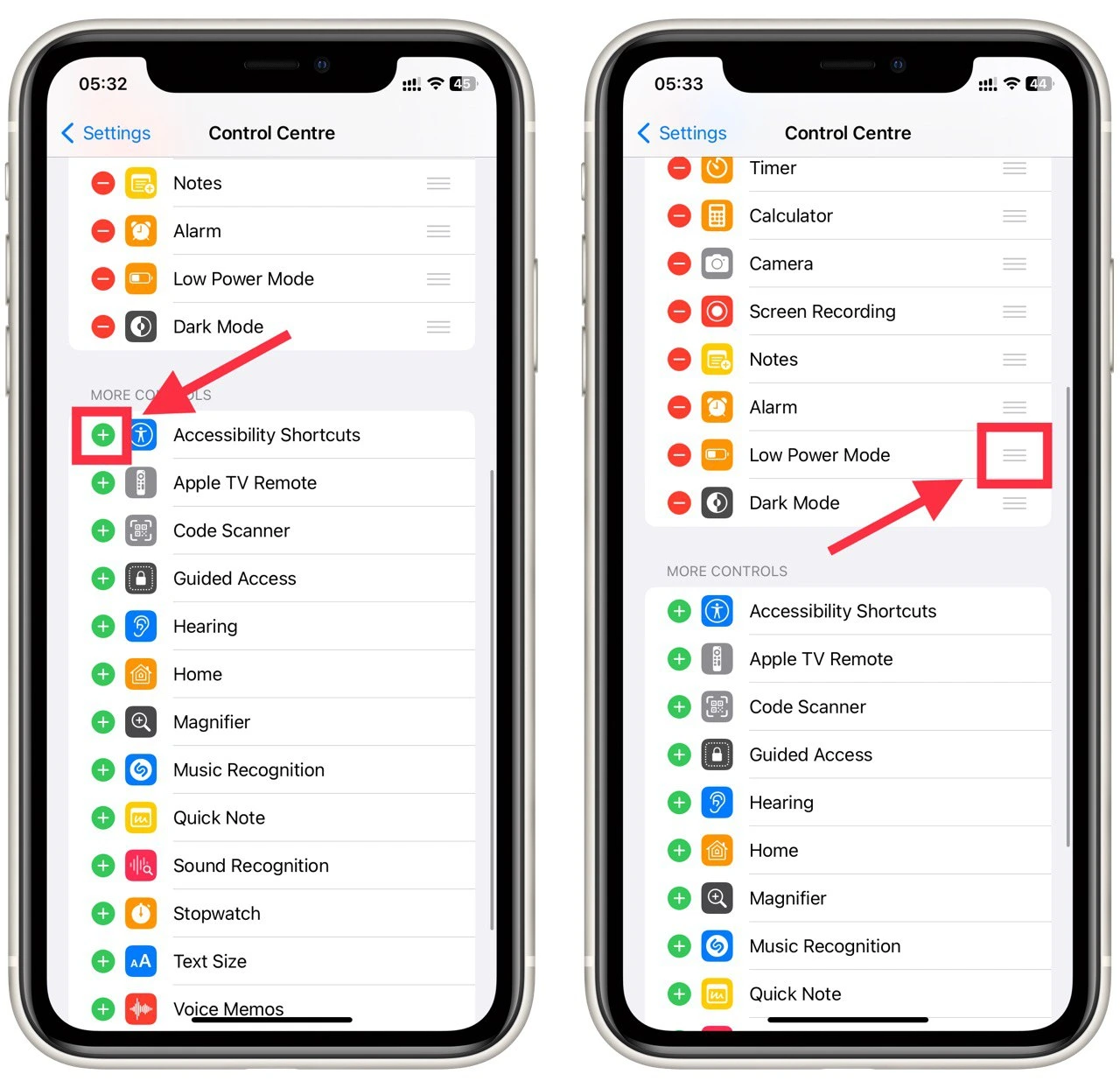
It’s worth noting that the number of shortcuts you can add is not fixed and depends on the model of your iPhone, but in general you can add up to 20 shortcuts. Adding shortcuts to the Control Center is a great way to make your iPhone experience more efficient by having quick access to the apps and features that you use most frequently. And the process is quite simple and can be done in few minutes.