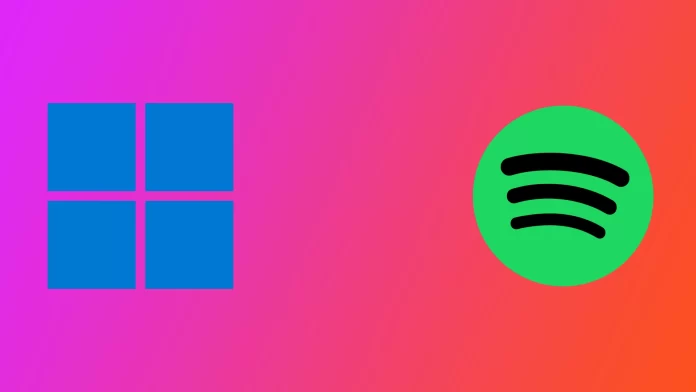Spotify is a popular music streaming service that provides access to a vast library of songs and podcasts. It is available on various platforms, including Windows 11. While some users prefer to have Spotify open automatically when they start their computer, others may find it unnecessary or inconvenient. Having too many applications running on start-up can slow down your computer’s boot time and make it take longer to start using your computer.
In this article, we will discuss three different methods that you can use to disable Spotify opening on start-up in Windows 11. These methods are simple and effective, and they will help you to have better control over the applications that run automatically when you start your computer. So, let’s dive into the methods to disable Spotify opening on start-up in Windows 11.
How can you turn off Spotify’s startup opening?
Windows 11 has several different ways that you can use to disable Spotify at system startup. You can use your Windows settings, Task Manager, or the settings of the Spotify application itself. Let’s look at each of these methods step-by-step.
Using Task Manager
The first method to disable Spotify opening on start-up is to use Task Manager. This method is simple and effective. Follow the steps below:
- Right-click on the taskbar and select Task Manager.
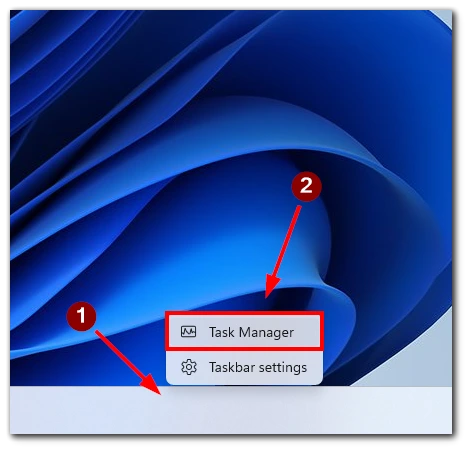
- Click on the Startup tab.
- Find Spotify in the list of apps and click on it.
- Click on the Disable button at the bottom-right corner of the window.
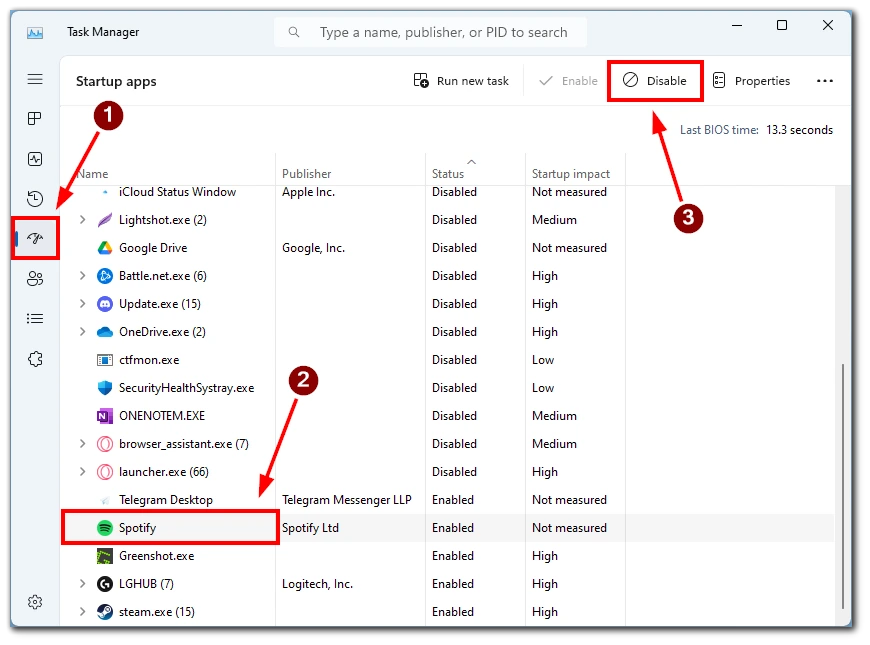
- Restart your computer to make sure the changes take effect.
You can also find other apps that may open when you turn on Windows 11. You need to pay attention to the Status column. If the application you are interested in is Enable, it has autostart enabled. To disable it, follow the instructions above.
Using Settings app
The second method to disable Spotify opening on start-up is to use the Settings app in Windows 11. Follow the steps below:
- Press the Windows key + I to open the Settings app.
- Click on the Apps option.
- Here select Startup.
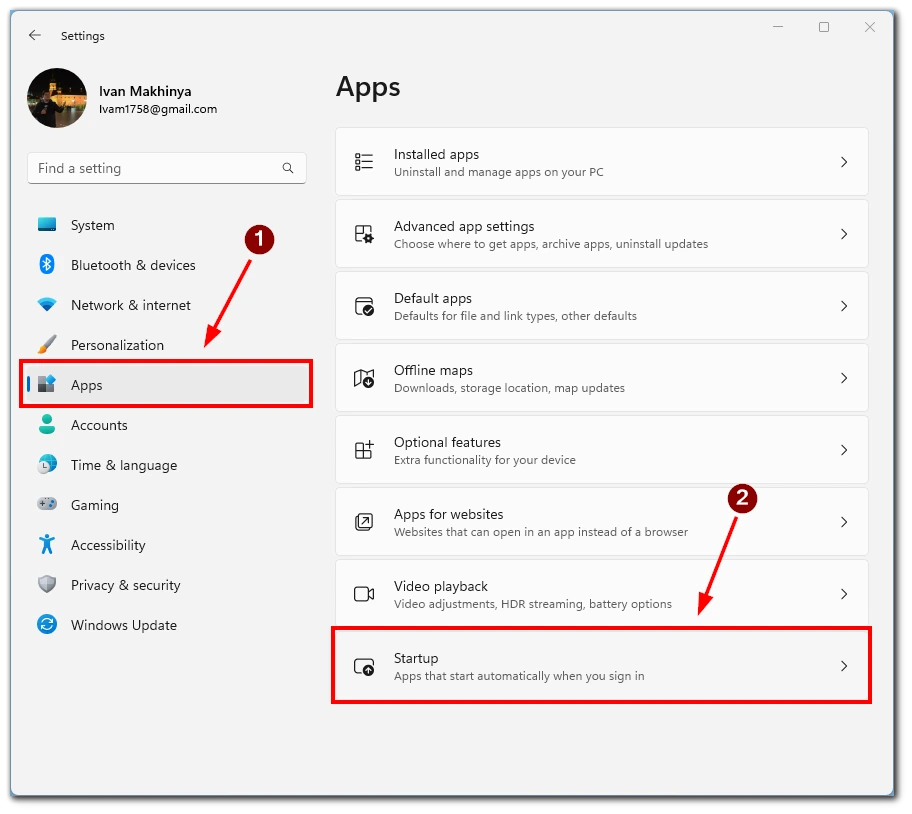
- Scroll down to find Spotify and toggle the switch next to it.
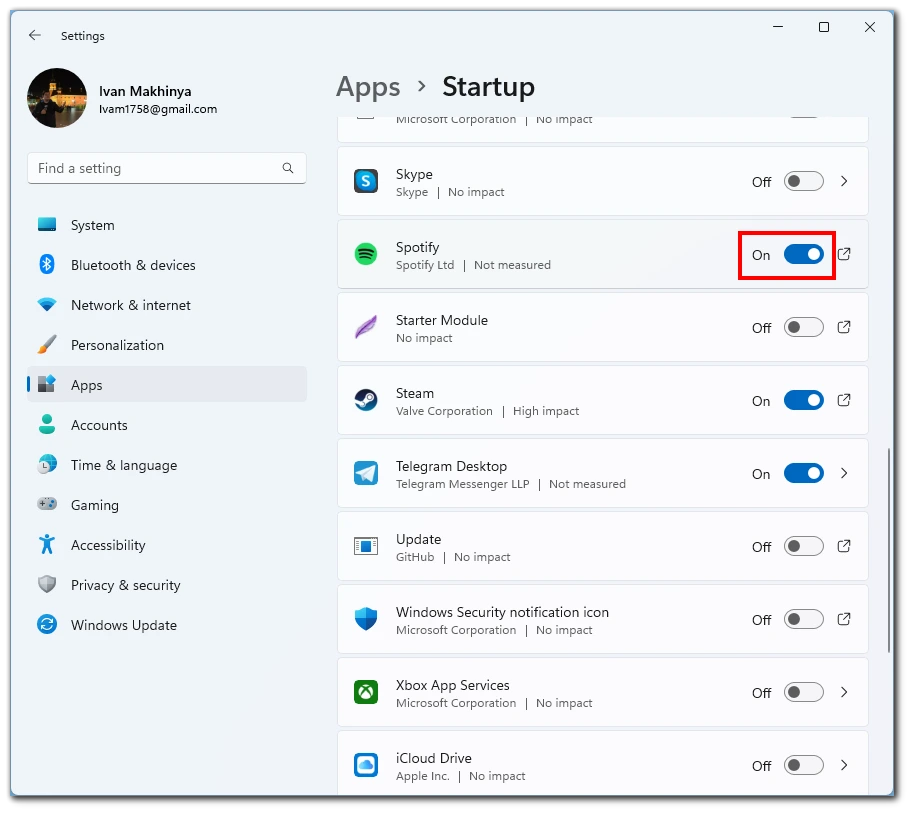
- Close the Settings app.
- Restart your computer.
You can also find various applications and programs running when you turn on Windows. However, unlike the Task Manager, you cannot see all the processes that will run at startup. If you click on an application, you will see the folder where the application is located.
Using Spotify settings
The third method to disable Spotify opening on start-up is setting settings inside the Spotify app. Follow the steps below:
- Open the Spotify desktop app on your Windows 11 computer.
- Click on your profile icon located in the top-right corner of the app.
- Select the Settings option from the drop-down menu.
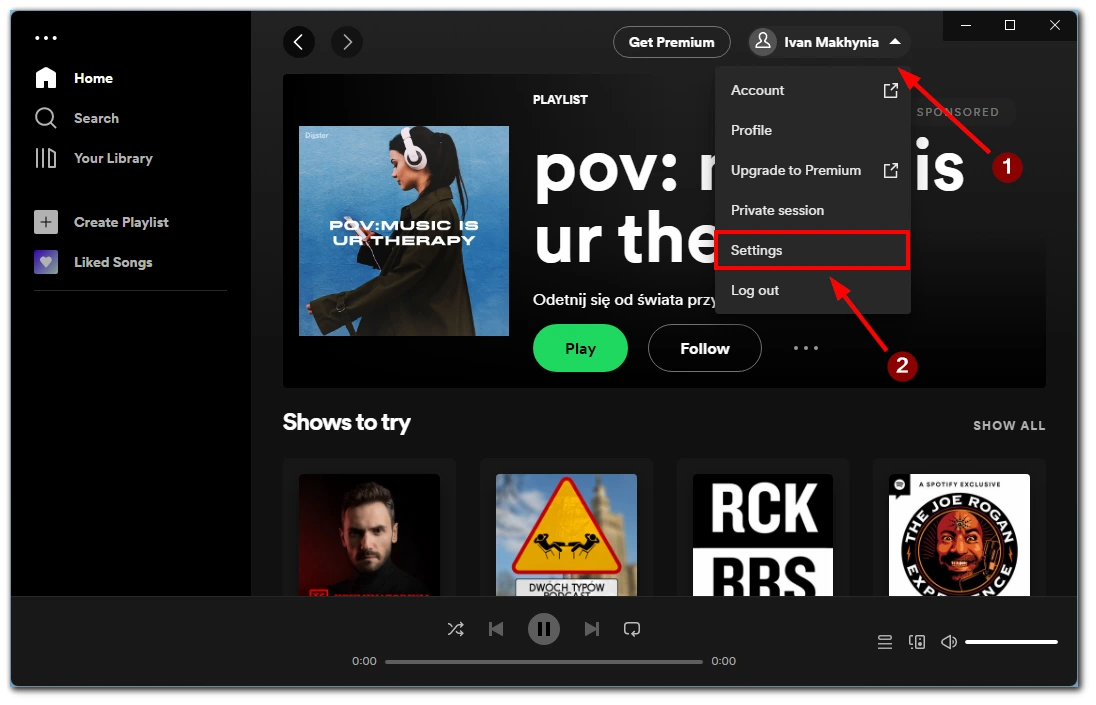
- Scroll down to the “Startup and Window Behaviour” section.
- Next to the “Open Spotify Automatically After You Log Into the Computer” option, click on the drop-down menu.
- Choose the “No” option.
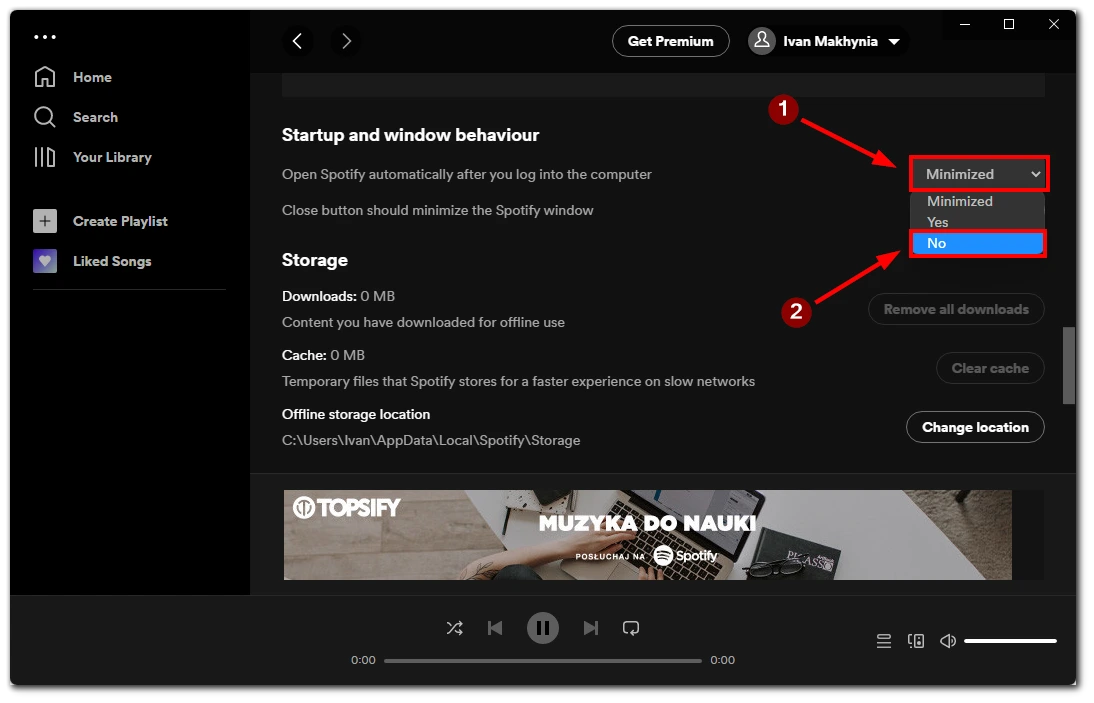
- Once you have disabled this option, Spotify will no longer open automatically when you start your computer.
- Close the Spotify app and restart your computer to ensure the changes take effect.
Note that there is also a Minimize button. If you select it, Spotify will still open when you turn on your Windows, but not in all cases. For example, if you haven’t listened to music before and the app has been closed, it won’t open when you start your Windows 11.
How to delete the Spotify app from Windows 11
You may want to delete the Spotify app if you no longer want to use Spotify or free up space on your Windows 11 computer. Here are the steps to delete the Spotify app from Windows 11 in detail:
- Open the Start menu on your Windows 11 computer.
- Click on the Settings icon, which looks like a gear.
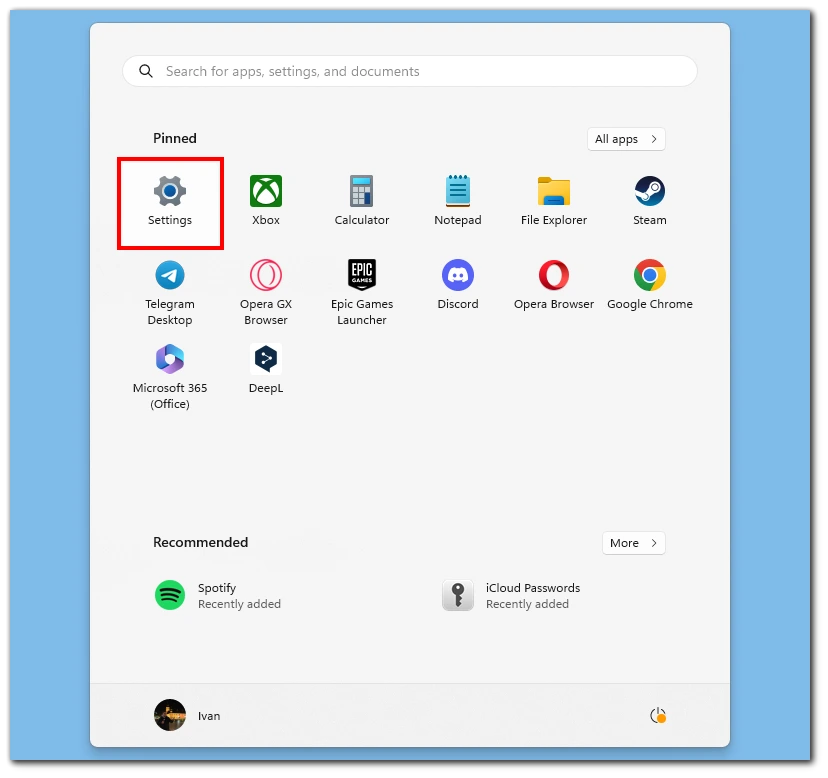
- Select Apps from the list of options.
- Scroll down to the Installed Apps section and locate the Spotify app.
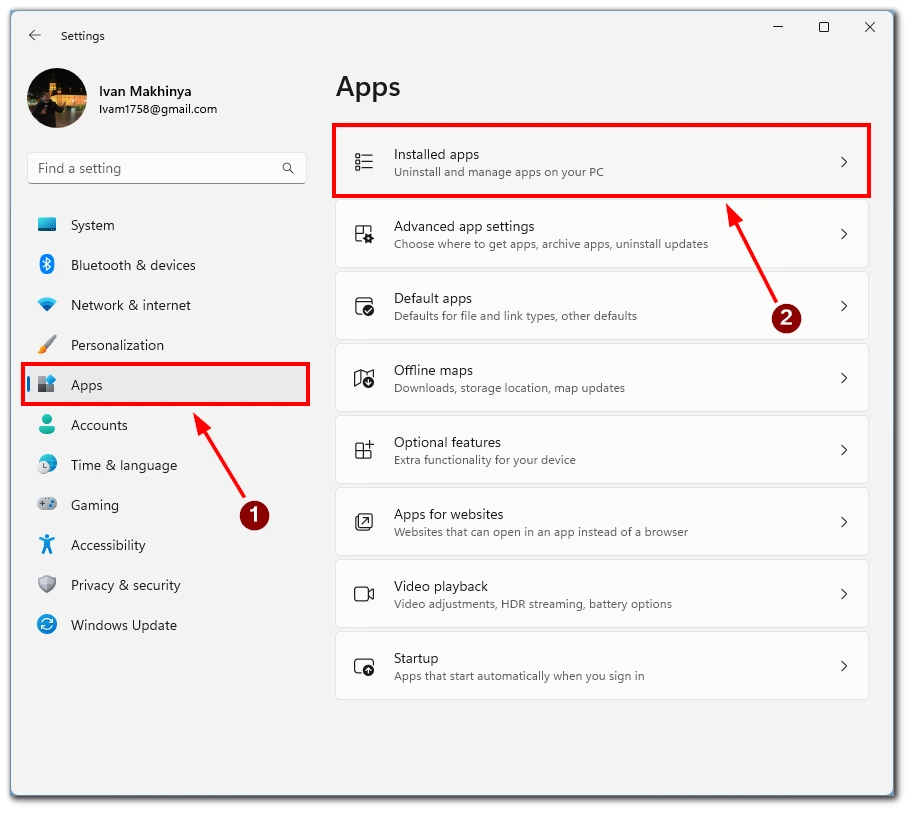
- Click on the three dots next to the Spotify app to expand its options.
- Click on the Uninstall button.
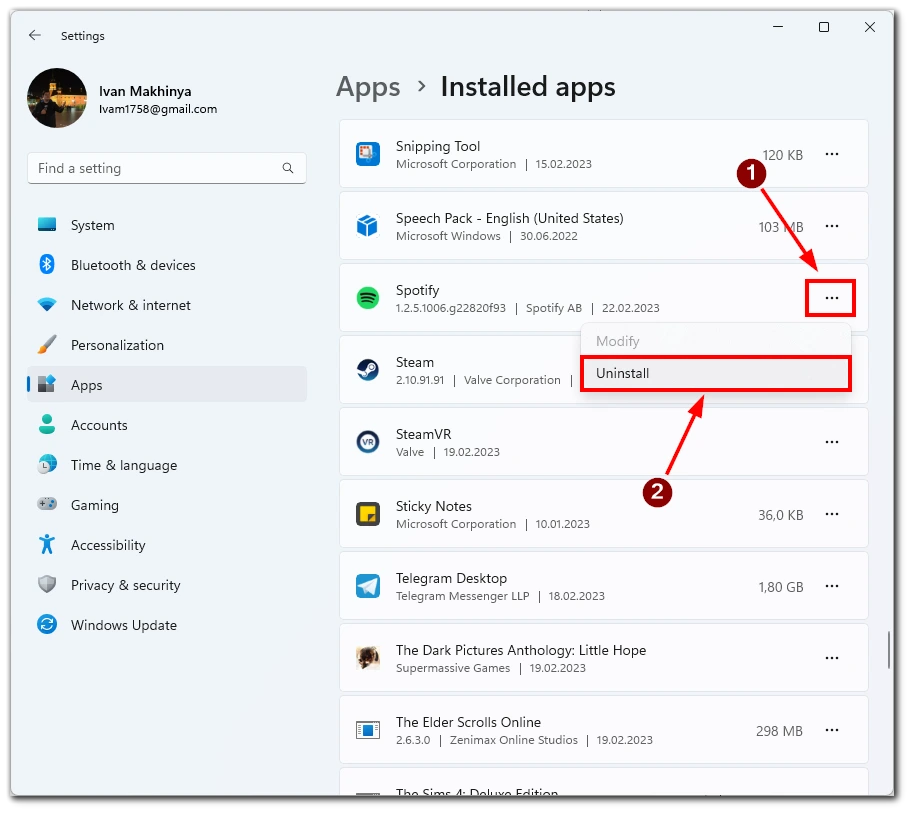
- Windows 11 will prompt you to confirm that you want to uninstall the app. Click on the Uninstall button to proceed.
- Wait for Windows 11 to complete the uninstallation process. This may take a few minutes, depending on your computer’s speed.
- Once the uninstallation is complete, you will see a notification confirming that the app has been uninstalled.
- Finally, you can permanently empty the Recycle Bin to remove any leftover files associated with the Spotify app. To do this, right-click the Recycle Bin icon on your desktop and select Empty Recycle Bin.
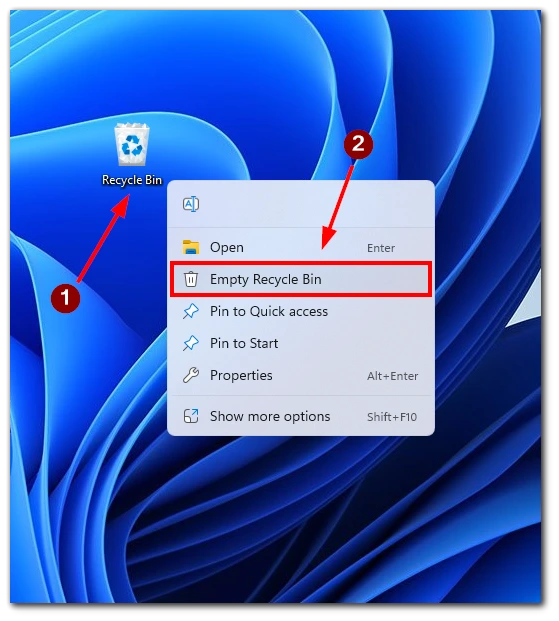
Following these steps, you can quickly delete the Spotify app from your Windows 11 computer using the Settings app. It’s important to note that uninstalling the app will also remove all offline music files and playlists associated with your Spotify account. If you want to keep your offline music files, back them up before uninstalling the app.