The Split View feature on iPad allows you to run two apps simultaneously side by side, enhancing your multitasking capabilities. However, there may be instances when you want to exit Split View and return to a single-app view. With the recent iPadOS updates, this can be difficult for many users.
How to get rid of split screen on iPad
You should know that the multitasking feature and the ability to split the iPad screen into two independent screens were added for a reason. iPads have become large; they are often used for work, and splitting the screen is especially useful when you need to compare or analyze information.
If you’re not used to split-screen, try running just one program. Then, you won’t have any questions about removing the split screen on the iPad.
Why does the split screen on the iPad turn on by itself
Split screen is a subroutine that runs when you open any app, such as YouTube or Facebook. By default, each program runs in full-screen mode; while you are working, you can open many programs that will run, but only one will be active on the screen, and all the others will run in the background. Some Apple app creators add a feature to their applications that automatically activates the application when you receive an important message. The application running in the background is activated in Split Screen mode. It tells you I have an essential update; pay attention to me.
This is not an iPad issue, if you have a program that constantly activates screen sharing, it probably has activity notifications enabled.
How to exit Split View on iPad
You can exit split-screen mode using different ways. I will tell you about three different ways to exit Split View on your iPad, ensuring a smooth transition back to a full-screen experience with a single app.
Using the three bots button at the Top
The three dots at the top of the dividing line in Split View provide a convenient way to exit the mode. Let’s explore the steps involved:
- Find the three dots (ellipsis) positioned at the top of the two apps in Split View.
- Tap on the three dots, and a menu will appear.
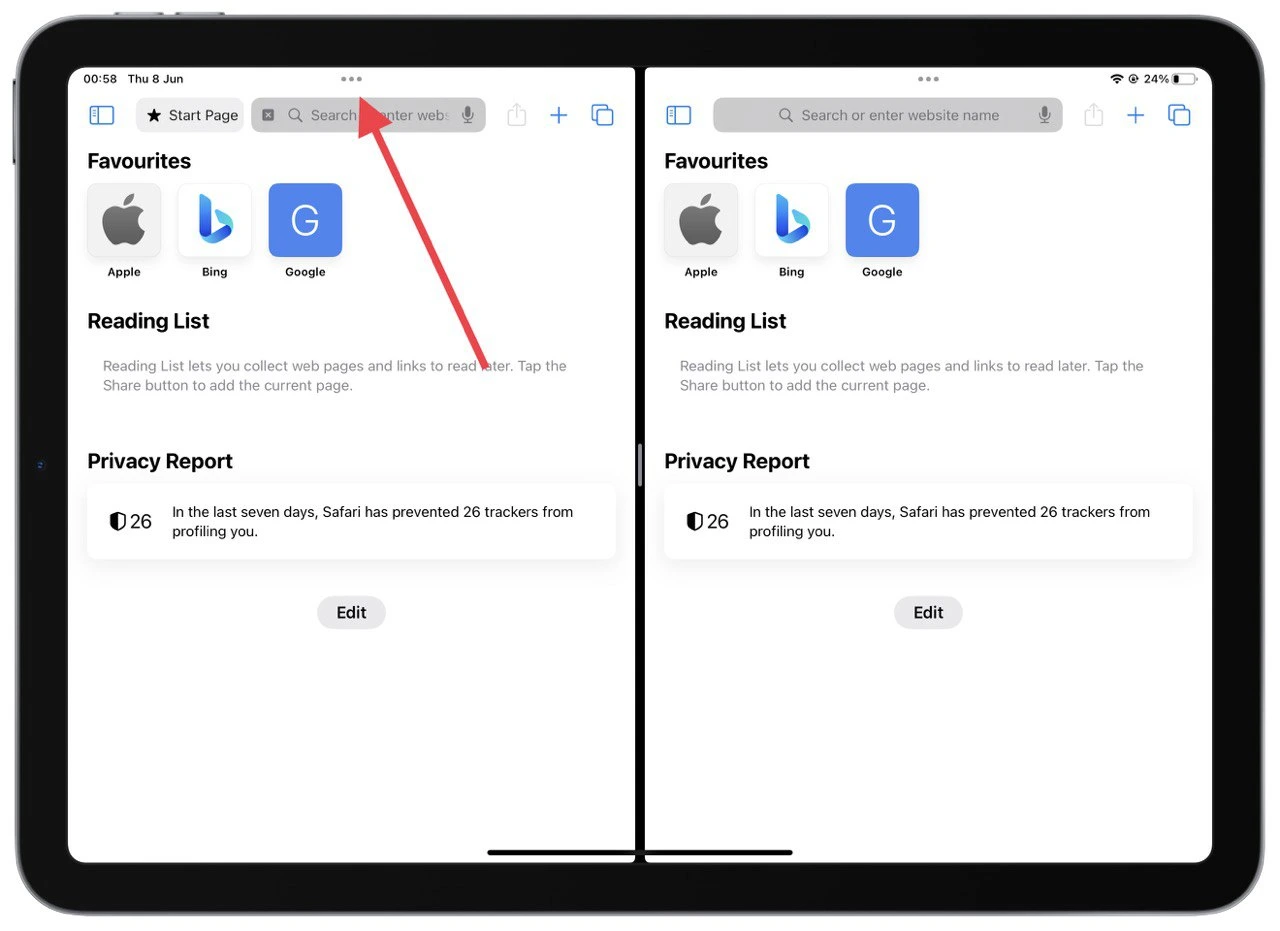
- Select “Close” from the menu for the app you wish to exit from Split View. The selected app will be closed, and the remaining app will automatically expand to occupy the entire screen.
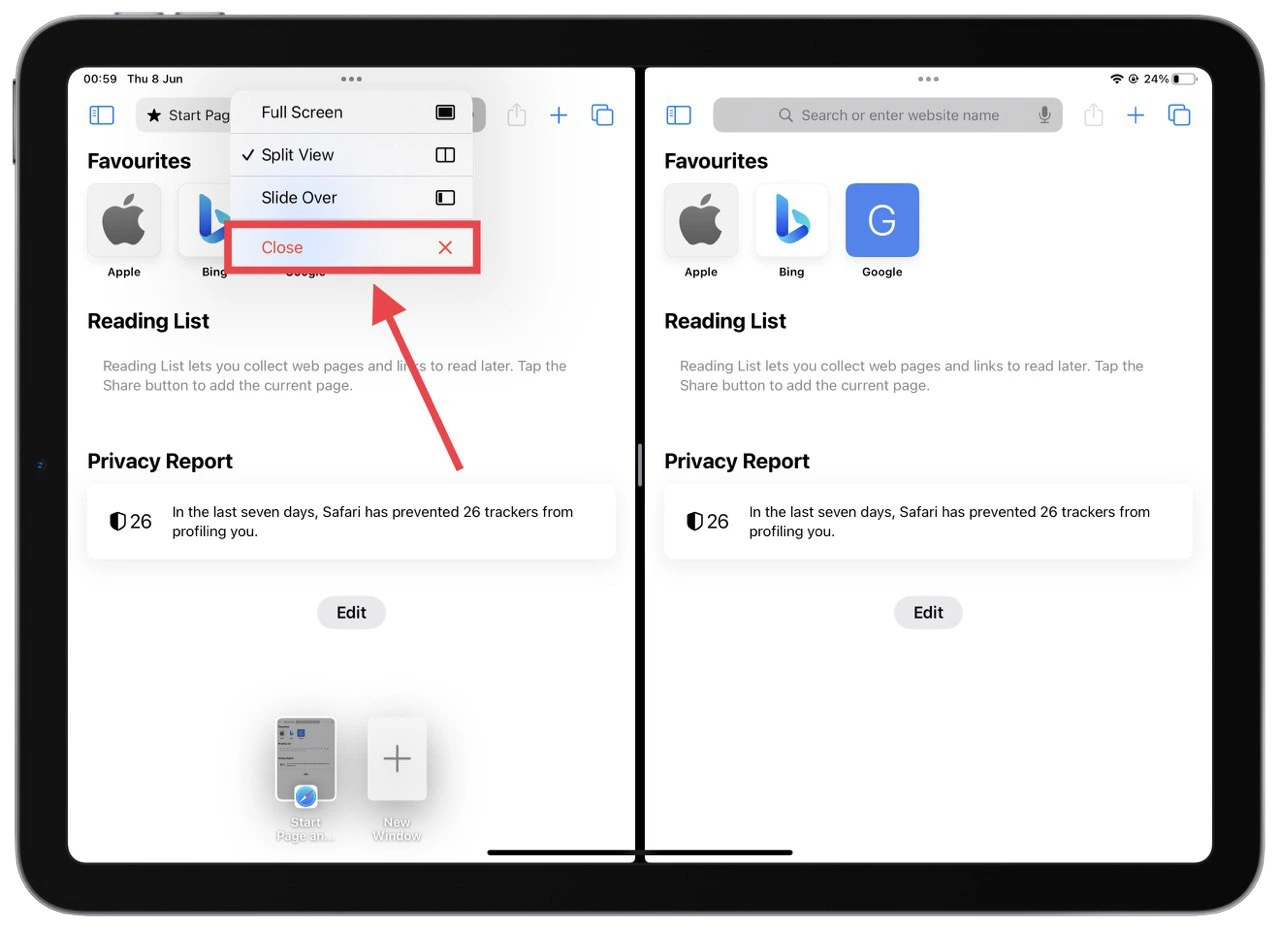
By utilizing the three dots at the top of the dividing line, you can quickly and easily exit Split View, allowing you to focus on a single app easily.
Dragging the separator line
Dragging the separator line provides a tactile method to exit Split View. Let’s explore the steps involved:
- Observe the black bar or separator line separating the two Split View apps.
- Position your finger directly on the separator line and drag the separator line all the way to the left or right edge of the screen, depending on the app you want to exit from Split View. As you do this, the app you dragged the separator line away from will be closed, and the remaining app will fill the entire screen.
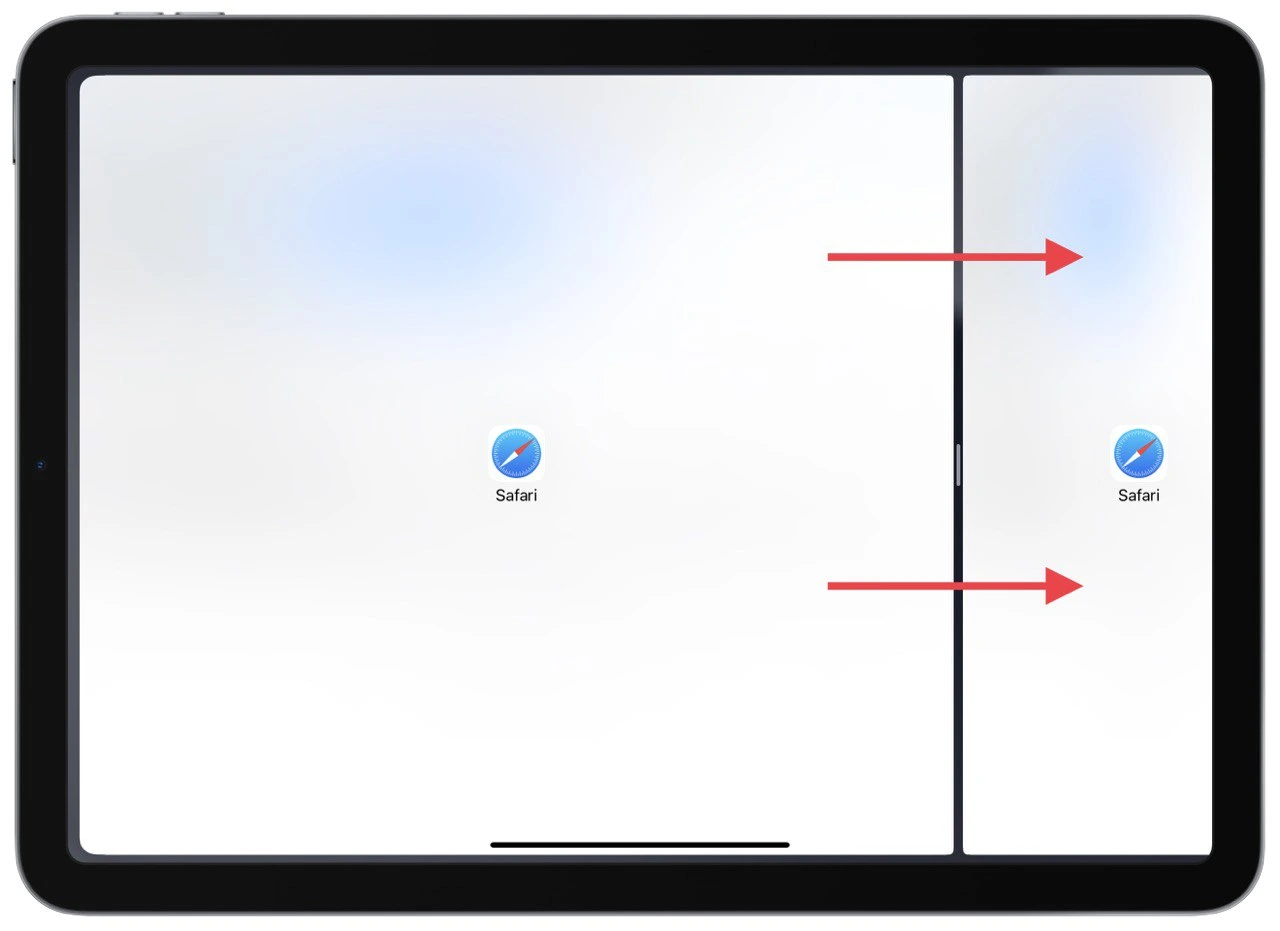
By dragging the separator line, you have a tactile and intuitive method to exit Split View, providing a seamless transition to a single-app view on your iPad.
Utilizing the app switcher
The App Switcher allows a quick exit from Split View by closing one of the split apps. Let’s explore the steps involved:
- Activate the App Switcher by double-clicking the Home button (on iPads with a Home button) or swiping up from the bottom and pausing in the middle of the screen (on Face ID models).
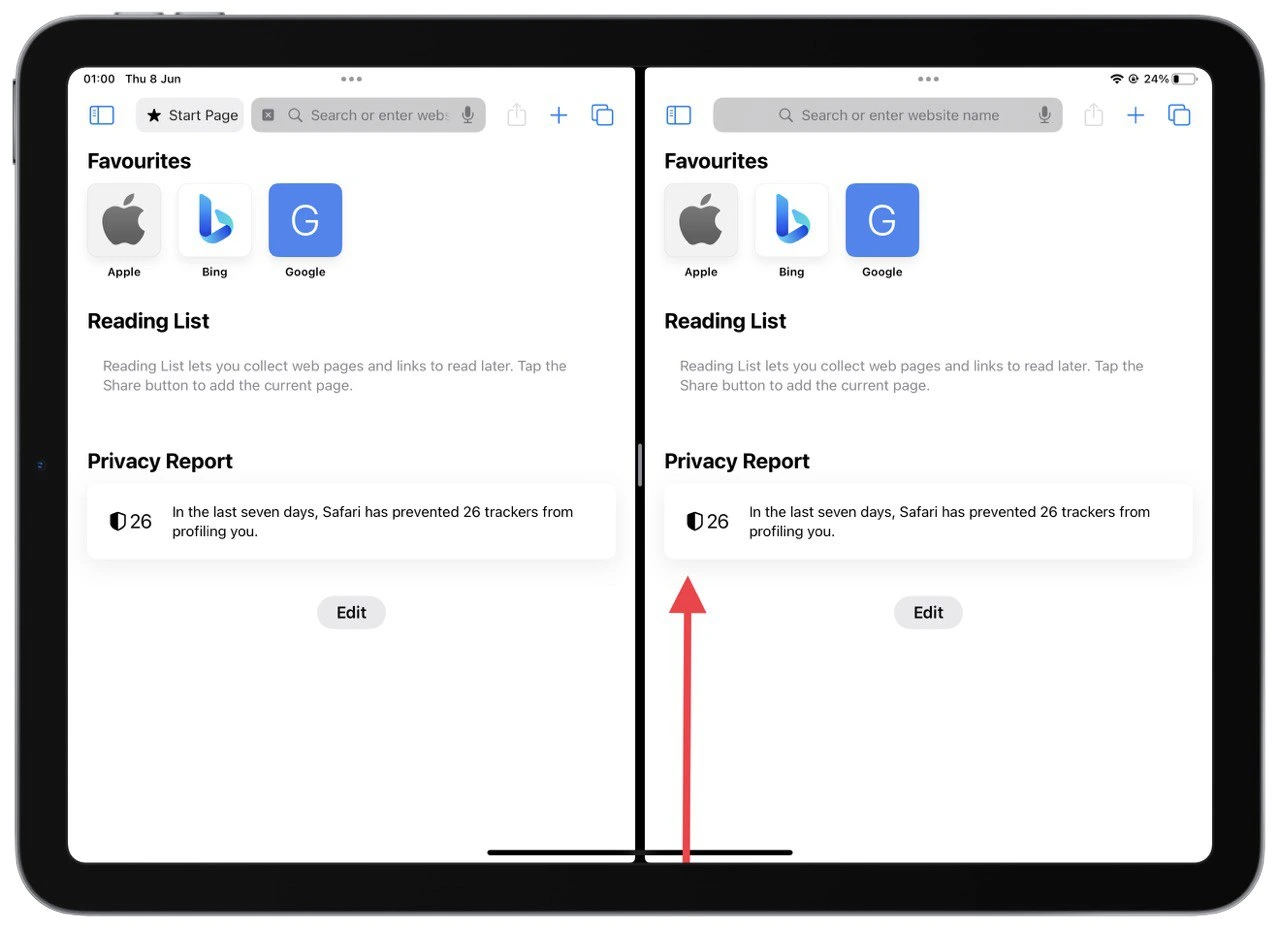
- Within the App Switcher, locate the app cards representing the two apps currently running in Split View.
- Swipe up on the app card of the app you want to close in Split View. The app card will be dismissed, and the remaining app will occupy the full screen.
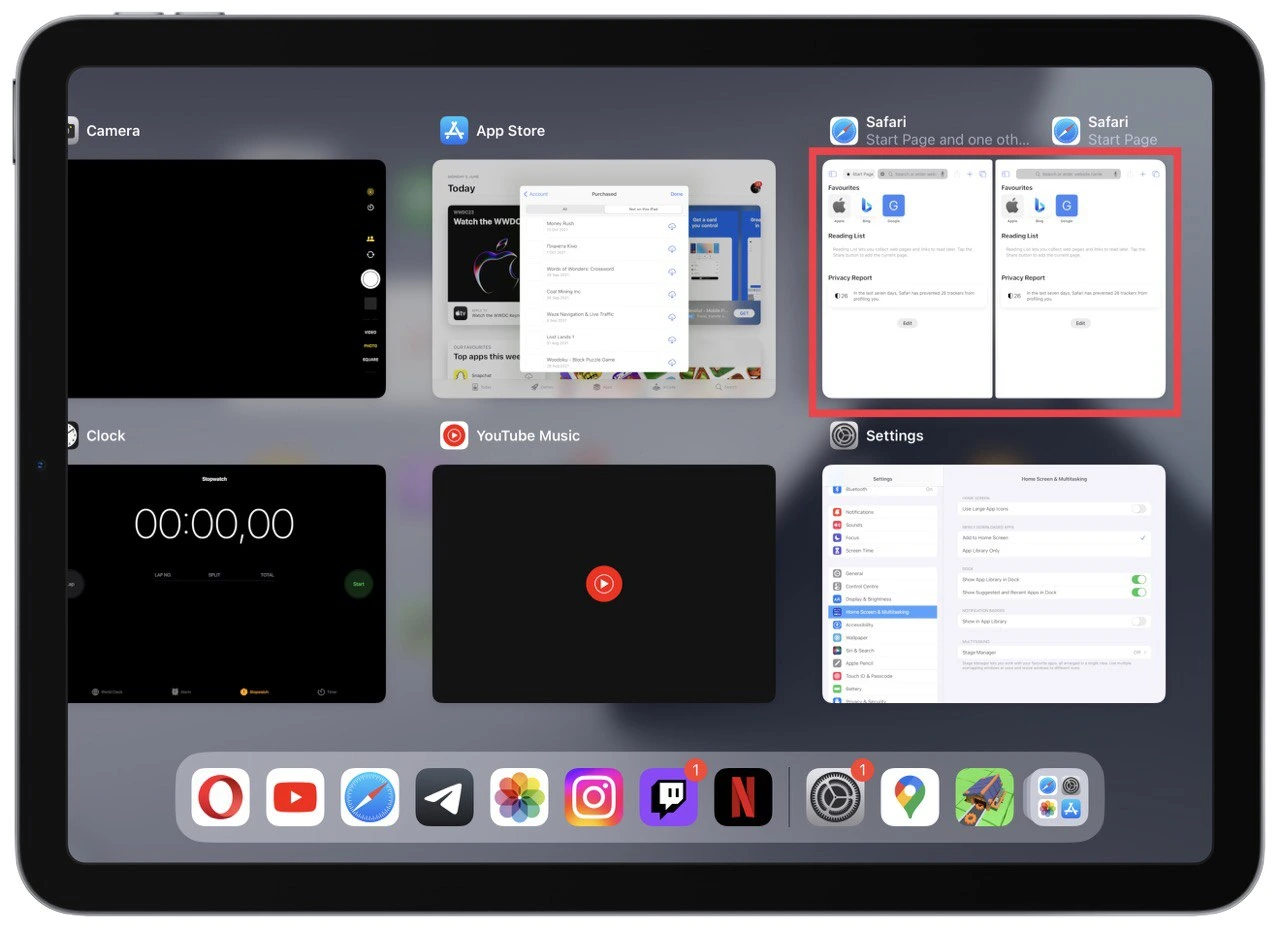
By utilizing the App Switcher, you can efficiently exit Split View on your iPad, closing one of the split apps and seamlessly transitioning to a single-app view.
Exiting Split View on your iPad is essential for regaining a focused, single-app experience. Whether you use the three dots at the top, drag the separator line, or utilize the App Switcher, mastering these methods empowers you to effortlessly transition from Split View to a full-screen view with a single app.
How to merge two tabs during the split screen in Safari
Split screen functionality in Safari on iPad allows users to browse two websites simultaneously, enhancing productivity and convenience. If you want to merge the two tabs into a single Safari window while in split-screen mode, I am here to help.
- On any Safari window, tap and hold on the tabs icon in the top right chatty window.
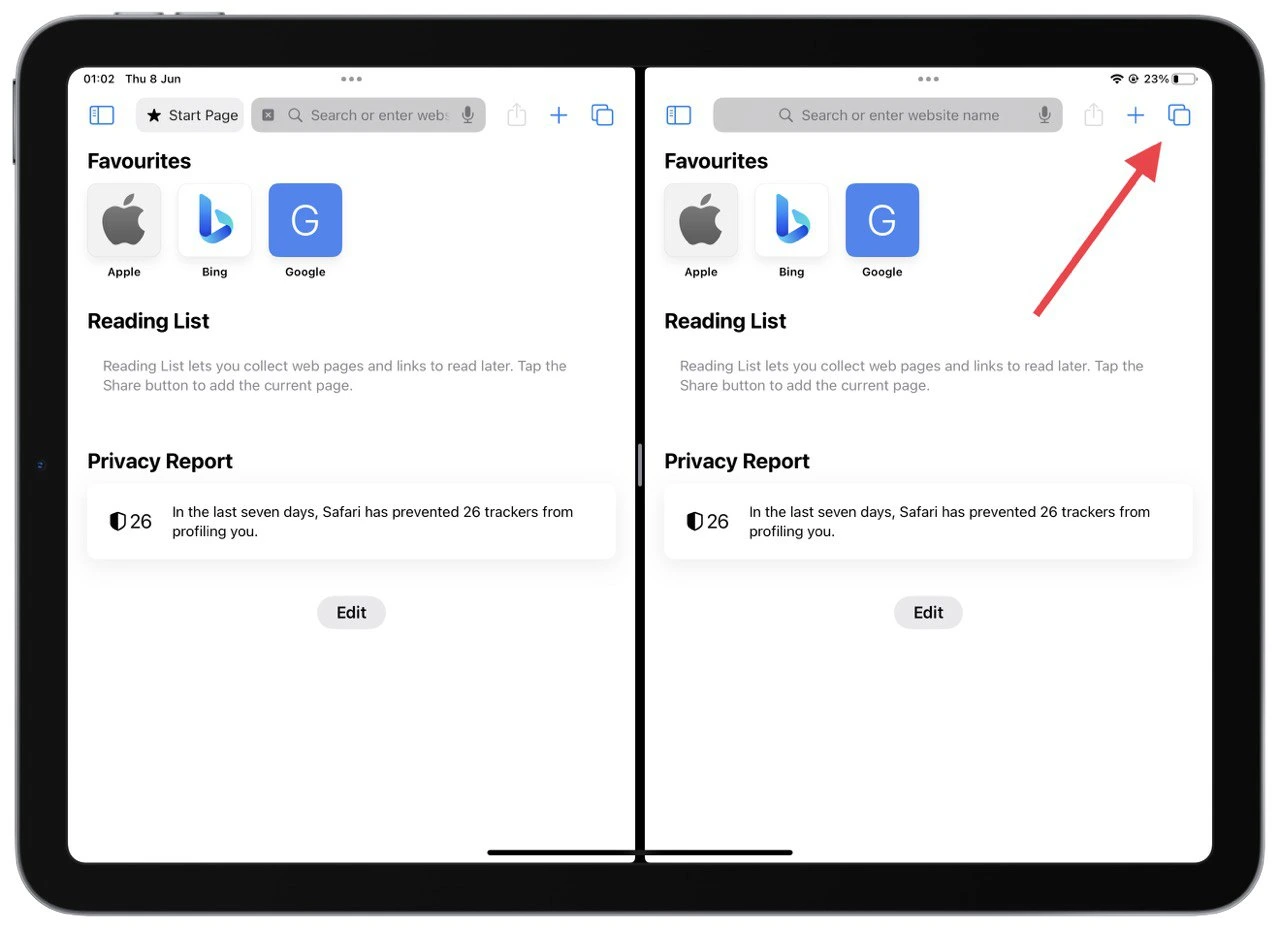
- From the drop-down list, select “Merge All Windows.”
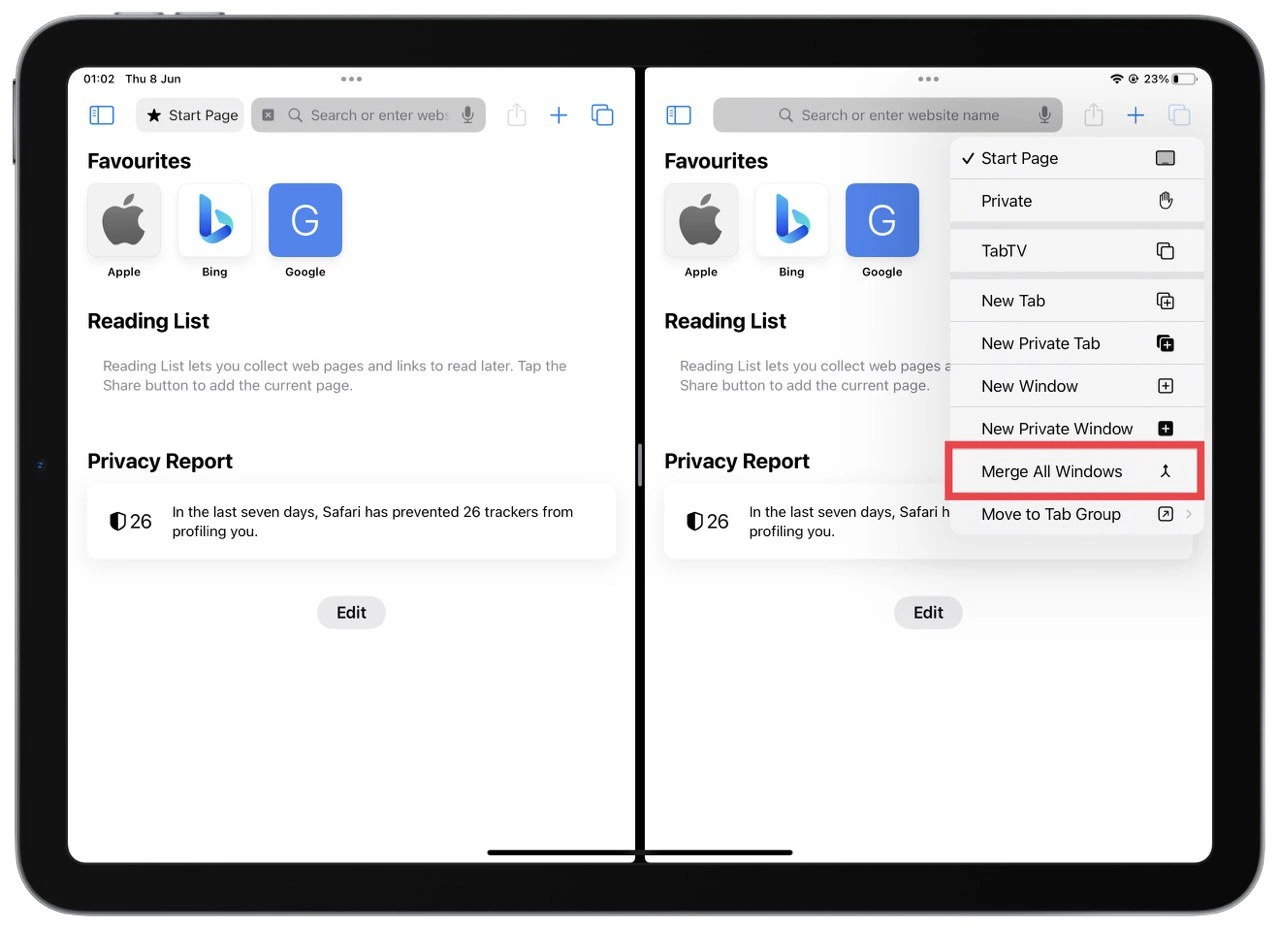
Merging two tabs in Safari during split screen mode on your iPad is useful for streamlining your browsing experience.
Is it possible to completely disable the split screen feature on an iPad?
Starting with iPadOS 16 updates, it is impossible to disable an iPad’s split screen feature completely. Split screen functionality is a built-in feature of iPadOS that allows users to multitask and run multiple apps simultaneously. While you can exit split screen mode and return to single-app view, you cannot disable the feature entirely.
To exit split screen mode on an iPad, you can follow the methods outlined in the previous responses. However, please note that the ability to disable split screen is no longer available due to Apple’s design and functionality choices in their operating system updates.
Which iPads support the split screen feature
The split screen feature, also known as Split View, is available on certain iPad models running iPadOS. Here is a detailed list of iPad models that support the split screen feature:
- iPad Pro (all generations):
- iPad Pro 12.9-inch (all generations)
- iPad Pro 11-inch (all generations)
- iPad Air:
- iPad Air 2nd generation and later
- iPad (standard model):
- iPad 5th generation (2017) and later
- iPad Mini:
- iPad Mini 4 generation and later
Please note that not all iPad models above support the split screen feature to the same extent. For example, the earlier generations of iPad Pro (1st and 2nd generation) support Split View but may have limitations in app compatibility and performance compared to the more recent models.
How to exit Stage Manager on iPad
Stage Manager on iPad is a feature introduced in iPadOS 16 that enhances multitasking capabilities and facilitates better management of open apps and spaces. It is designed to improve productivity and workflow efficiency by providing a centralized control panel for organizing and navigating various app configurations and layouts.
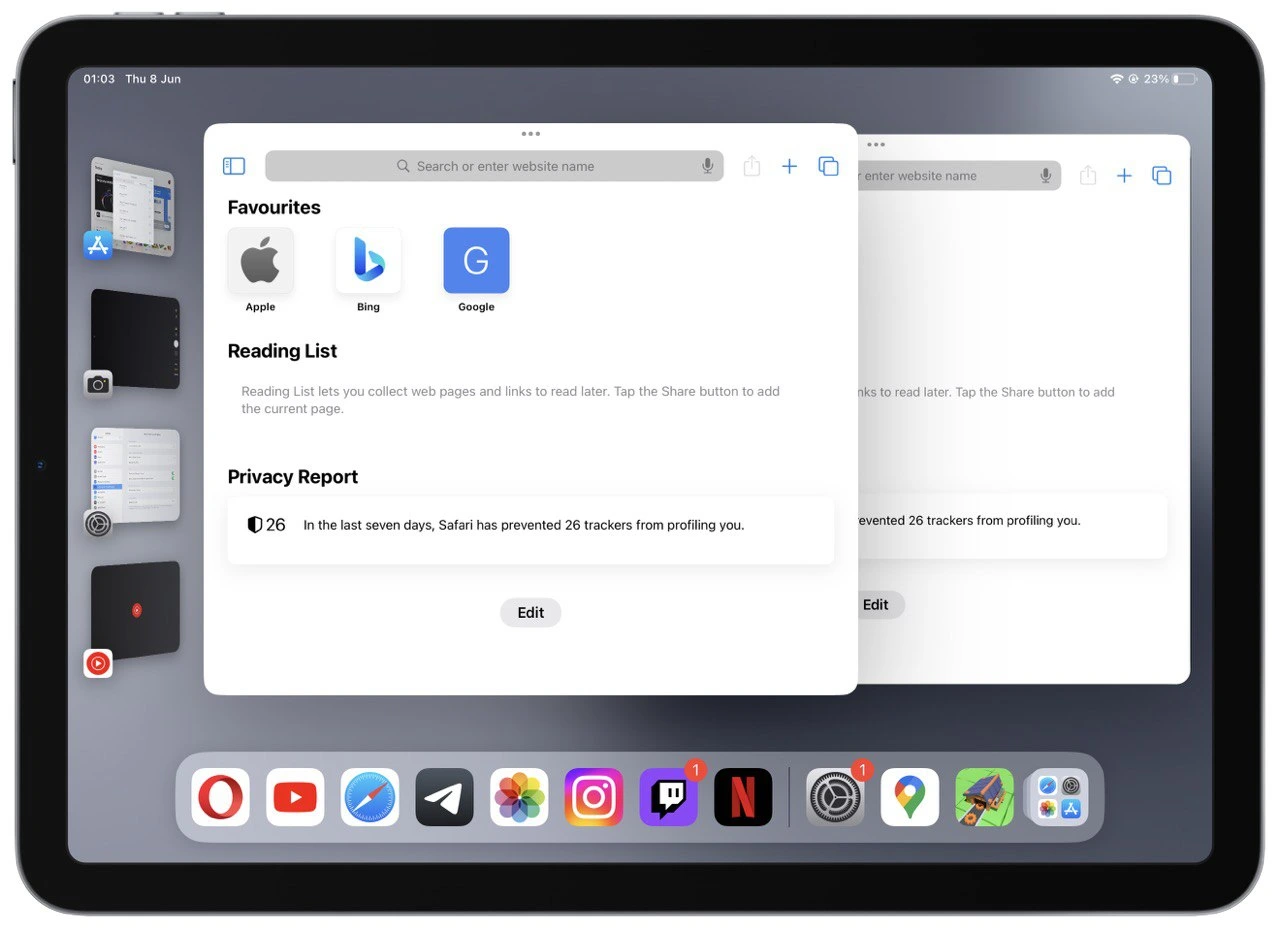
Many users confuse Stage Manager with Split View when they encounter it. You can see what Stage Manager looks like in the screenshot above. There are two ways to exit the Stage Manager:
Using Control Center:
- Swipe down from the top-right corner of your iPad’s screen to access Control Center. This action will reveal a range of control options.
- Watch for the Stage Manager button within Control Center, represented by a small box with four squares inside. It may appear magnified for easier visibility.
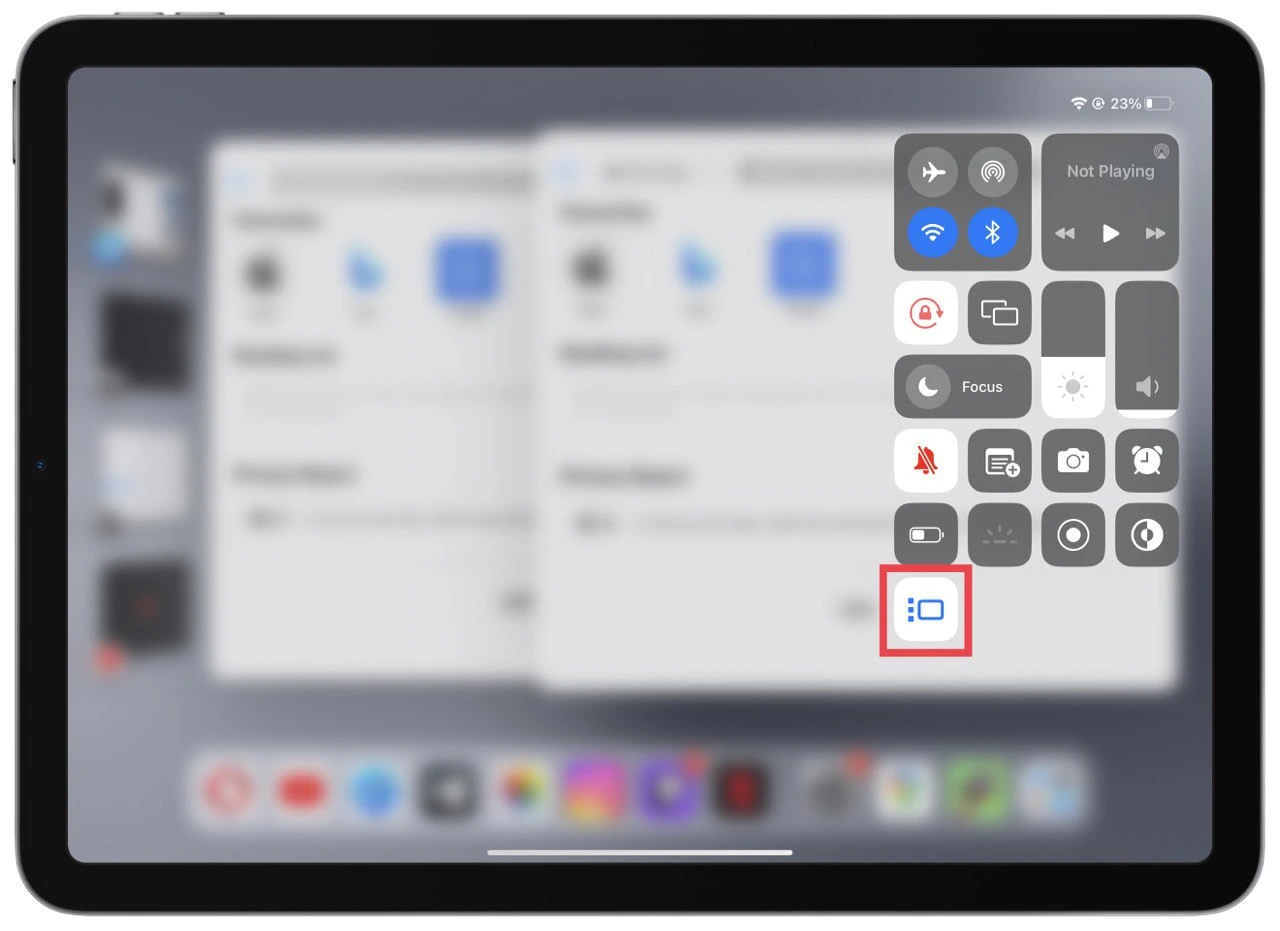
- Tap on the Stage Manager button in Control Center. This action will turn off the Stage Manager interface and brings back the usual iPad home screen.
Using Settings app:
- Locate and open the Settings app on your iPad’s home screen. A gear icon represents it.
- Within the Settings app, navigate to “Home Screen & Multitasking” settings. Tap on it to proceed.
- From the Home Screen & Multitasking settings, locate and tap on “Stage Manager.”
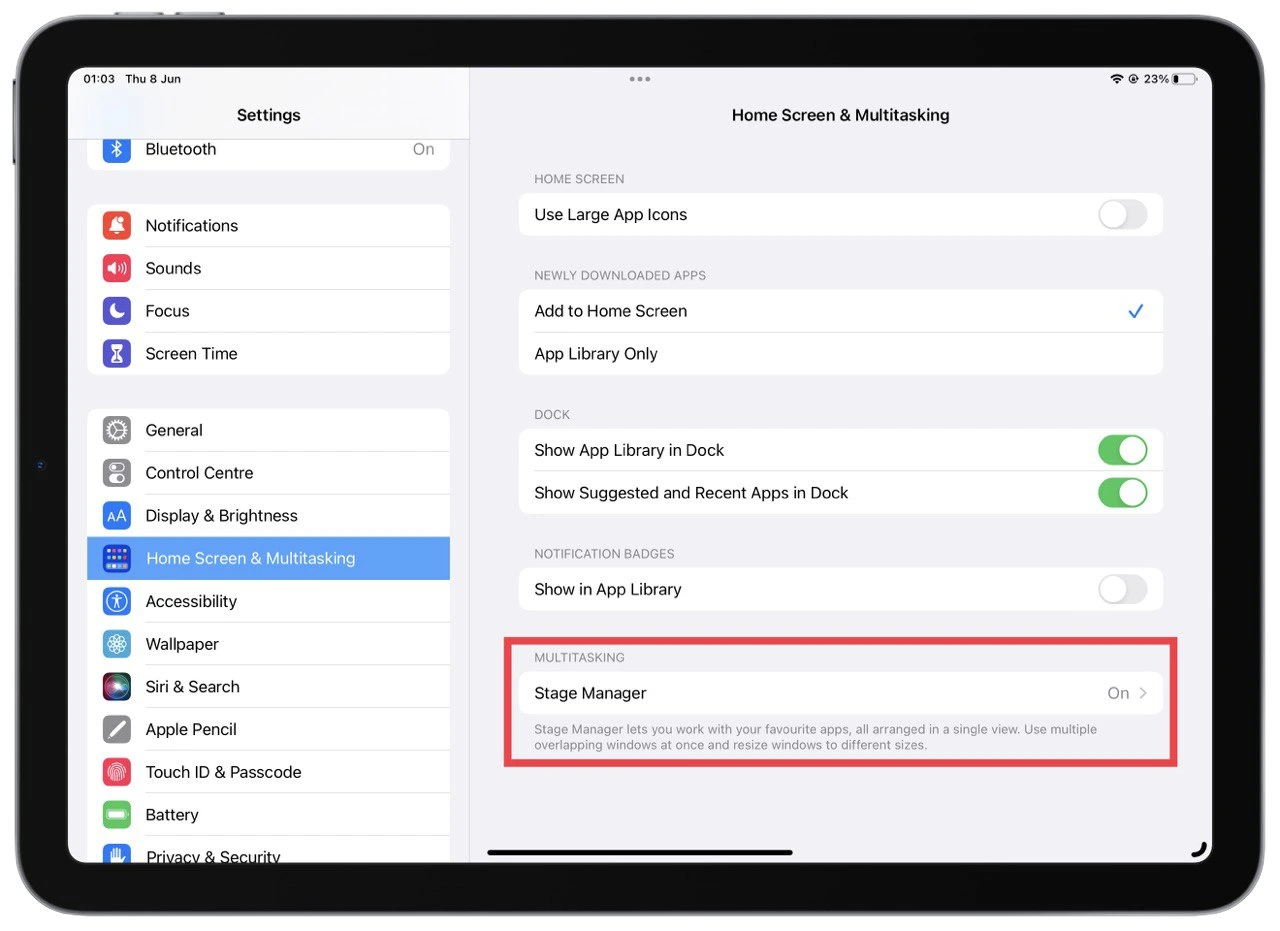
- You can toggle the “Use Stage Manager on iPad” feature in the Stage Manager settings. Tap the switch to turn it on or off based on your preference.
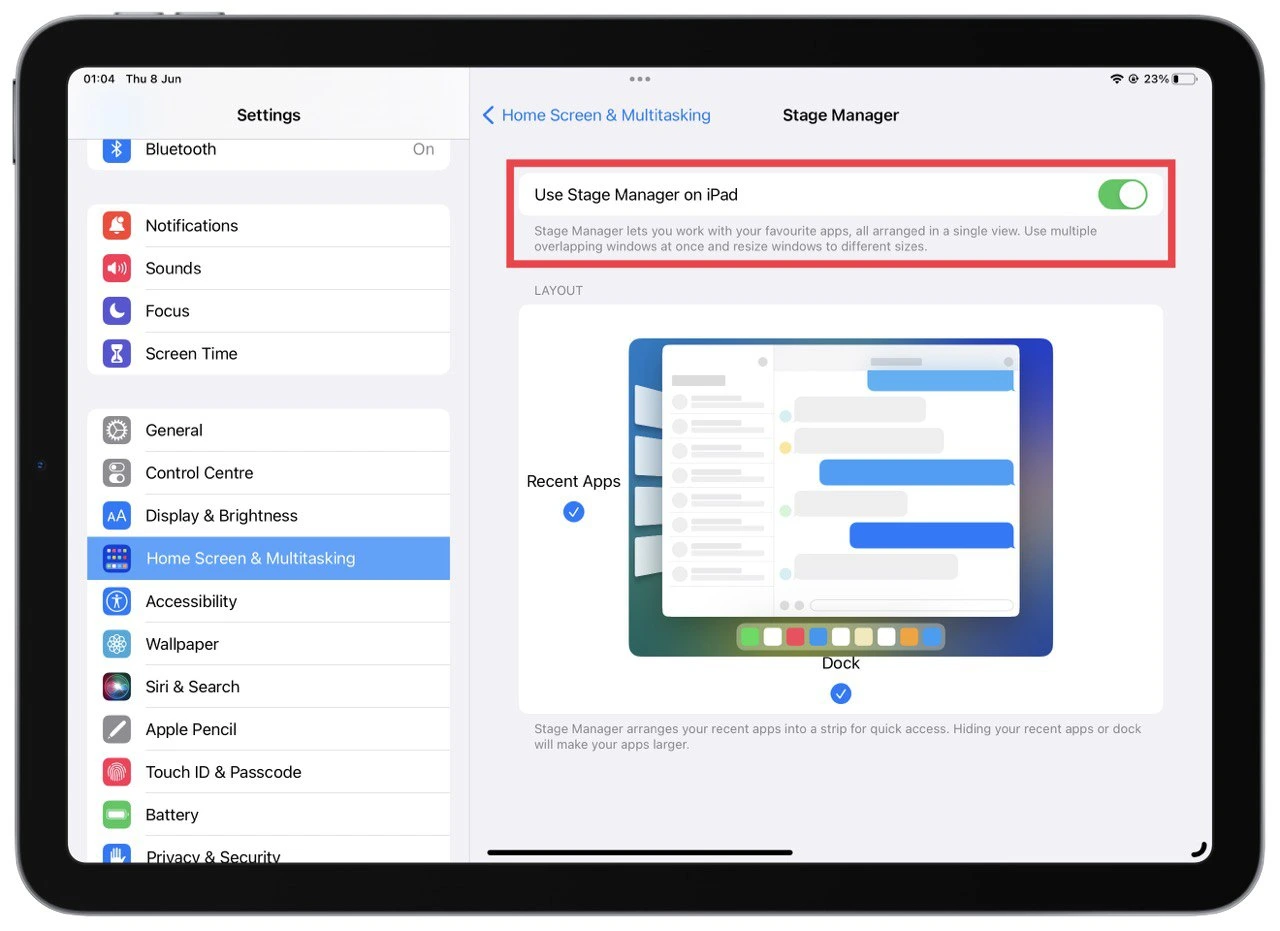
Following these steps, you can seamlessly transition back to your desired app configuration or space or even close Stage Manager entirely, depending on your preference. Enjoy a streamlined multitasking experience on your iPad running iPadOS 16 or later with the help of Stage Manager.

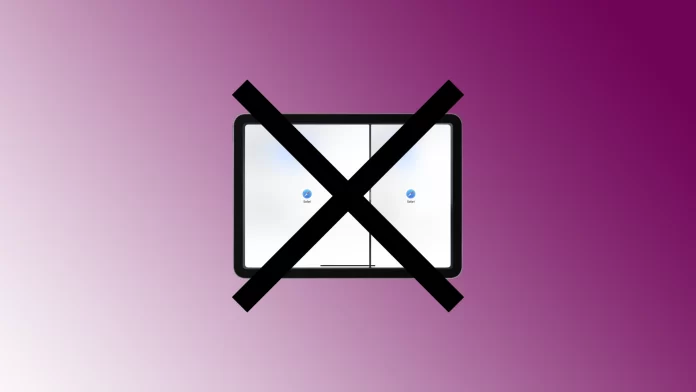


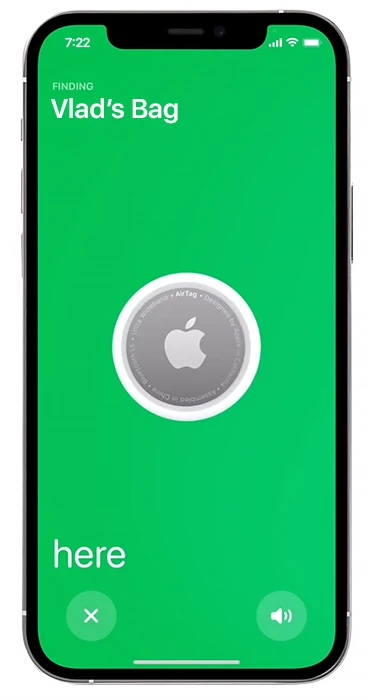

Developig by Apple= Ignore the users wishes
No I could not fin multitasking
Yep, total BS! The multitasking is where?
I hate it too
Who wrote this stupid imaginary “fix”???
This Option was removed from iPadOS 15.4.1.
Stupid decision by Apple
Me too!
Did anyone find the multasking button.
NO, IT COES NOT EXIST,
Me too no multitasking anyone have a fix?
Why even put this garbage fix on here ? You know it doesn’t exist under Home Screen. I hate this feature,if your finger lingers a little too long this annoying window pops up
While searching how to remove a sidebar I came across the solution that another person had posted and it worked. I wish I could remember his name. Anyway, double tap the home button and it will show the cites you have used. Now put your finger on each window and swipe upwards and do this on each one until they are all gone from the screen. THANK GOODNESS THIS WORKED!
thank you!
I finally figured this out too, and it really pisses me off how many times a day I have to do it.
Me too
Yep, no multitasking’ for me either!
Yep, no multitasking’ for me either!
Me too.
I am having the same issue
I followed the instruction for disabling the split screen, but when I tap on home screen and dock under settings, no multitasking section appears, so I can’t switch it off. I HATE this app, and have had to remove it before, but every time I accept a update, it comes back.
me too! Why do the majority of ‘fixes’ not work on my devices?