Notification Center is an element of the Windows interface. It lets you know about all changes and news in your system. System print notifications, with information about the file, constantly appear in the Windows system tray.
Since this can be distracting and uncomfortable, it’s worth turning them off. Therefore, the process of disabling printer notifications for sending a file to print isn’t difficult.
What to do to remove the printer status message?
Print notifications pop up in Windows 10 in the lower right corner. Along with this notification appears with an intrusive sound. So because the developers have made the notification interface inconvenient, many people want to turn it off.
Also, when you send some file to print, Windows displays a small balloon on the taskbar that identifies the document you are printing, including Office documents. So all these notifications can get in the way while you’re working. In that case, to get rid of it, you need to follow these steps:
- The first step is to press and hold ‘Windows Key + R’ to open the Windows Run dialog box.
- Then you need to type ‘printmanagement.msc’ and press the ‘Enter’ button. This will allow you to open the ‘Print Management’ section of your Windows computer.
- Next, once the ‘Print Management’ section is open you need to select ‘Printer Servers’.
- Right-click on the computer name and select ‘Printer Server Properties’ and select the ‘Advanced’ tab.
- Click and uncheck the ‘Show informational notifications for local printers’ and ‘Show informational notifications for network printers’ options.
- Then confirm your actions and select ‘OK’ to disable informational notifications for local and network printers.
After these steps, you can’t be distracted by notifications and continue your work. As most often printer notifications don’t carry any important information.
Read also:
- How to change the printer IP address
- How to change your screen resolution in Windows 10
- How to fix Windows 10 “The Display Settings Could Not Be Saved”
What to do to disable all notifications on Windows 10?
At the same time you can disable all notifications on Windows 10, so that it doesn’t interfere with your entertainment or work. These notifications appear only for a few seconds for the Windows client to read them, and then they disappear immediately. However, all of these notifications appear along with a loud sound.
Alerts can be sent by many programs that are installed on the PC, including built-in Windows services. If alerts annoy you, you have every right to deactivate them. There are several ways to do this.
How to disable notifications using the Windows Control Panel?
One of the easiest and easiest ways to turn off notifications is to set up the notification center so it doesn’t give you messages you’re not interested in. To do so, follow these steps:
- The first step is to right-click on the Start button and then select ‘Settings’.
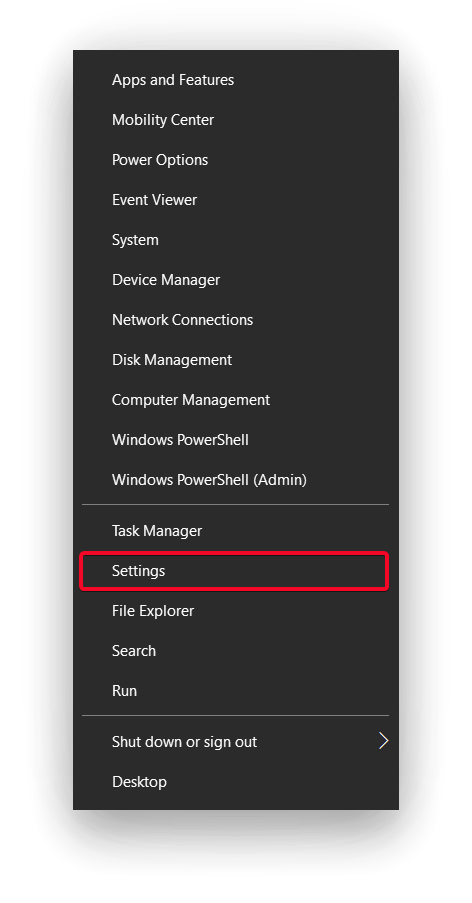
- Then a new window will open in which you should select ‘System’.
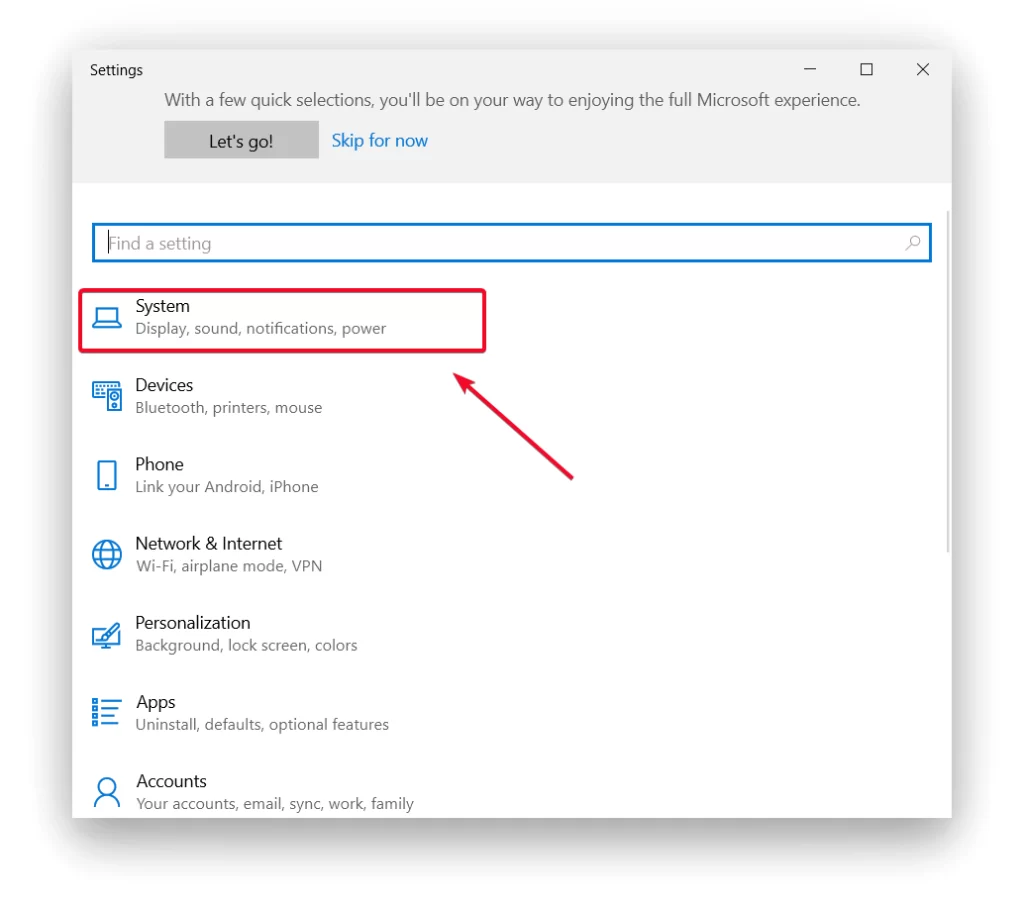
- In the Settings window click on the ‘Notifications and Actions’ menu item. This section allows you to configure which types of notifications to show and which to disable.
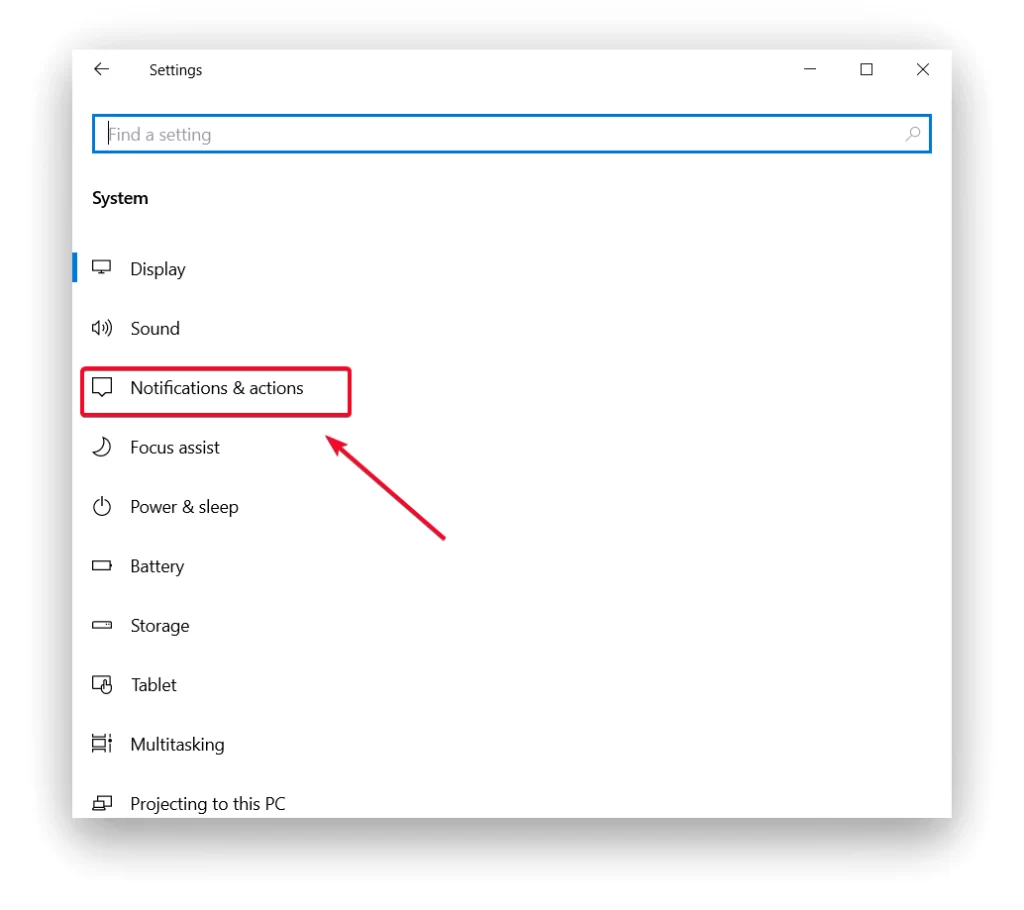
- You need to disable any type.
Depending on your choice you will be able to use your PC or laptop and not receive notifications. You can select ‘Off’ to have no notifications at all. Also unckeck from any applications.
How to disable the Notification Center in Windows 10?
In the ‘Notification Center’ of Windows 10 you can see various messages from the system and installed applications. Also enable or disable Wi Fi, Bluetooth, airplane mode, night light. More often than not, the screen displays from the notification center – system messages that aren’t particularly needed by the user. So to disable it you need:
- Open the ‘Start’ menu and go to ‘Settings’. You can also use the Win+I keys.
- After a new window opens you need to select ‘Personalization’.
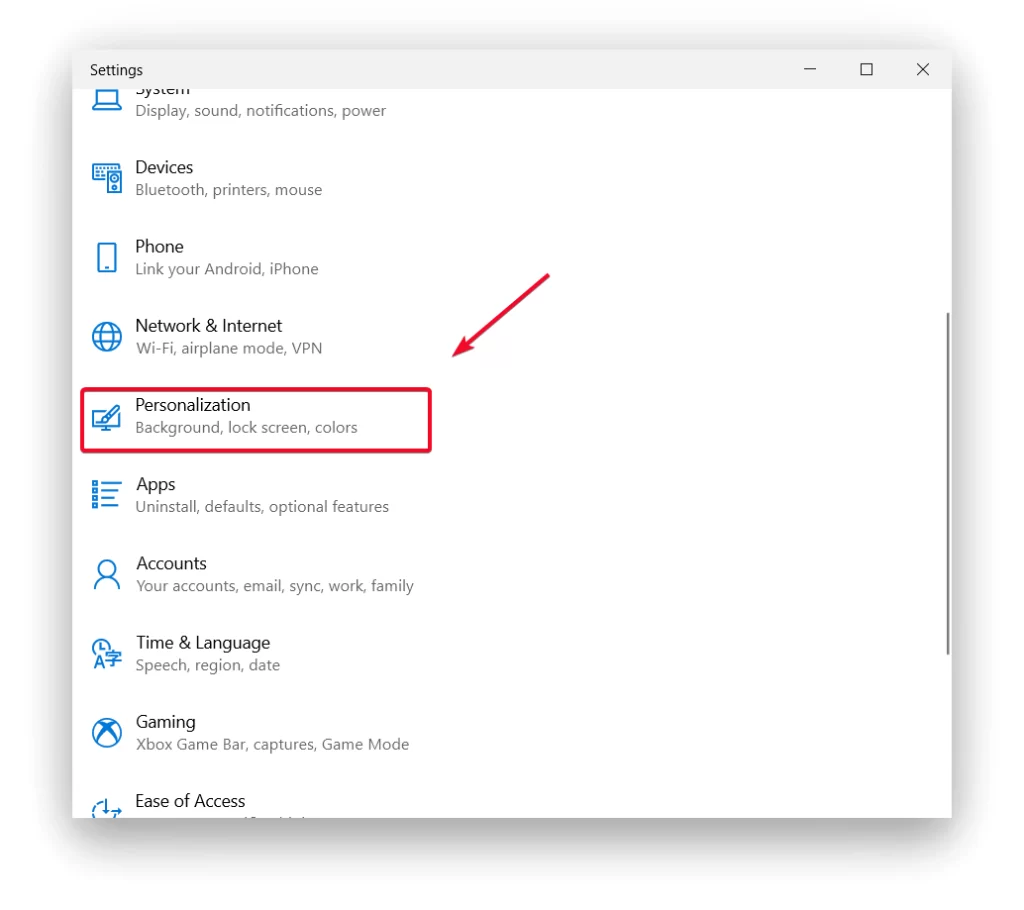
- Then a list will open in front of you, you need to select ‘Taskbar’.
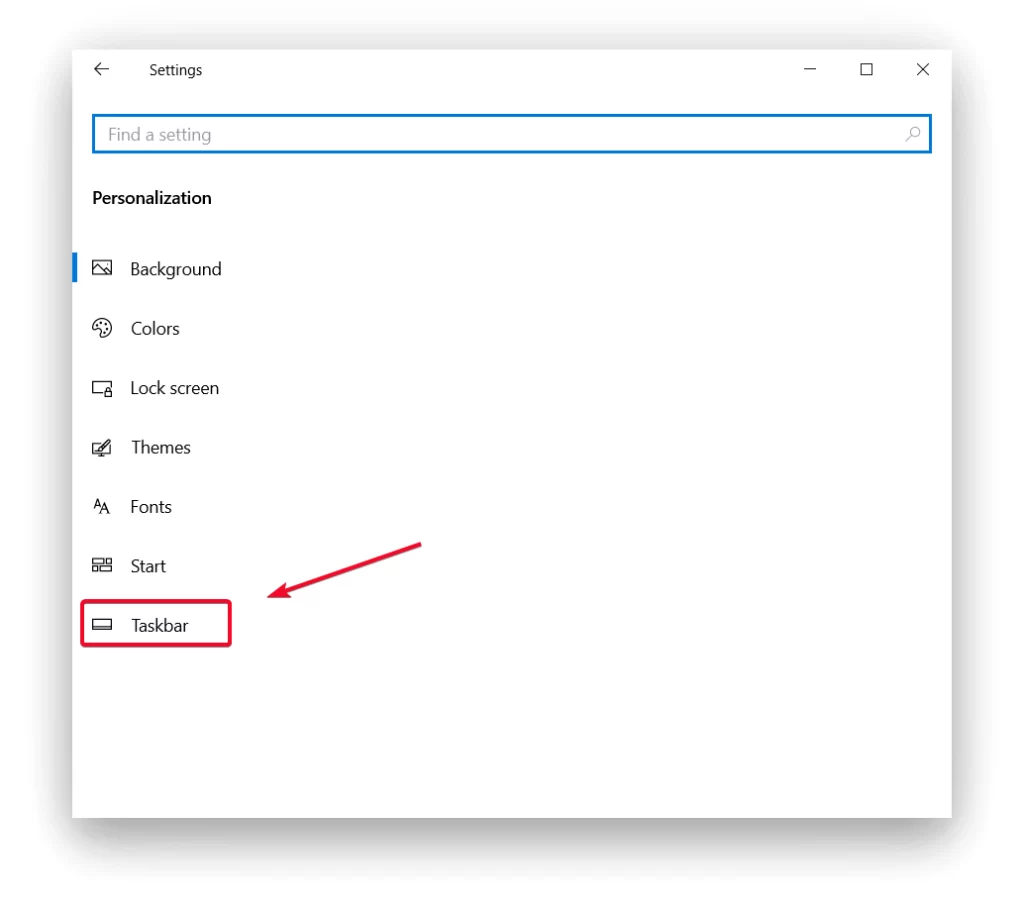
- After that open ‘Enable and disable system icons’ and opposite to ‘Notification Center’ left-click on the switch so that it becomes ‘Off’.
These methods are the simplest and easiest to use. Because if you use one PC or laptop for work and personal purposes, you will need to manage notifications. That is, you often need to turn on notifications at certain times so you don’t miss an important message.
In such cases, it’s best to use the ‘Do Not Disturb’ mode. In order to manage this setting you only need to right-click on the notification center icon. Then enable or disable ‘Do Not Disturb’ mode.





