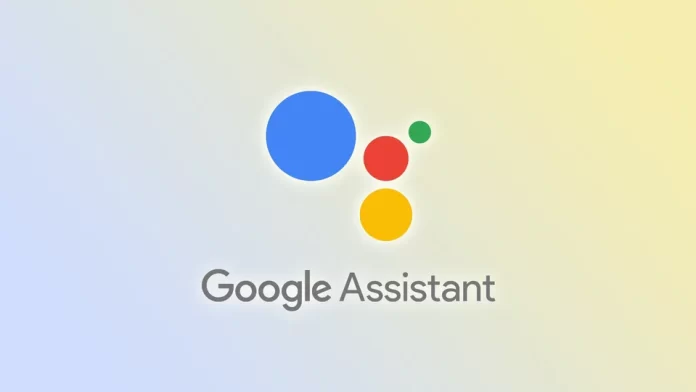Many users of Android and other devices with Google Assistant can note the usefulness of the “OK, Google” feature. After all, for example, to find some information hands-free, you only need to say one specific phrase. However, while this feature can be helpful for those who want to use Google Assistant quickly and easily, it can also be a nuisance for those who accidentally activate it or don’t want to use it.
If you fall into the latter category, don’t worry – there are several ways to disable the “OK, Google” command. You can do this on smartphones with the Google app and its settings. But you’ll need to use the Google Home app if you have a Nest speaker.
So let’s take a closer look at all the methods.
How to deactivate “OK, Google” on Android
If you want to disable the “OK, Google” command on your Android device, you can follow these steps:
- Open the Google app on your Android device.
- Then tap your profile icon in the top right corner and go to Settings.
- After that, select Google Assistant.
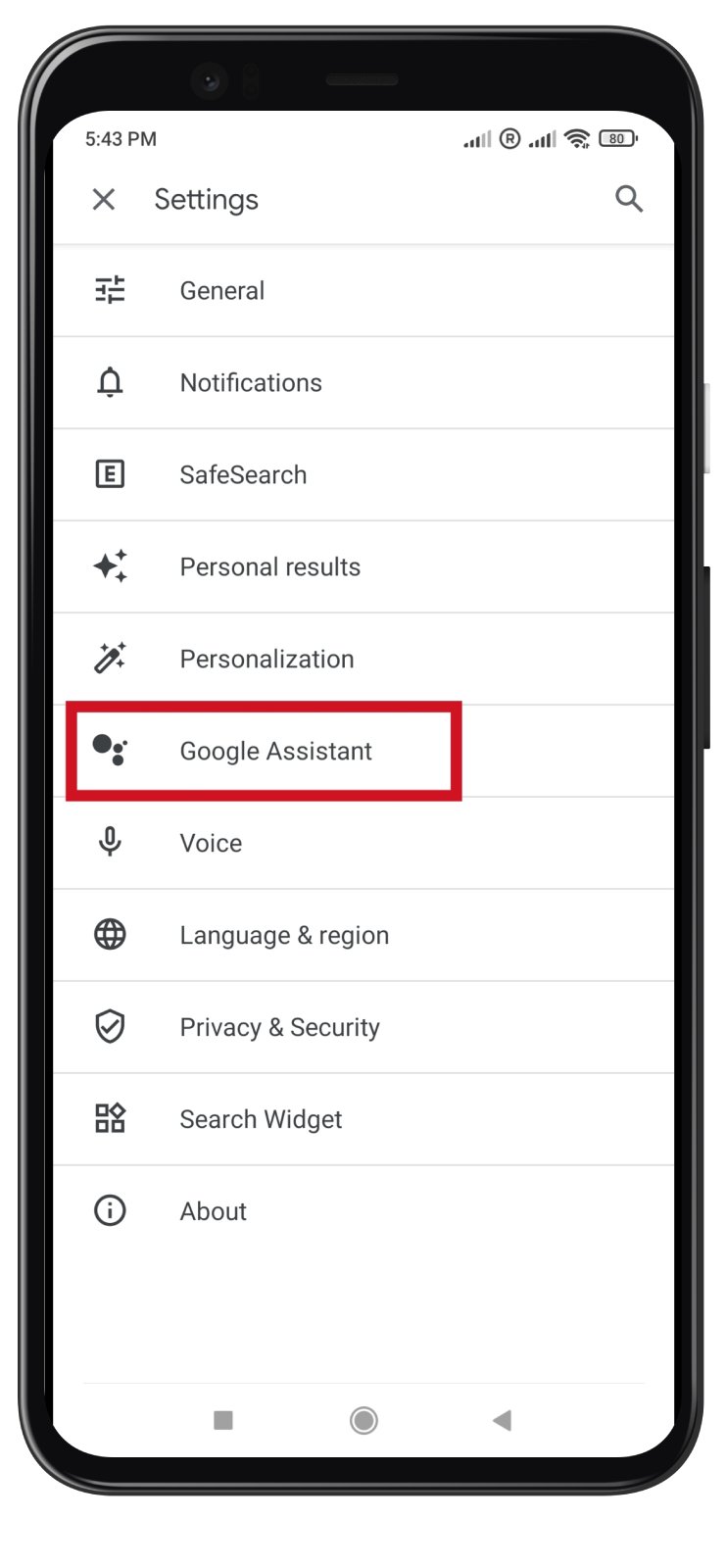
- Navigate to Hey Google & Voice Match under Popular Settings.
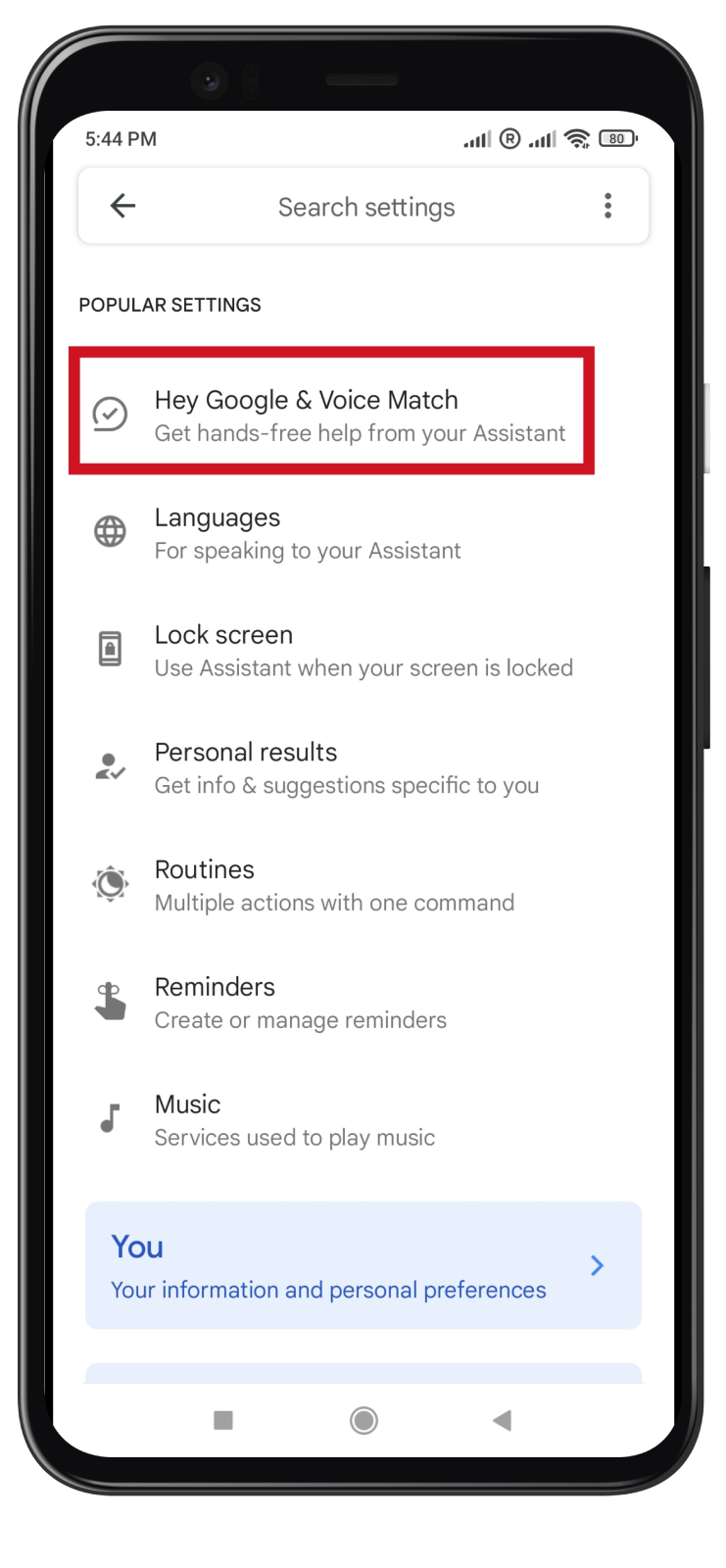
- Finally, turn off the “OK, Google” option.
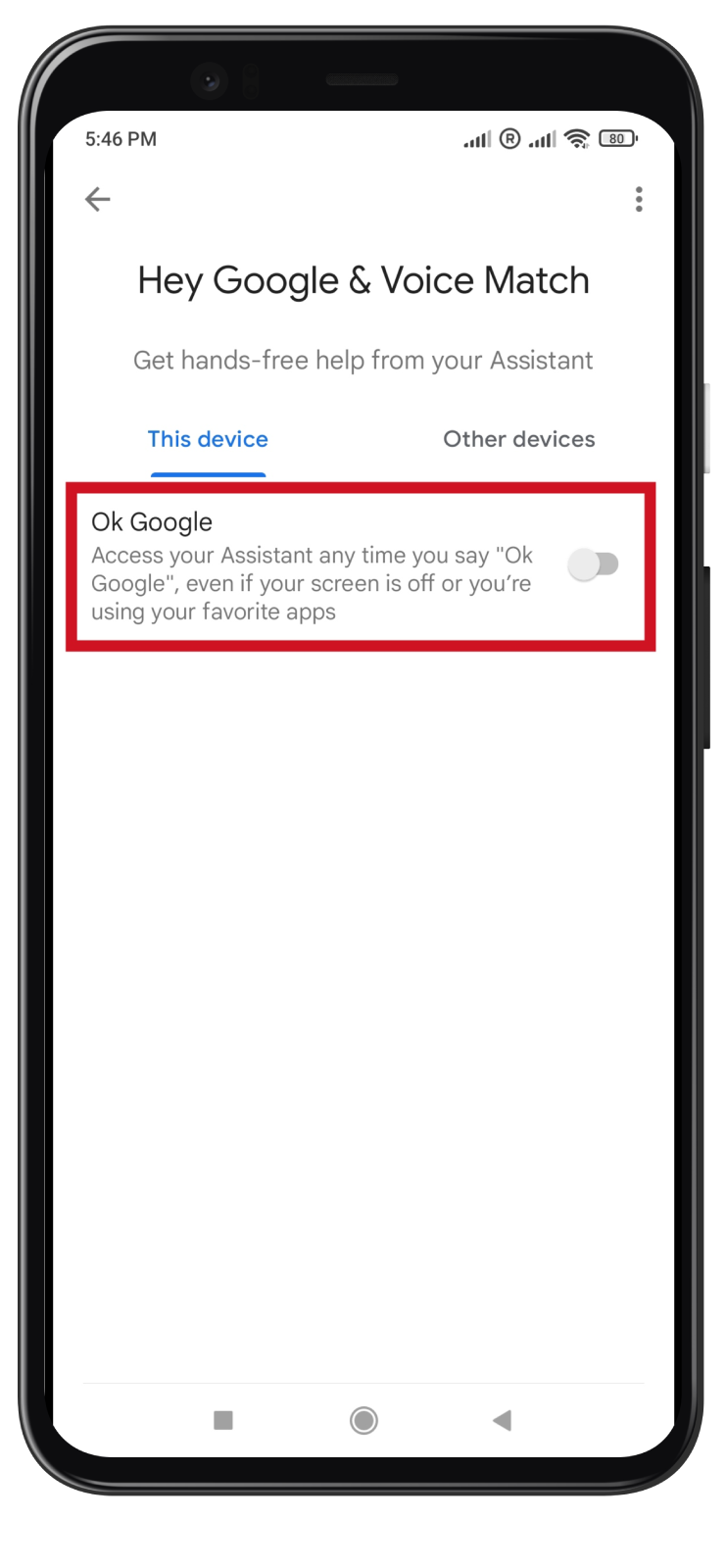
After completing these steps, the “OK, Google” command will no longer activate Google Assistant on your Android device.
How to turn off Google Assistant on Android
If you want to disable Google Assistant on your Android altogether, here’s how:
- Open the Google app on your Android device.
- Then tap your profile icon in the top right corner and go to Settings.
- After that, select Google Assistant from the list of settings.
- At the top, you will see the Popular Settings section; just below that (scroll down), you will see the All Settings section, arranged alphabetically.
- There go to General.
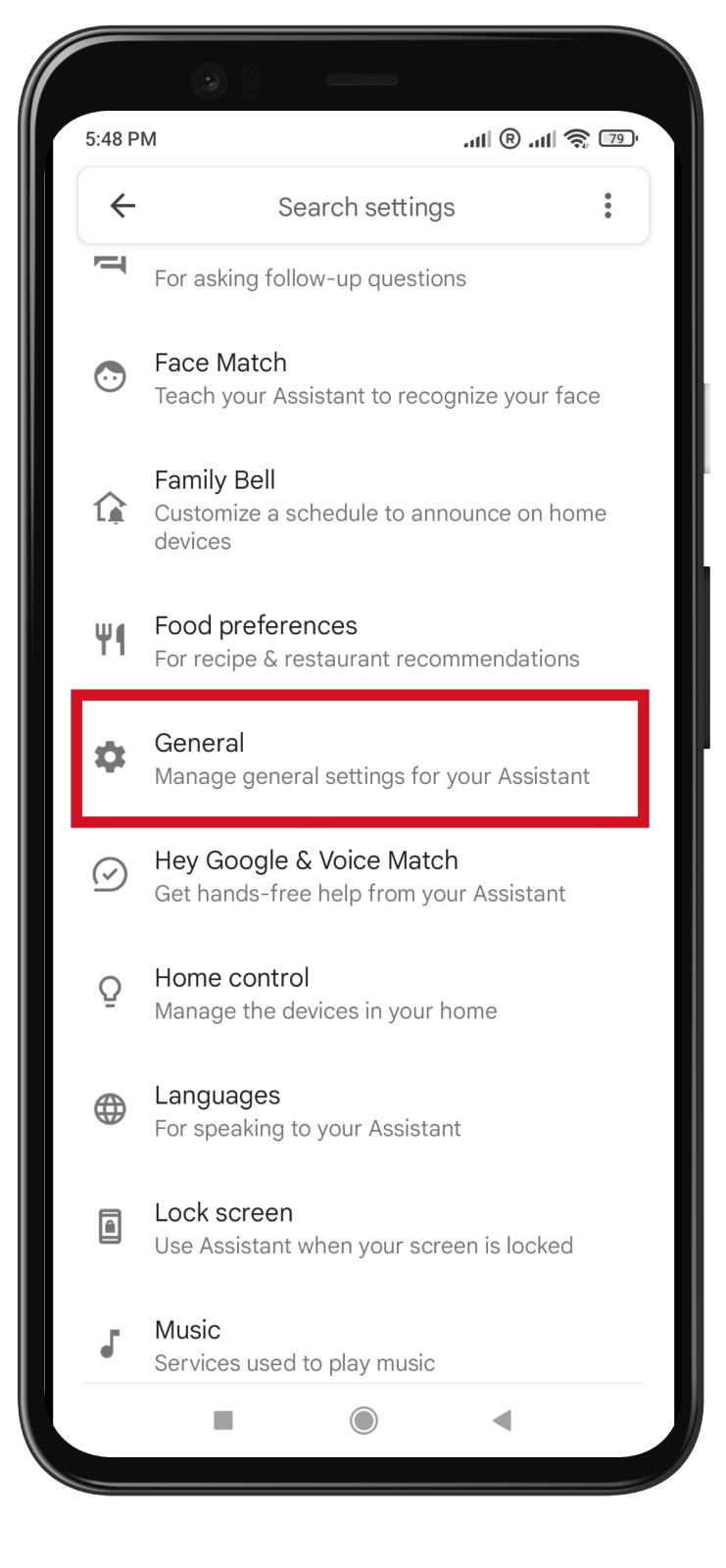
- Finally, disable the Google Assistant option.
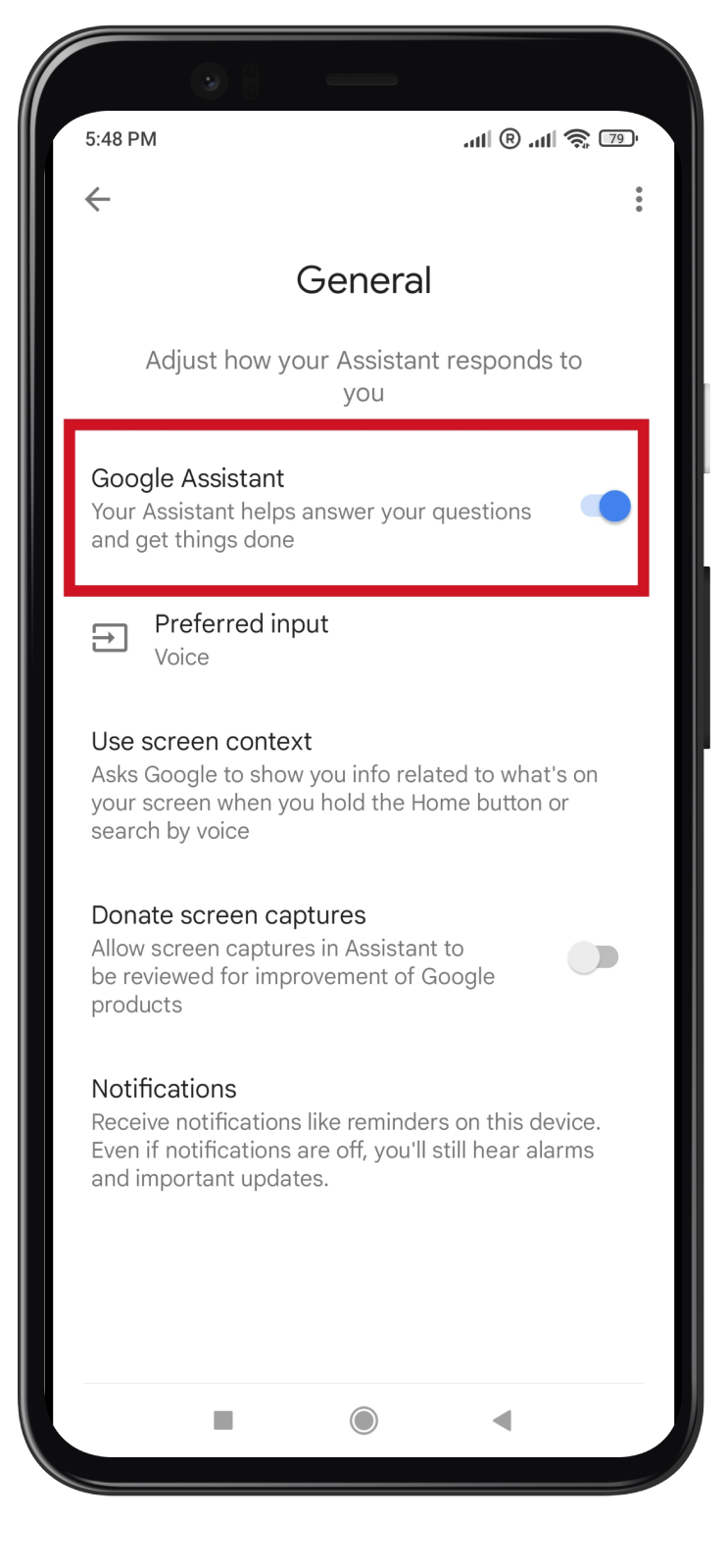
Once you have completed these steps, Google Assistant will stop working.
How to turn off “OK, Google” on iPhone
The “OK, Google” feature is only available in the Google app itself on the iPhone. And this is not surprising since iOS has its voice assistant Siri. However, if you’ve been using the Google app and want to disable this feature, here’s what you should do:
- Open the Google app on your iPhone.
- Then tap your profile icon in the top right corner and go to Settings.
- Select Voice and Assistant.
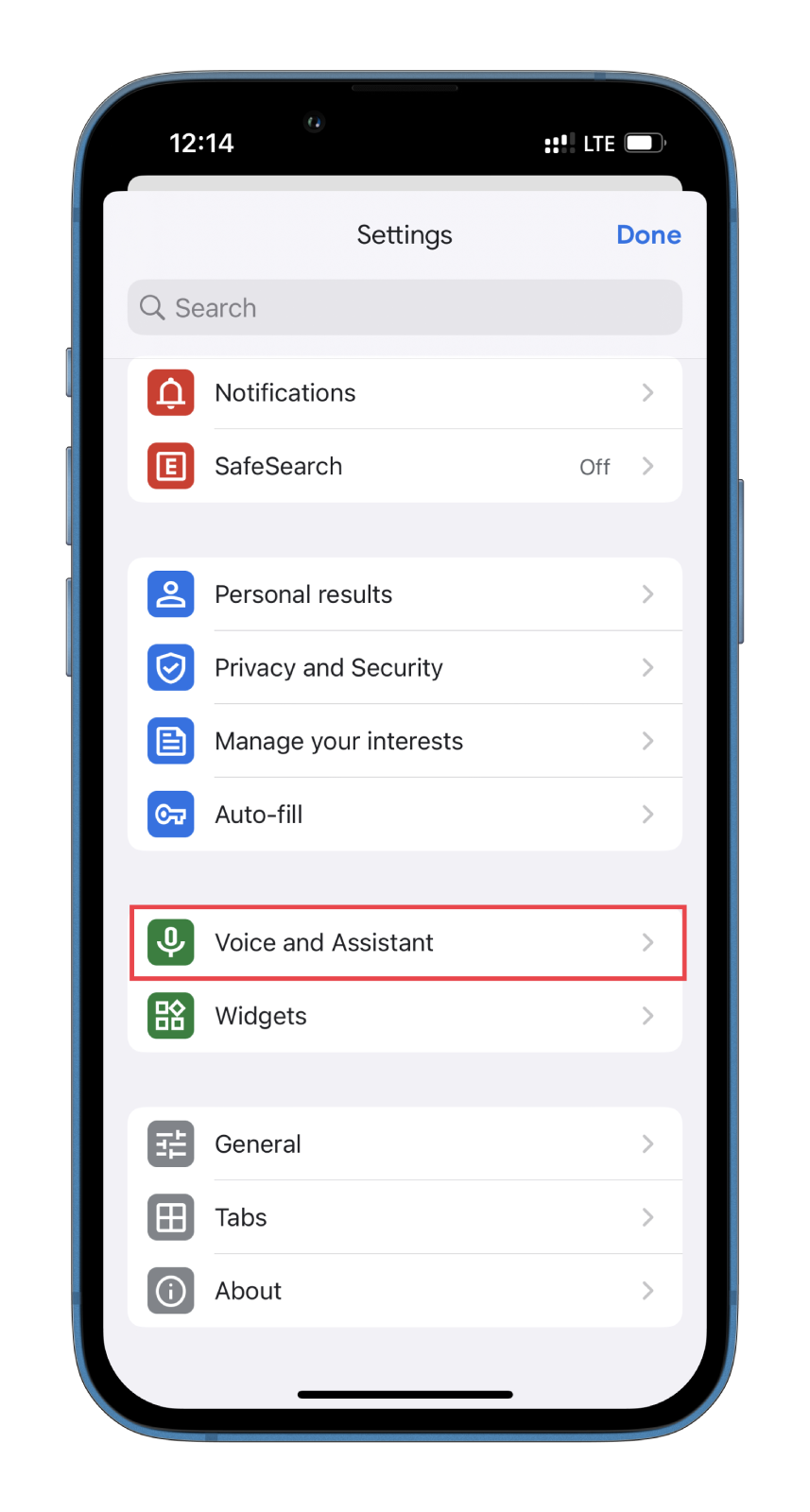
- Finally, disable the ‘OK, Google’ hotword option.
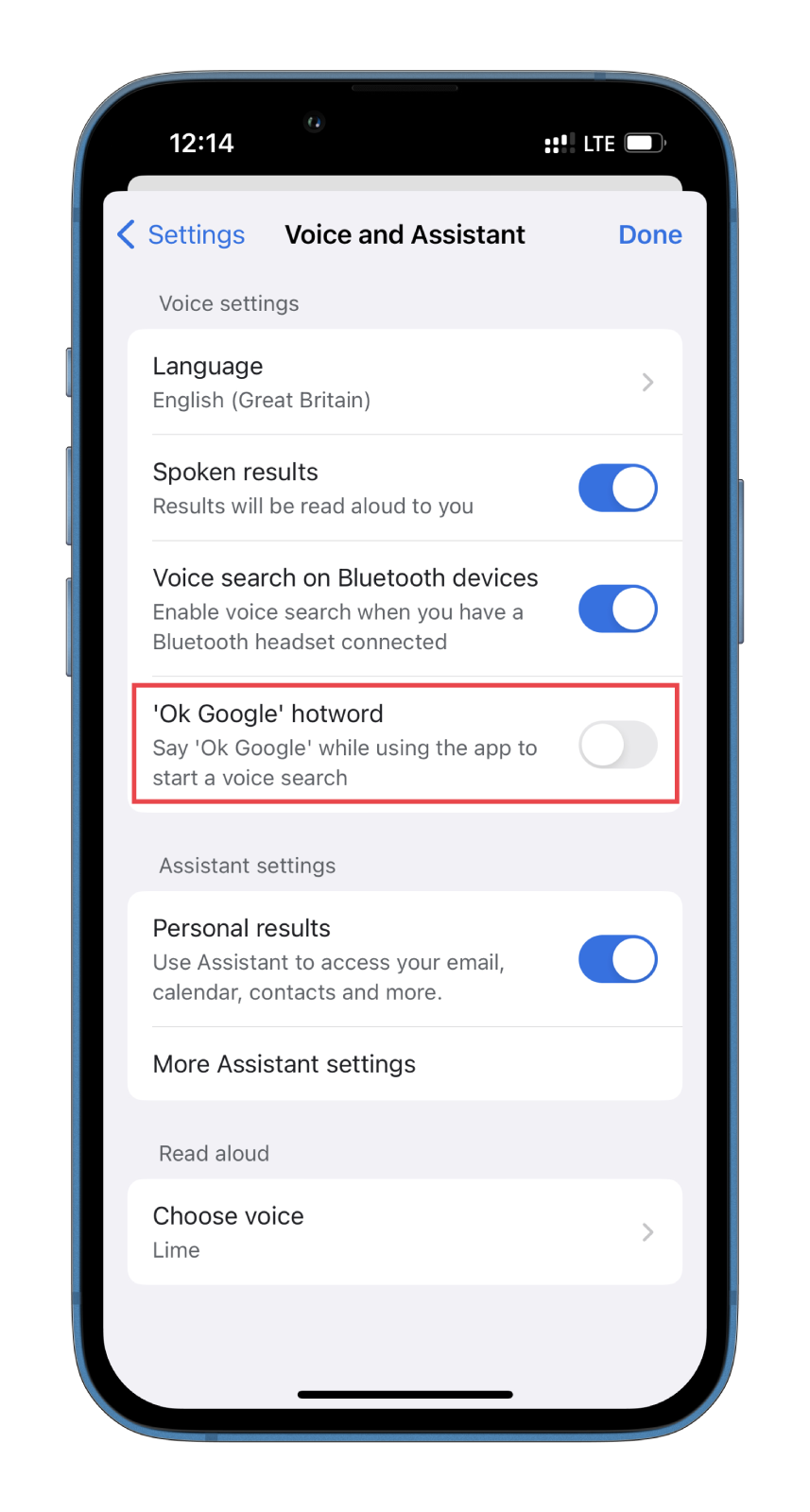
You can follow the same steps to turn the “OK, Google” feature back on.
How to disable “OK, Google” on ChromeOS
If you want to turn off the “OK, Google” command on your ChromeOS device, here’s how:
- Click the Time icon in the lower-right corner and go to Settings (gear icon).
- Then navigate to the Search and Assistant tab and select Google Assistant.
- Finally, select the OFF option under Hey Google.
Once you have completed these steps, the “OK, Google” command will no longer activate Google Assistant on your Google Home device. Moreover, toggle the switch to the Off position if you want to disable Google Assistant altogether.
How to disable “OK, Google” on Google Home devices
If you’re interested in deactivating the “OK, Google” command or Google Assistant on your Google Home or Nest smart speaker, you won’t be able to find a specific option in the settings. However, you can switch it off by pressing the microphone button on the speaker.
The microphone button on Google Home and Google Nest speakers can be found at the back, while on Google Home Mini and Google Nest Mini, it is located near the power cord. Pressing the button mutes the device, preventing Google Assistant from being activated by the wake word and rendering it inactive. When you’re ready to use the device again, unmute it using the same microphone button.
If you need to turn off Google Assistant temporarily, you can use Google’s Downtime feature. To do so, follow these instructions:
- First, open the Google Home app and select your smart speaker.
- Then tap Notifications and digital wellbeing, and choose Digital wellbeing.
- Next, set up the service and select your smart speaker from the Devices list.
- After that, choose the desired date and time for Downtime activation.
During the selected period, Google Assistant will be turned off and reactivated once the designated time has passed.