Internet users are constantly visiting different sites, and on some of them, they even register. After all, sometimes to get some information or benefit on the site, there is simply no other choice but to register. However, if you don’t want your account to be accessed by someone else who will be using your device, you can remove your saved passwords.
What do you need to delete saved passwords on a Google account
If you’re a casual Internet user, you’ve probably already created more than a few accounts. These may include social media accounts, various subscription services, and various other kinds of websites that require registration.
In today’s virtual world, keeping track of all your login information is becoming increasingly difficult. In turn, all popular browsers offer you an easy way to access websites by remembering your login data. Thus, it makes your life easier and speeds up the process of logging in to a particular resource. Some browsers provide the ability to sync all your devices where they’re installed so that your login information is available on all your devices.
As useful as it is, it’s not without its disadvantages. There’s always the possibility that you might forget your passwords or even your usernames.
Also, what if you’re not the only one using the PC or laptop? Perhaps your family members have access to it, or you want to give it to a friend. In that case, you need to make sure no one can access your accounts. Fortunately, there’s a convenient solution to this problem. Just sign out of your Gmail account in Chrome, and the login information will no longer appear in your settings.
Anyway, if you want to delete saved passwords on your Google account, here’s how you can do it.
How to delete saved passwords using Chrome on a PC
If you want to delete saved passwords using the Google Chrome browser, you have to follow these steps:
- First of all, open Chrome browser on your desktop.
- Click on the “three dots” icon in the top-right corner.
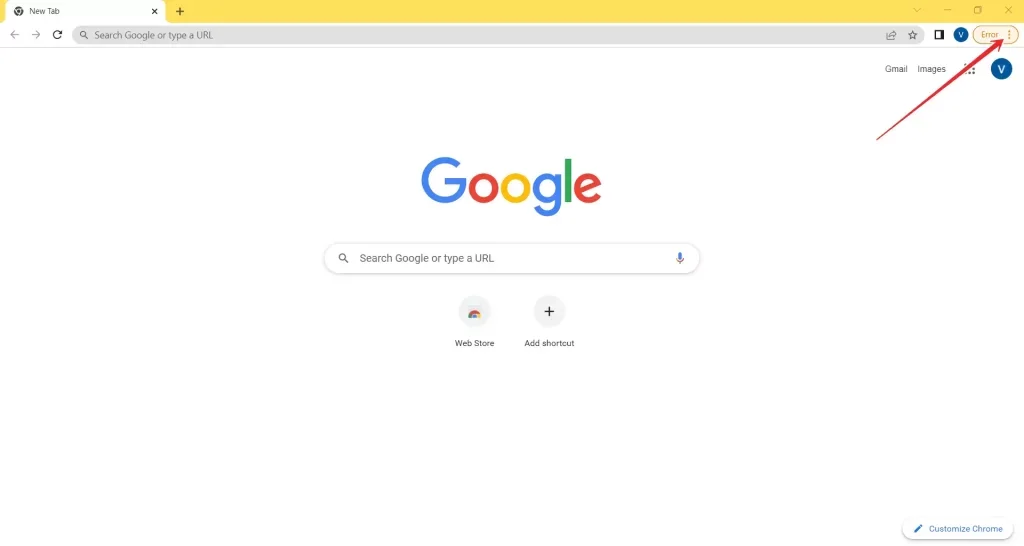
- After that, select “More Tools” and click on “Clear Browsing Data”.
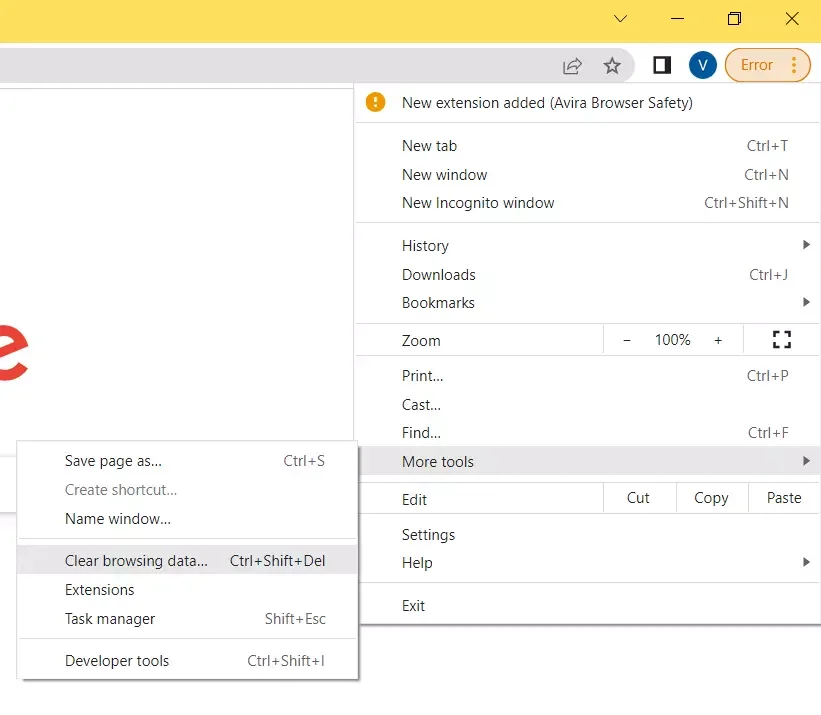
- Navigate to the “Advanced”.
- Make sure that the timeframe is set to “All time”.
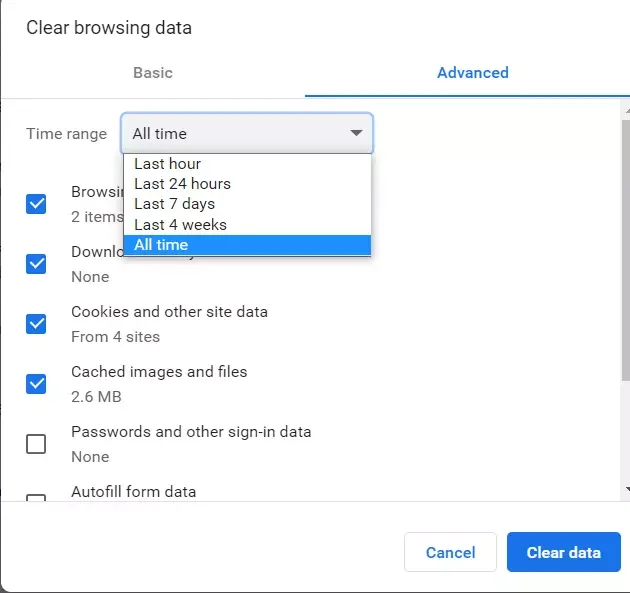
- Click on the checkbox next to “Passwords”, along with all other data you want to remove.
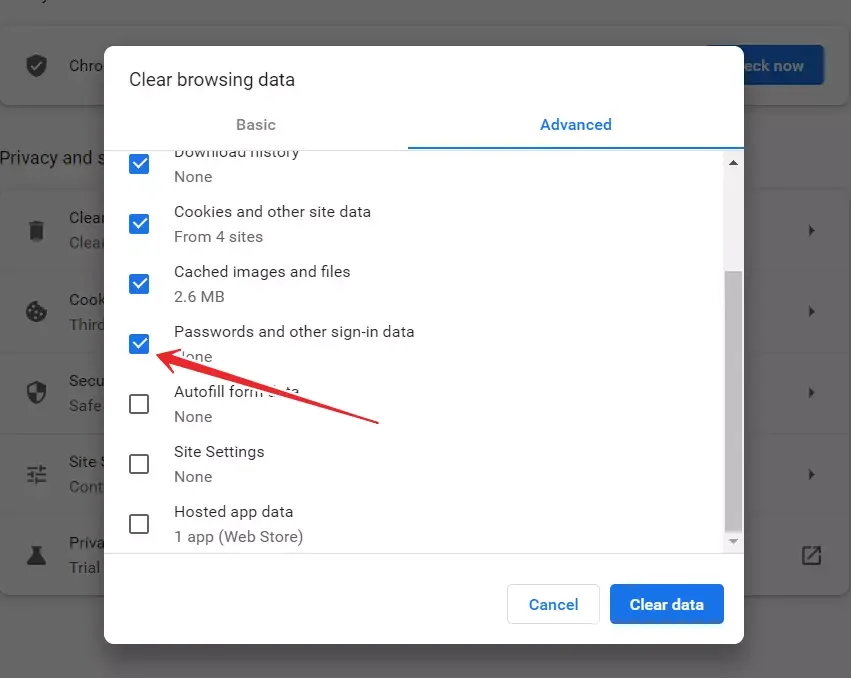
- Choose “Clear Data” to delete all passwords and selected data.
Once you have completed these steps, this will permanently delete all your passwords, so you’ll be prompted to enter your login information when you try to log in, and then Chrome will ask you again if you want to keep your password. Just choose what you prefer.
How to delete saved passwords using Chrome on an Android device
If you want to delete saved passwords using the Google Chrome browser on your Android device, you have to follow these steps:
- At first, opent the Google Chrome browser on your Android device and make sure that you’ve signed in to your Google account.
- Then, tap on the “three dots” icon in the top right corner of the screen.
- Next, go to the “Settings” menu.
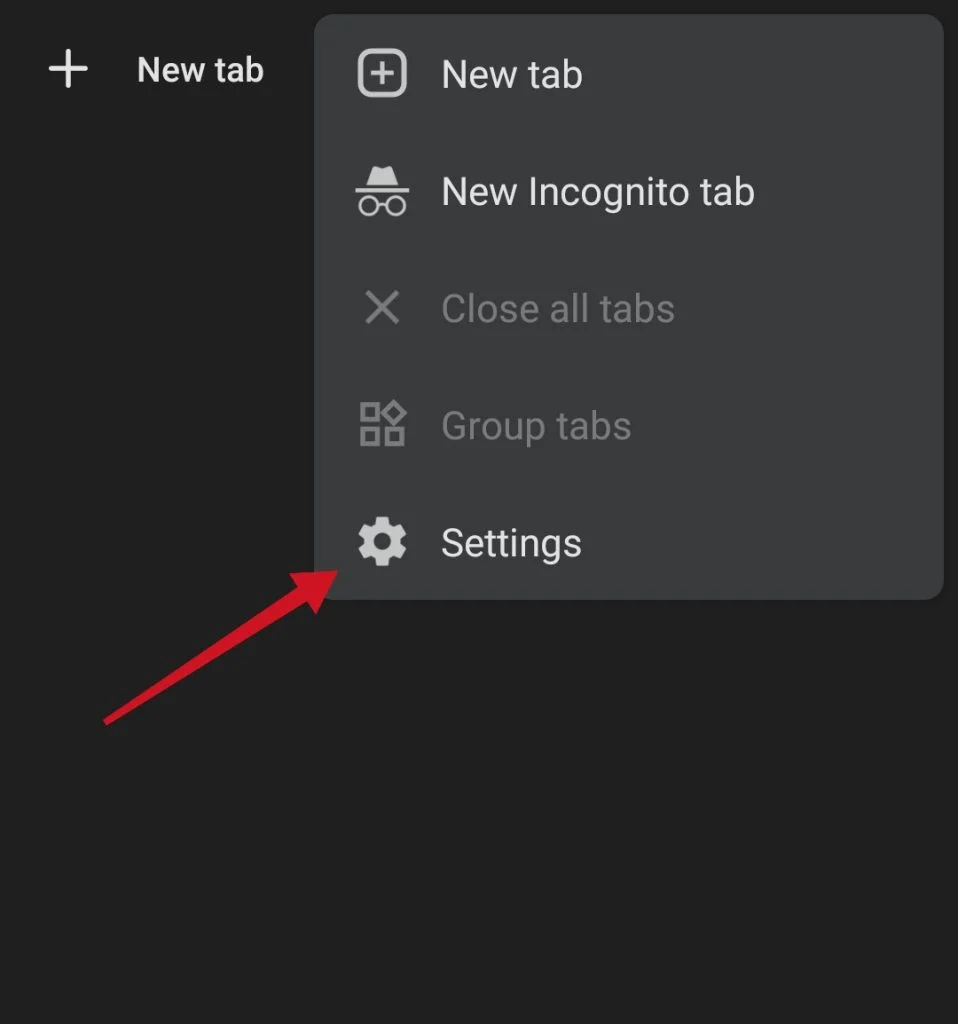
- After that, select “Passwords”.
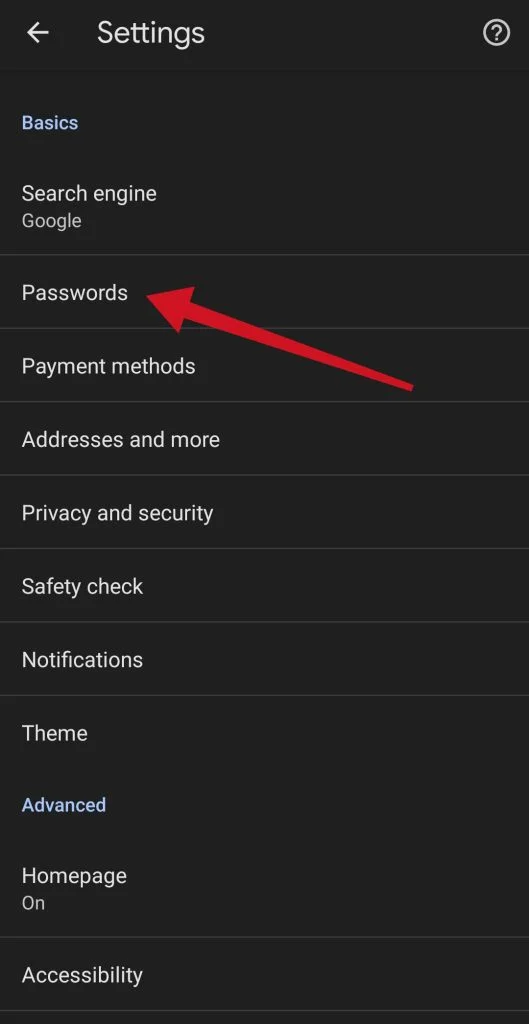
- Scroll down to the “Passwords” section and tap on the website’s log in data you want to delete.
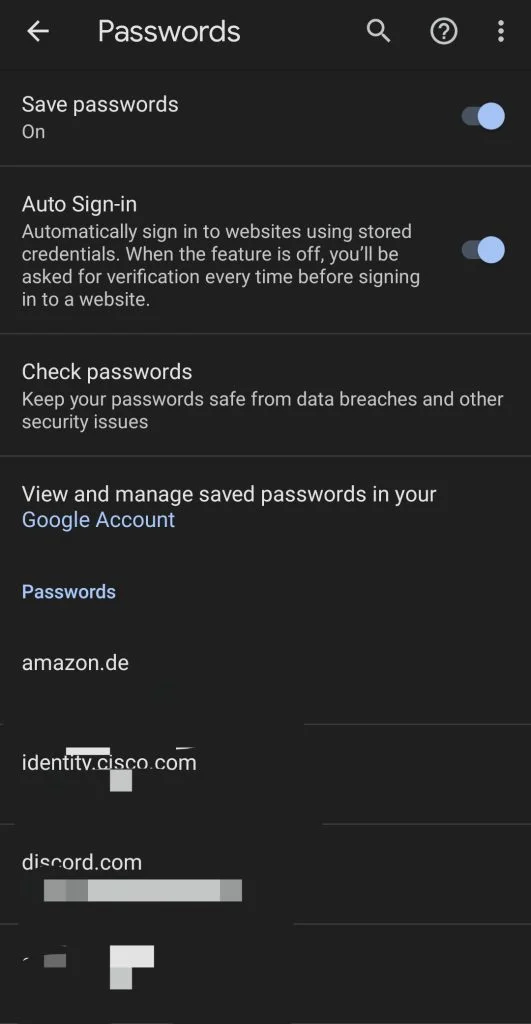
- Finally, just tap on the trash bin icon in the top right corner of the screen.
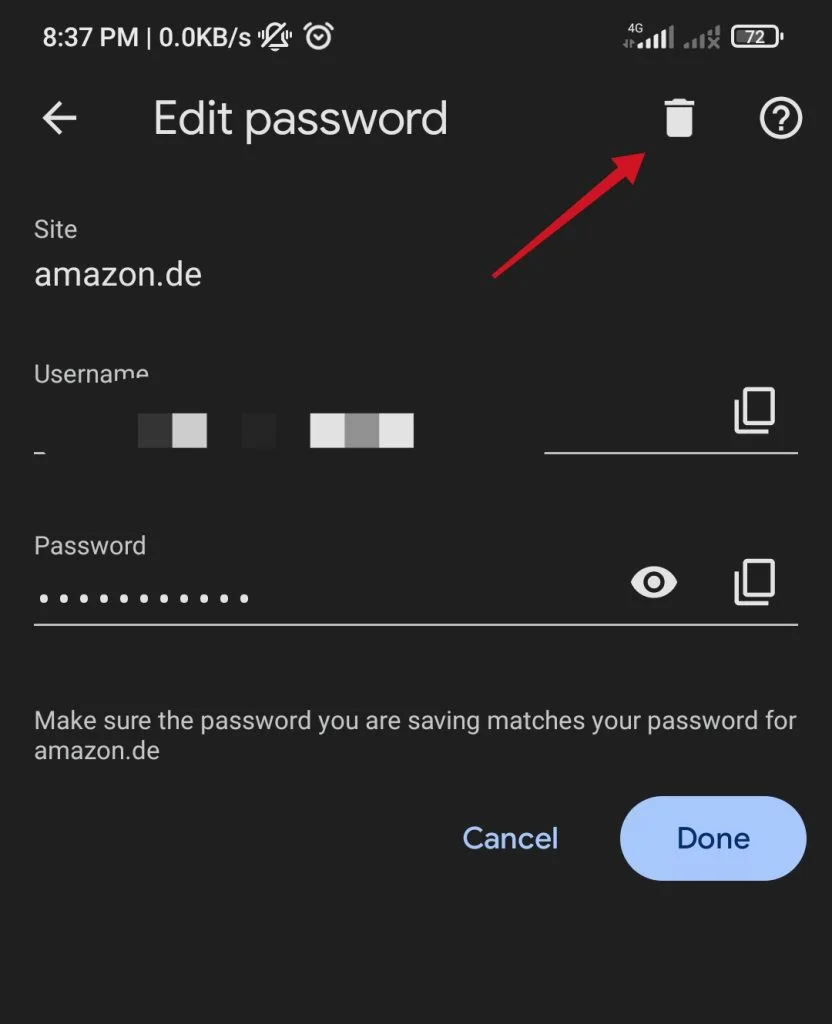
Once you have completed these steps, you will be able to delete saved passwords using Chrome on your Android device.
How to delete saved passwords on a Google account
All you have to do is open Google Chrome, and make sure you’re logged in (click on the profile icon in the upper right corner). If you want to delete saved passwords on your Google account, you have to follow these steps:
- Click on the “three dots” icon in the top-right corner of the screen.
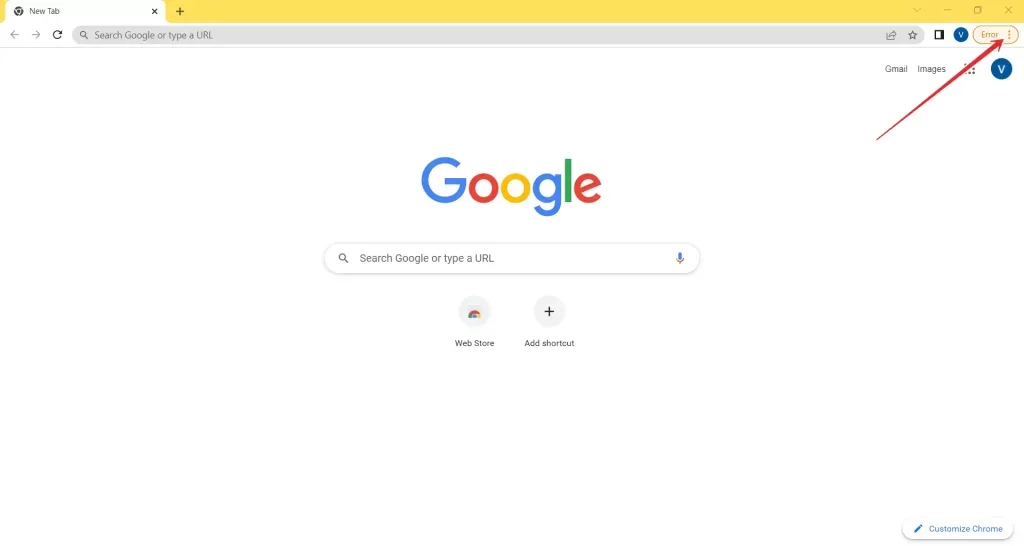
- After that, open “Settings”.
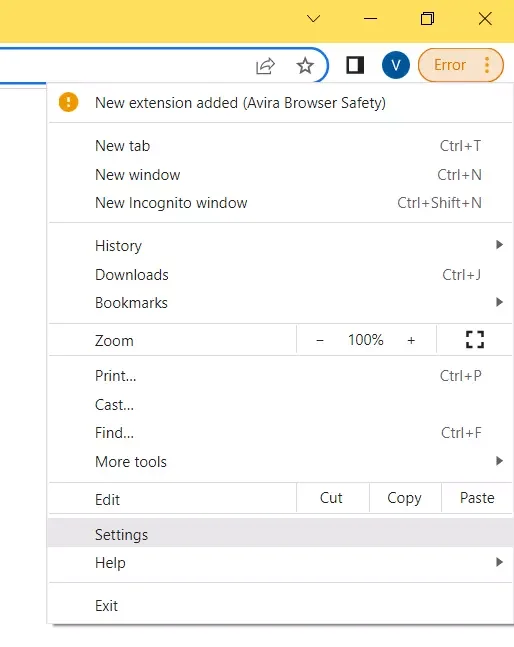
- Then, choose “Autofill” and click “Passwords”.
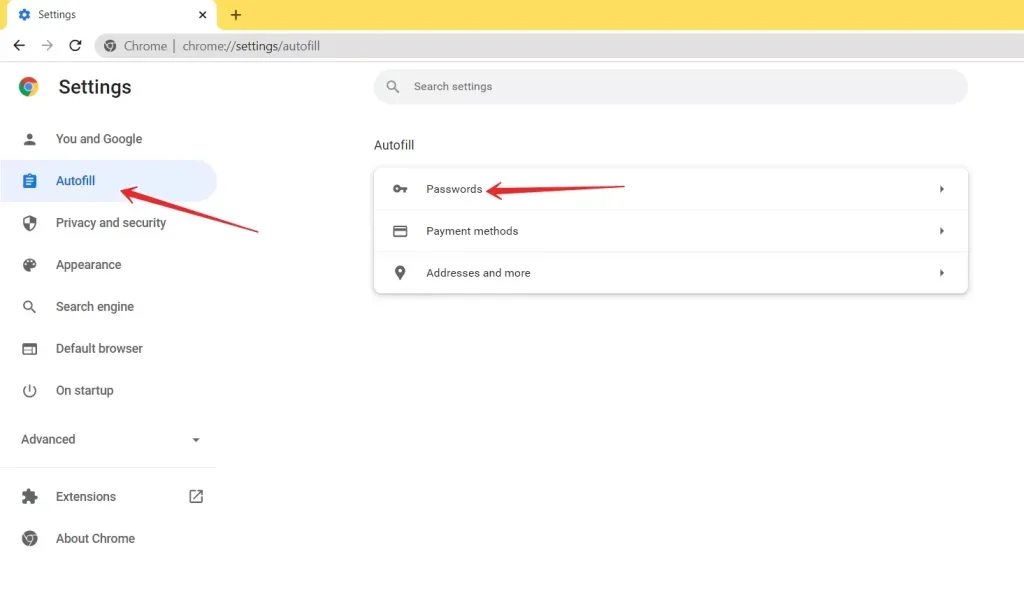
- Click the blue “Google Account” hyperlink.
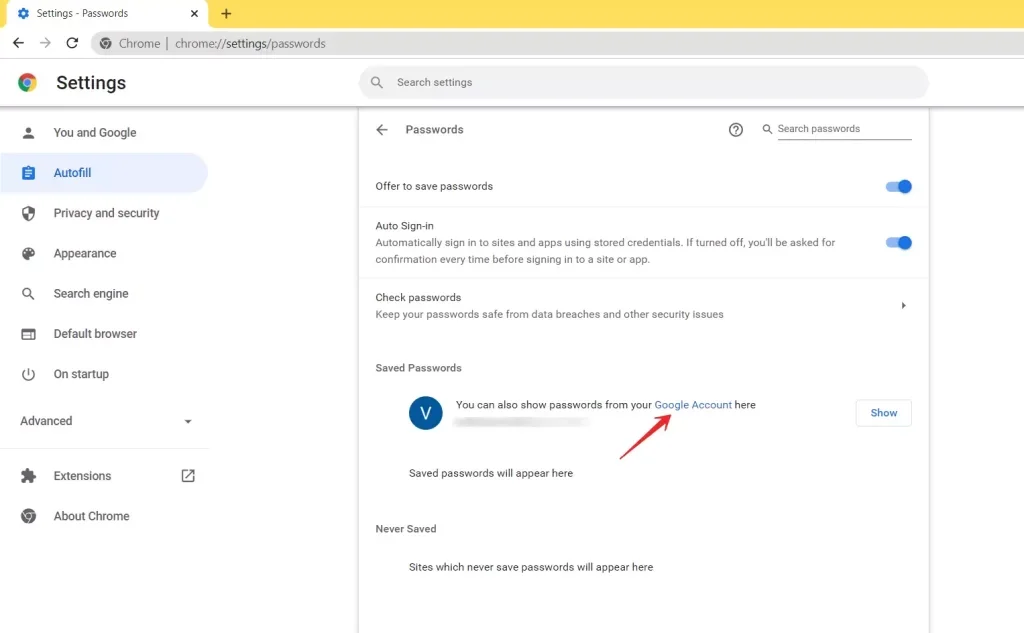
- A new window will open. You can choose to export passwords or click on the “Settings” button in the upper right corner and select “X” next to each password you want to delete.
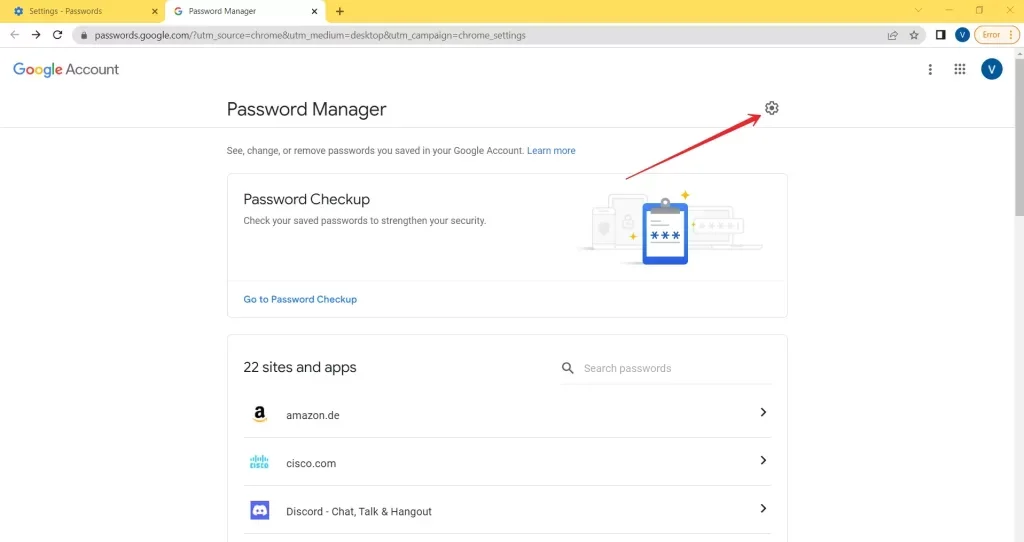
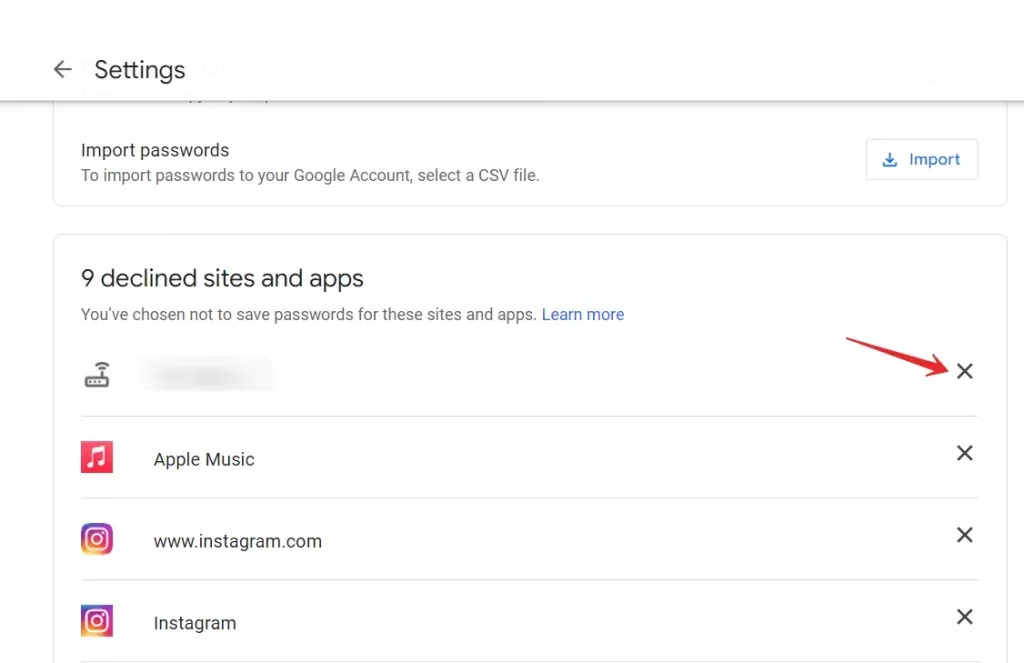
If you have multiple Google accounts, you may need to follow these steps for each account.
How to prevent a prompt to save passwords in Google Chrome
If you’re tired of the pop-up window that appears every time you try to sign in to a new website, you can disable this option in your Google Chrome settings. If you want to prevent a prompt to save passwords in the Google Chrome browser, you have to follow these steps:
- Open Chrome browser on your desktop.
- Click on the “three dots” icon in the top-right corner.
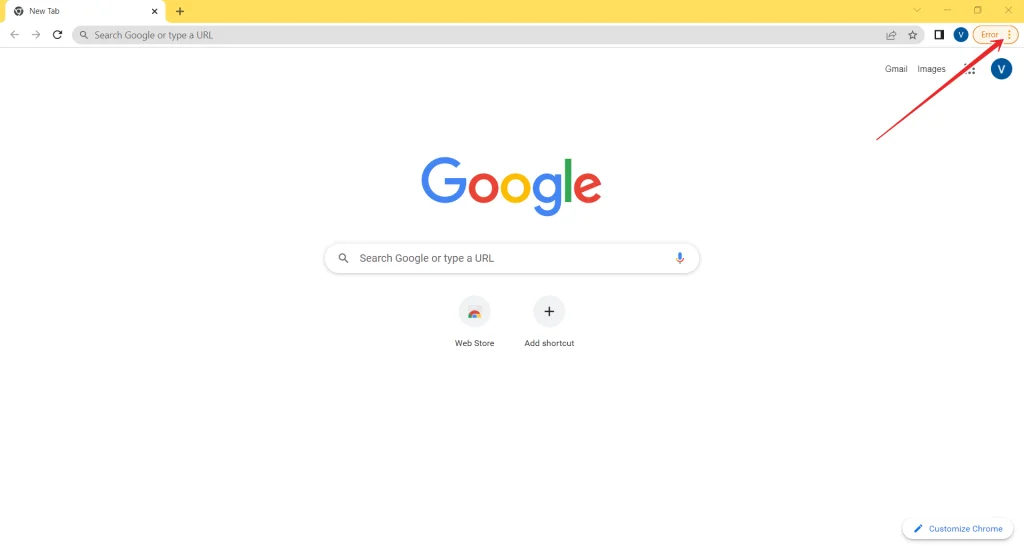
- After that, open “Settings”.
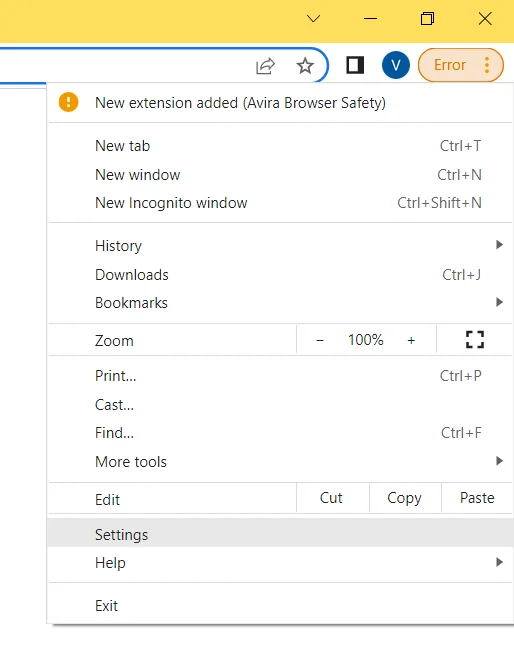
- Then, choose “Autofill” and click “Passwords”.
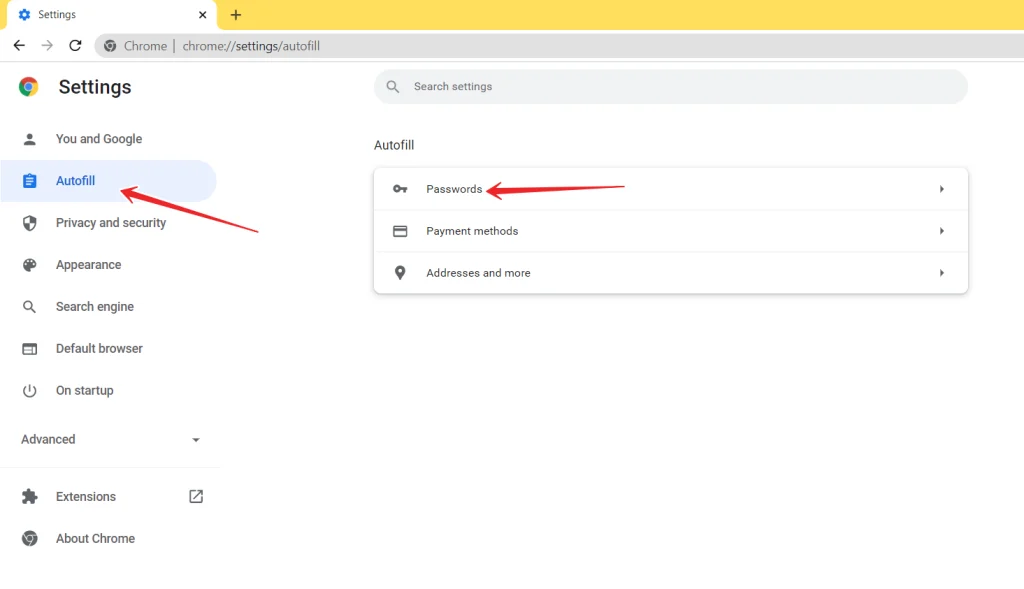
- Disable the “Offer to save passwords” option.
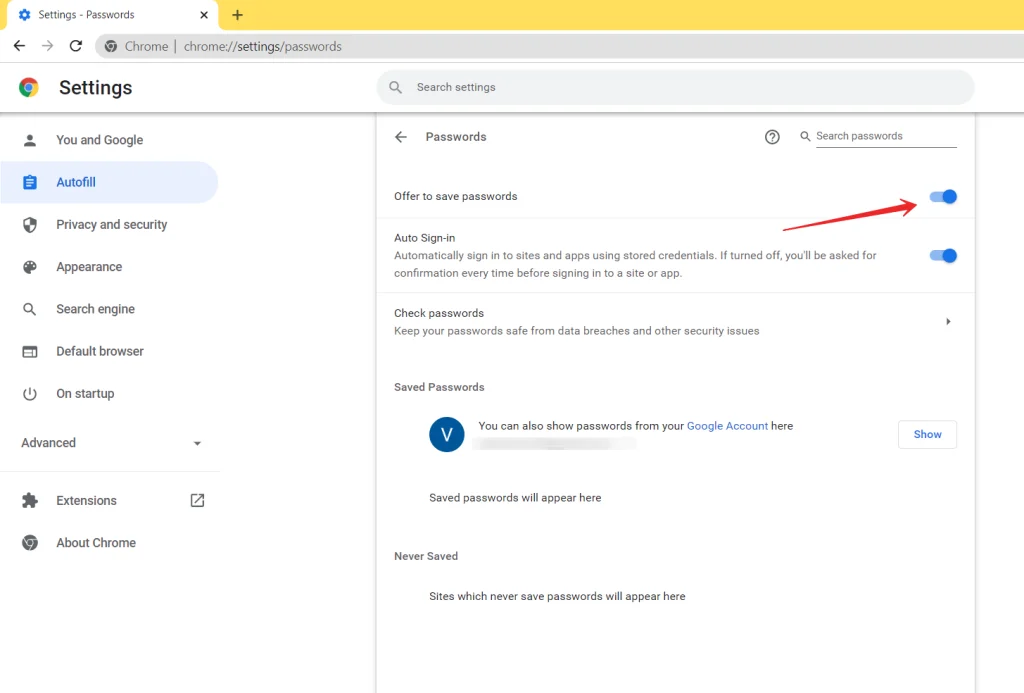
After that, Chrome will no longer ask you to save your passwords. If you change your mind, you can always enable this option again.
How does the password saving feature work
Password saving is an option that remembers the access codes entered by the user. It then fills in the fields for you to log in to the website or your account. Now you don’t have to look up the page with the right combination in a notepad or pick up the characters from memory.
Autofill doesn’t work for all pages automatically. For each new website, Google Chrome will ask for permission to save your username and secret password if you previously enabled the “save password” option. This information is sent to the server.
The next time you log in to the same website, the browser will fill in the login fields by itself. You will see the entered login password hidden under asterisks or dots. If you have saved data for more than one account on the same website, Google will prompt you to choose one of the log in options.
What are the disadvantages of the password saving option
Such a useful option also has its disadvantages. For the sake of convenience, you have to sacrifice privacy and security.
All data is saved in the “Autofill” folder in Google Chrome. You can easily open this section and view any of the secret combinations. Besides you, those who have access to your electronic device can also do this. And they’re not the only ones.
Your Google account can be compromised by cybercriminals. And sometimes we save passwords from our personal accounts on bank or store portals. This can be financially damaging. Criminals can also use codes from social media accounts to send viral newsletters or perform other illegal activities.

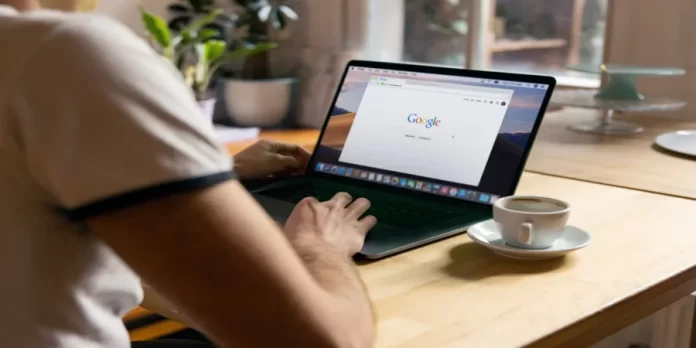




This clears passwords in Chrome, not the Google Account.
does not work – research ur methods before u publish junk
Could you please specify which method doesn’t work for you? All instructions are carefully checked before they are published.