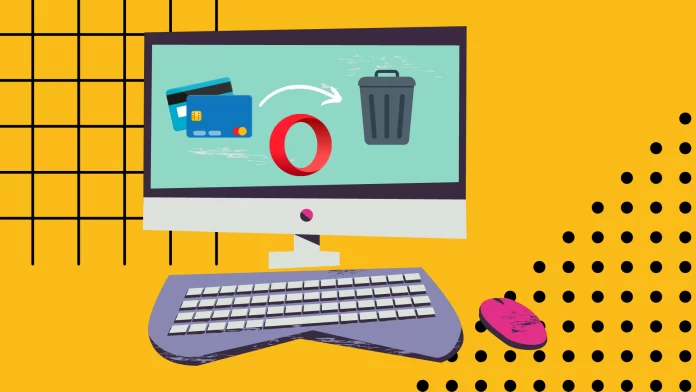If you need to delete a saved credit card in Opera, you first need to open Settings. Then go to the Payments methods menu, where you will find a list of all saved cards. Click on the three dots next to the card you no longer need and select Delete. After you confirm your action, the card will be permanently deleted.
Note that saved card information is not synchronized between different Opera browsers. So you must manually delete unwanted saved cards in each Opera browser on each device.
Let’s take a closer look at how it works.
How to remove autofill cards in Opera
Please note that no matter whether you are using vanilla Opera or the Opera GX and Opera Crypto Browser versions, the instructions will remain the same. Removing autofill cards in Opera is a straightforward process. Here’s how you can do it:
- Click on the Opera menu icon in the browser window’s top-left corner. From the dropdown menu, select “Settings.”
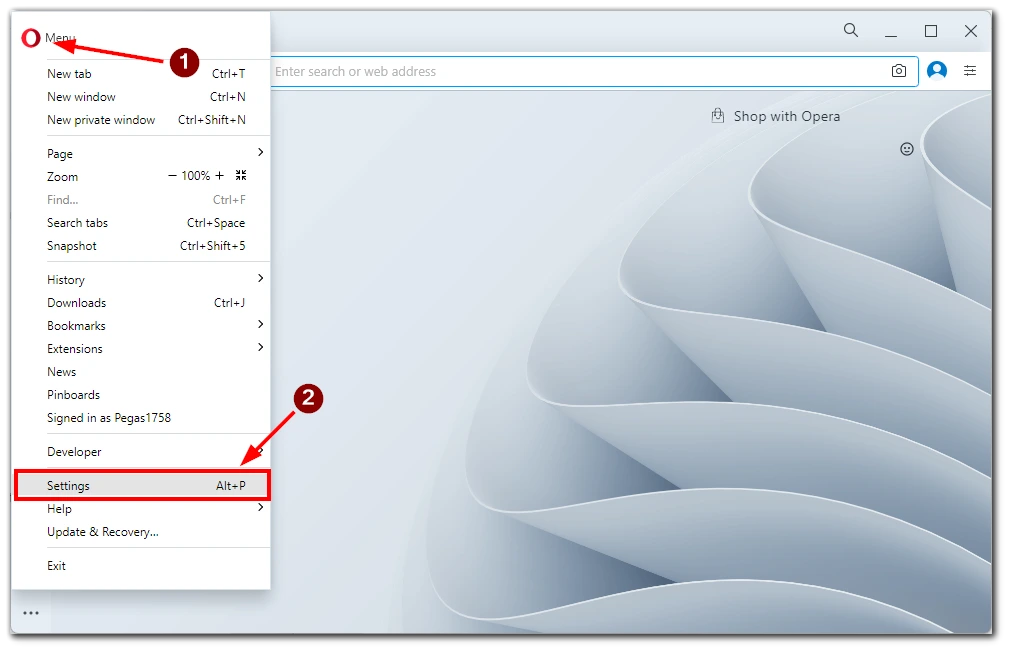
- In the Settings menu, scroll down until you find the “Autofill” section and click on “Payment methods.”
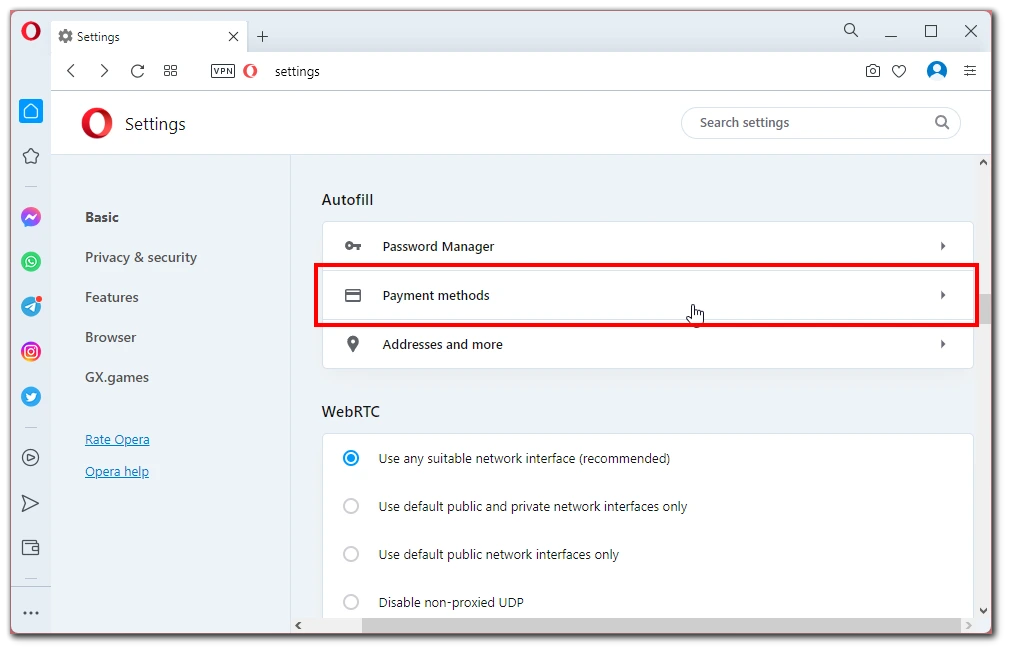
- You should see a three dots button next to your saved cards in the Payment Methods settings.
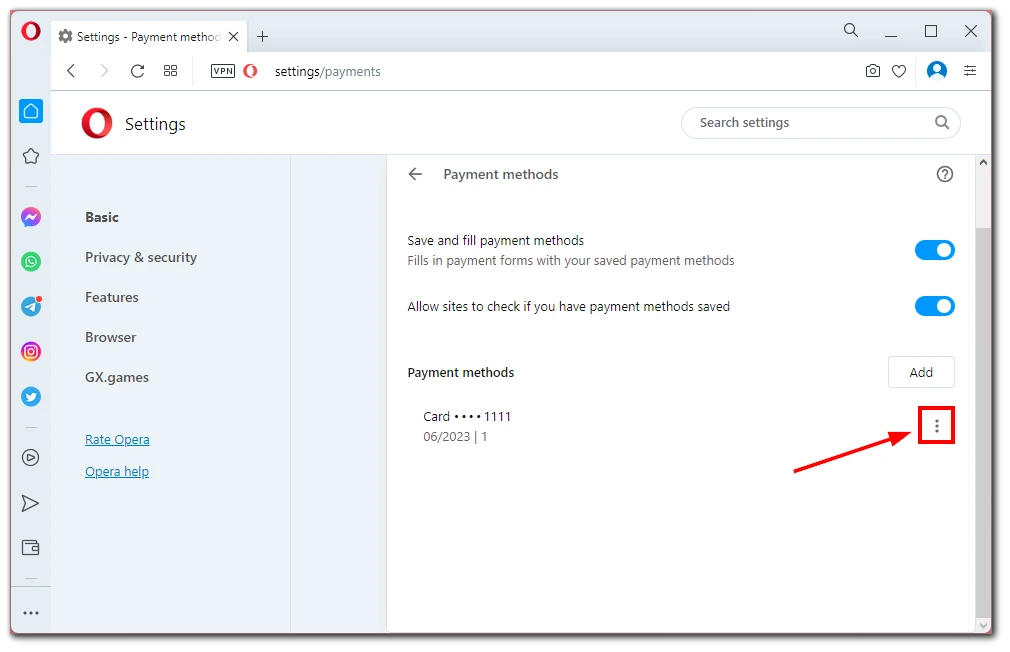
- Click on it and select “Delete” from the drop-down list.
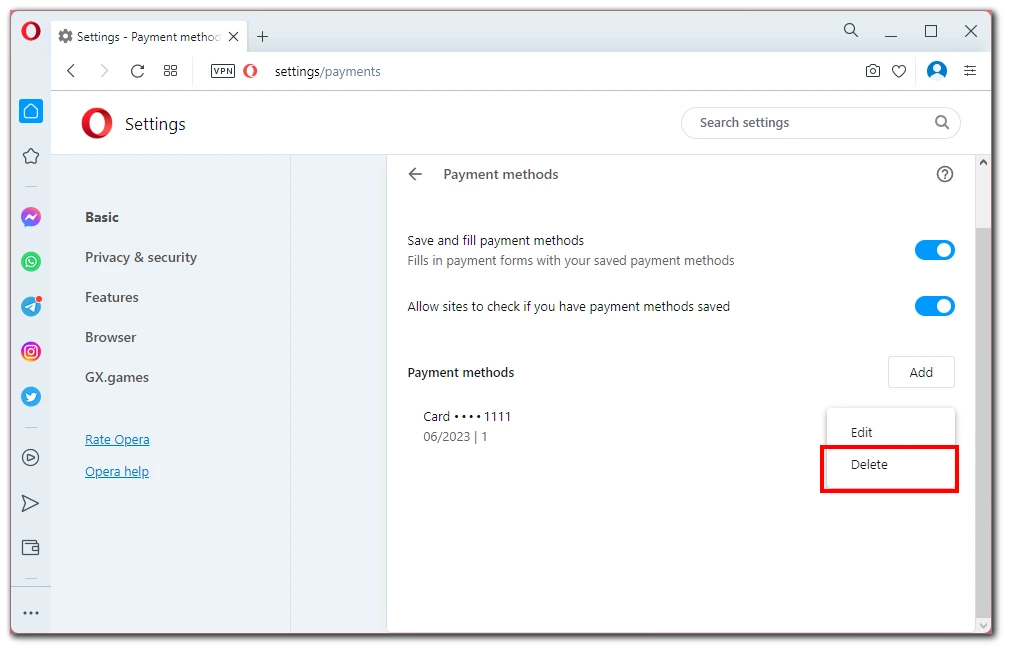
- Confirm deletion with the “Delete” button in the confirmation window
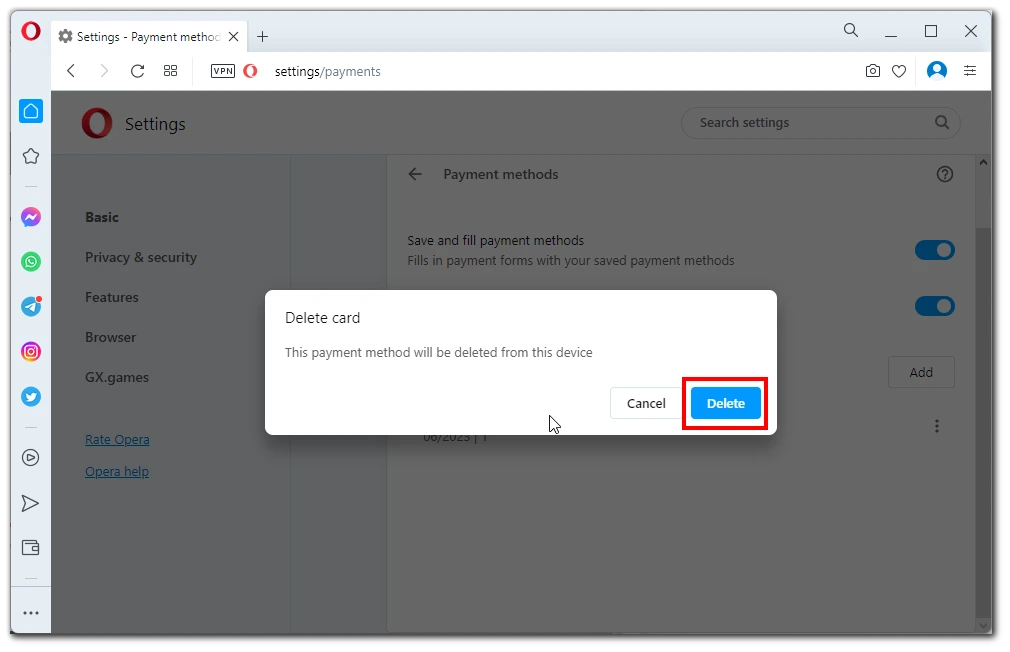
After that, all credit card information will be deleted from your browser and computer. Remember that this information is not synchronized between different devices, so you must manually delete cards on other computers.
How to edit saved credit cards in Opera
Editing saved credit cards in Opera allows you to update or correct the information associated with your autofill cards. If you have changes to make to your cardholder name, card number, expiration date, billing address, or any other details, follow these steps to edit your saved credit cards in Opera:
- Once the Opera is open, click on the Opera menu icon in the browser window’s top-left corner. From the dropdown menu that appears, select “Settings.”
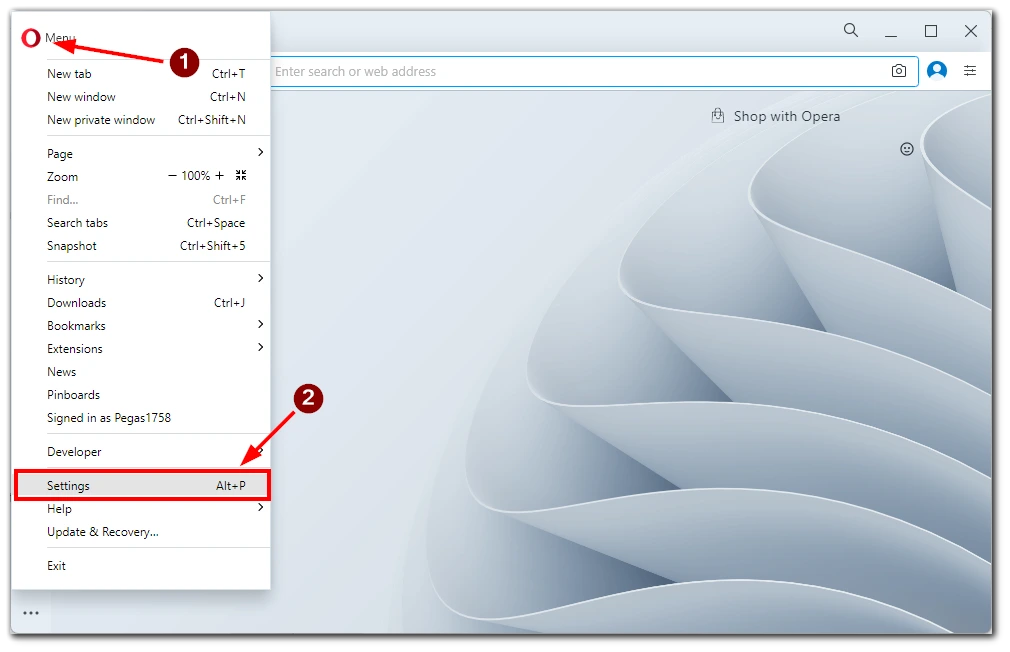
- In the Settings menu, look for the “Autofill” section.
- Click on “Payment methods” in this section to access the payment settings in Opera.
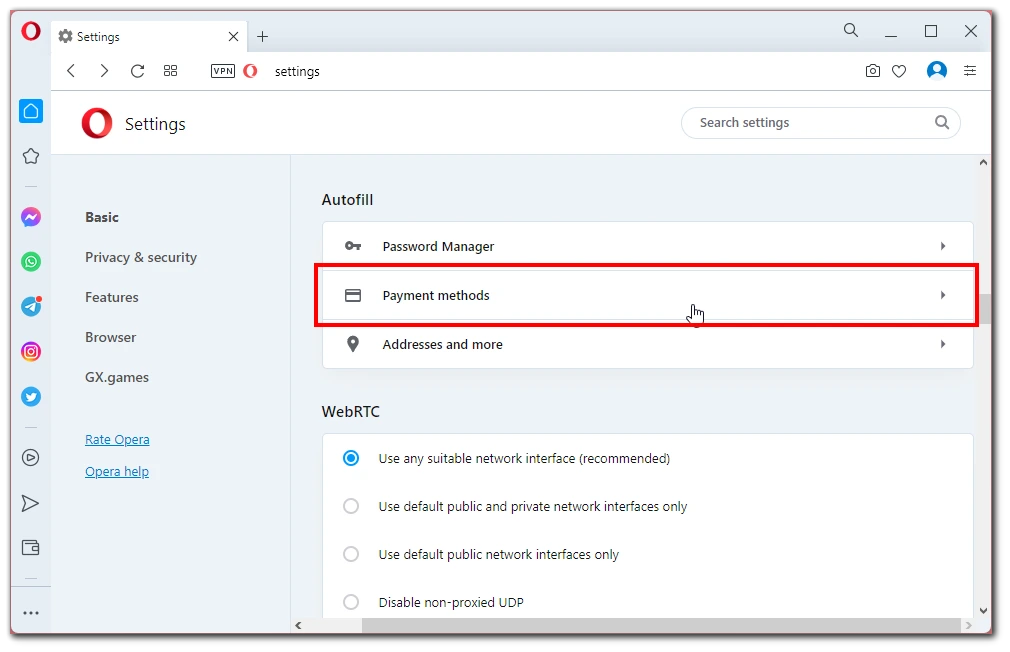
- You should see a list of your saved cards. Click on the three dots next to the card you want to edit.
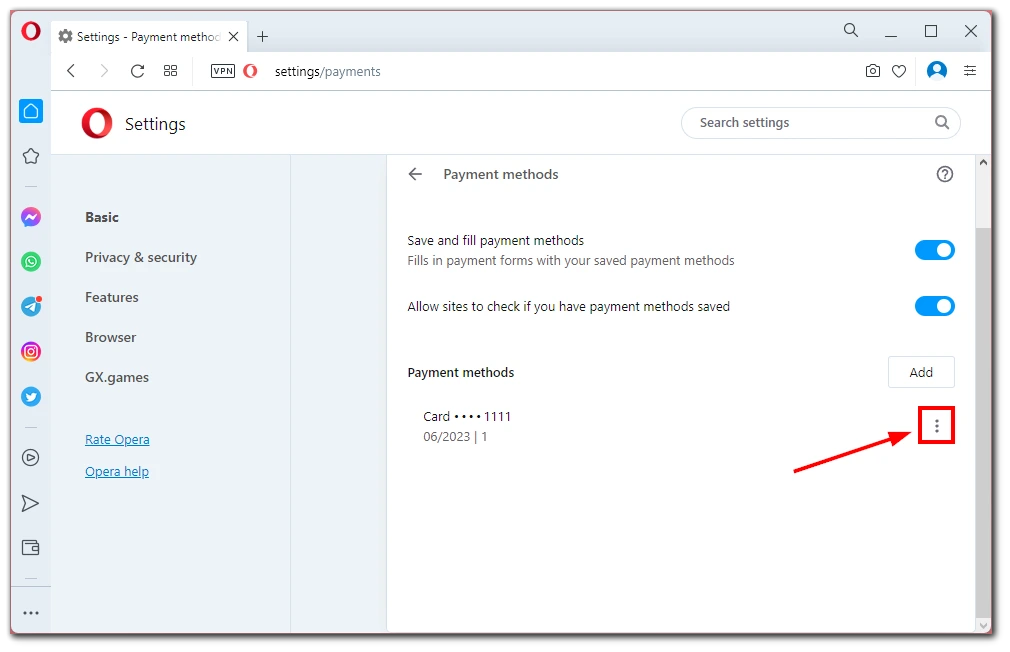
- From the drop won list select the “Edit” button.
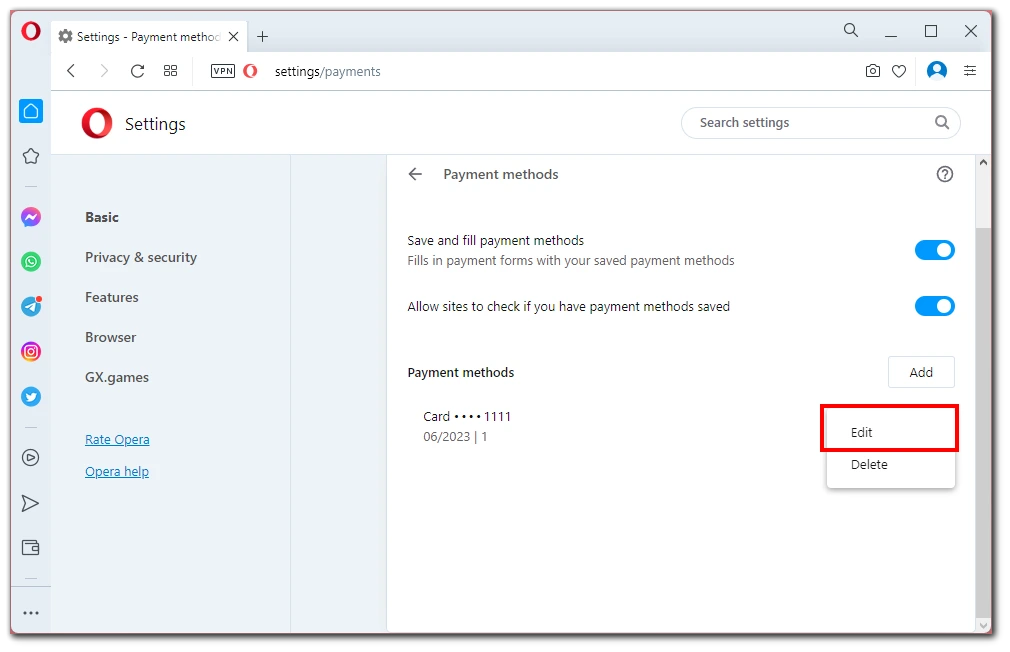
- You will find fields for various information within the card details, such as the cardholder’s name, card number, expiration date, billing address, and more. Update the necessary fields with the correct information you want to save.
- After making the necessary edits, ensure that you save the changes. Look for a “Save” button on the card details page and click on it to save the changes you made to the credit card.
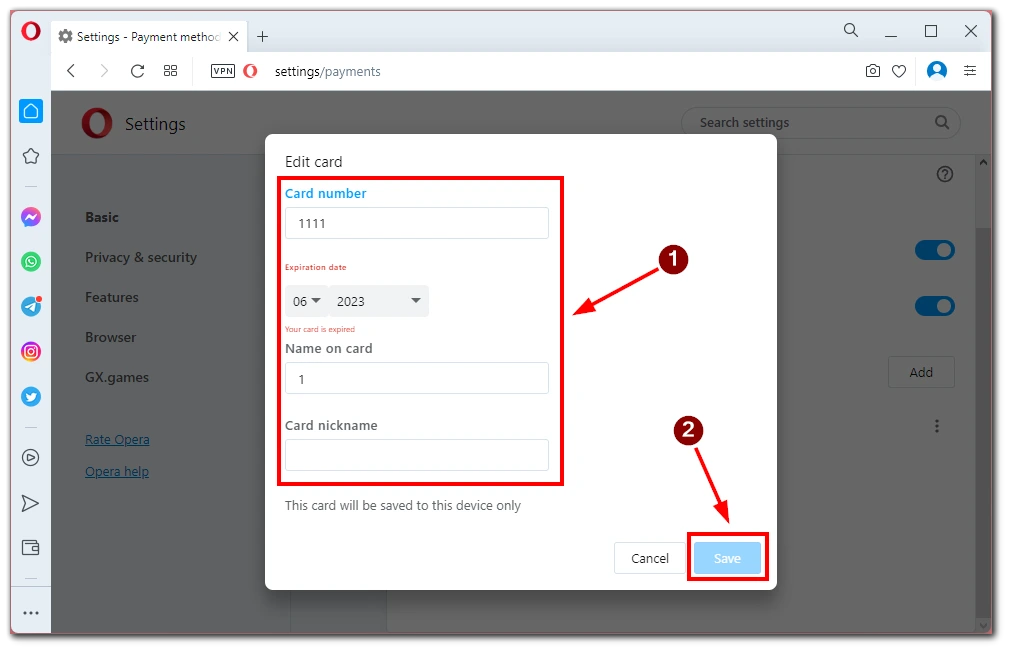
To confirm that the changes have been successfully saved, navigate back to the list of saved cards in the autofill settings. Locate the edited card and check if the updated information is displayed correctly.
By following these steps, you can easily edit your saved credit cards in Opera, allowing you to keep your autofill information accurate and up to date. It is advisable to regularly review and update your saved cards to ensure the information is current and valid.
How to add cards in Opera
The easiest way to add a card is to click “Save” while you are entering your card to pay on any website. However, you can also add a card manually via Opera Settings. To manually add a new credit card to Opera’s list of saved payment methods, you can follow these step-by-step instructions:
- Click on the Opera menu button in the browser window’s top-left corner. Select “Settings” from the dropdown menu that appears.
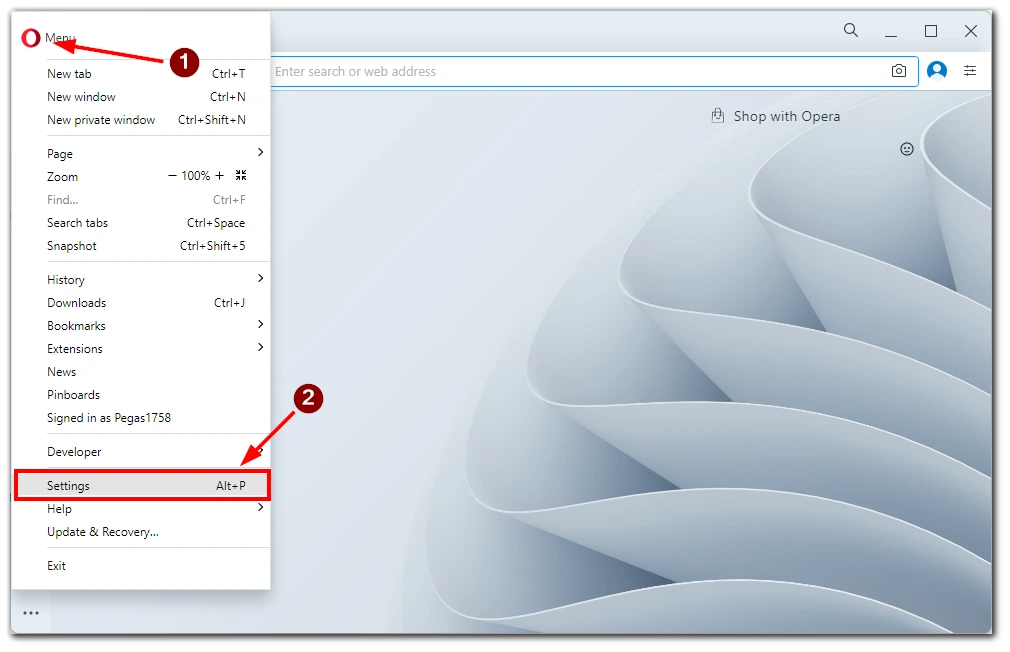
- Scroll down through the options until you find “Payment methods.” Click on it to access the payment methods settings.
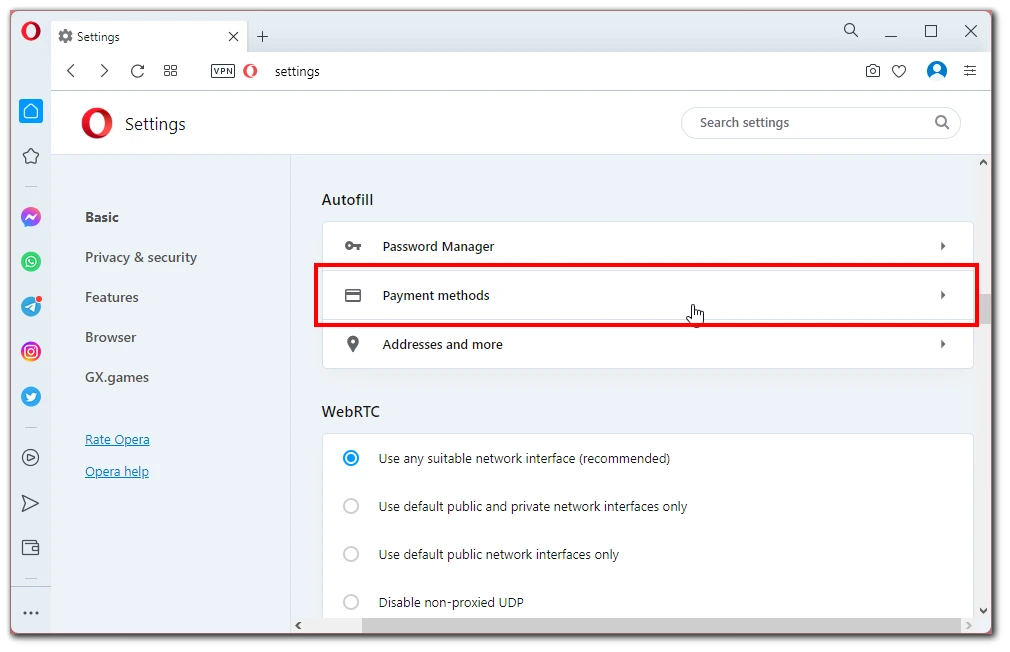
- Within the payment methods settings, look for an “Add” button located either at the top or bottom of the saved payment methods list.
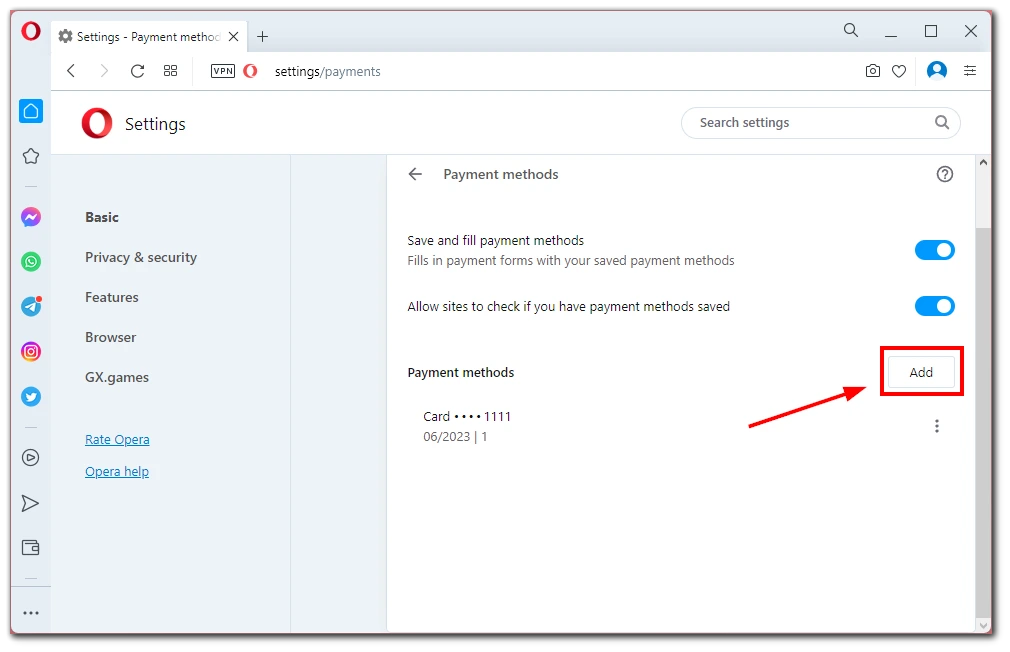
- A form will appear with fields to enter the required information for the new credit card. Follow the instructions below to fill in the necessary details accurately:
- Card Number: Enter the complete card number without any spaces or dashes.
- Expiration Date: Provide the month and year of the card’s expiration date.
- Cardholder’s Name: Enter the cardholder’s name exactly as it appears on the credit card.
- Additional Information: Some forms may request additional details, such as the card’s security code (CVV/CVC) or the billing address associated with the card. Fill in these fields accordingly.
- Once you have reviewed and confirmed that the entered information is correct, click the “Save” button. This will add the new credit card to Opera’s list of saved payment methods.
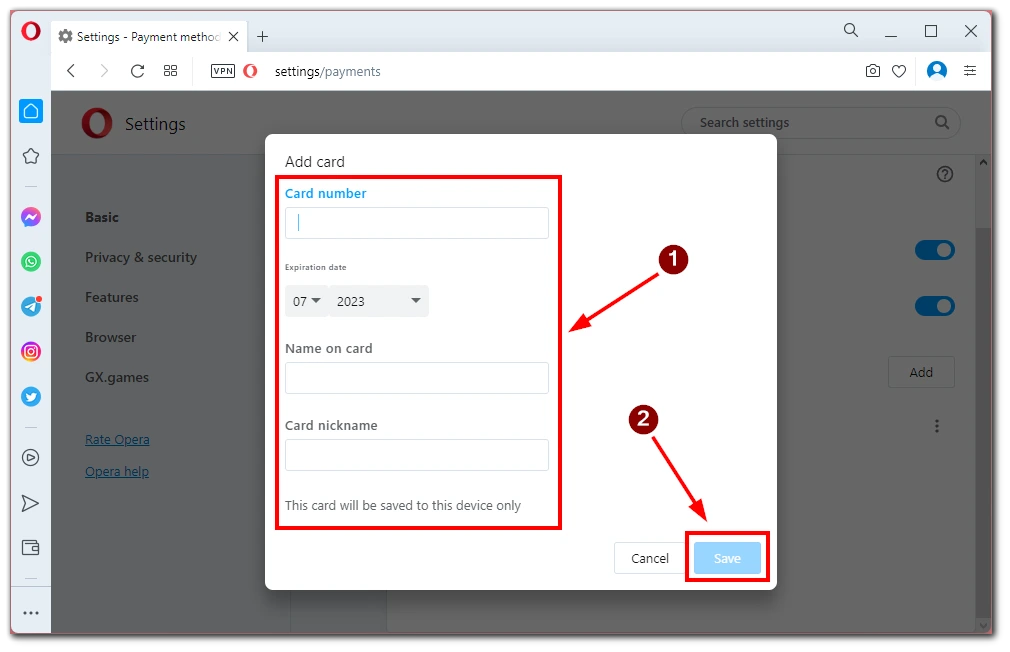
By following these steps, you can conveniently add a new credit card to Opera’s saved payment methods. This feature enhances your online shopping experience by allowing you to access your card details quickly during transactions, streamlining the checkout process. Remember to ensure the accuracy of the entered information to avoid any complications when using the card for future transactions.
Is it possible to save cards in Opera mobile?
Opera mobile does not have a built-in feature to save and manage credit card information or payment methods like its desktop counterpart. Opera for mobile devices primarily focuses on providing a fast and secure browsing experience.
To save and manage cards or payment methods on mobile devices, it is recommended to use dedicated mobile payment platforms or digital wallets such as Google Pay, Apple Pay, Samsung Pay, or other third-party apps available for your specific device and operating system. These mobile payment solutions offer secure storage of credit card information and convenient payment options within supported apps and websites.