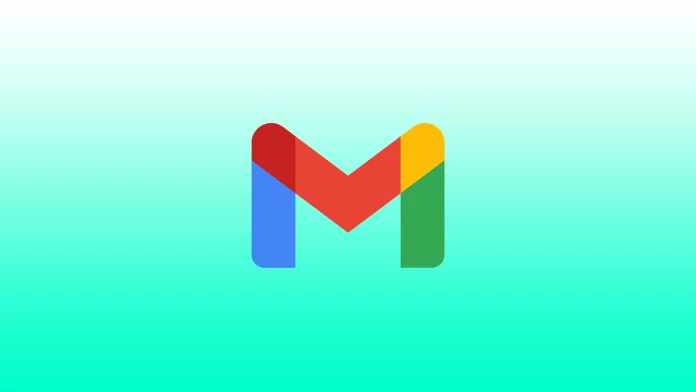In Gmail, you can interact with folders and shortcuts. Folders in Gmail are, by default, where your emails are stored. Default folders are inbox, outbox, spam, important, and scheduled. In Gmail, you can interact with folders and shortcuts. The default folders in Gmail are where your emails are stored. The default folders are Inbox, Outbox, Spam, Important, and Scheduled. In addition, Gmail allows you to create your own folders called ” labels”. It is not possible to delete default folders in Gmail. However, the labels that you have manually created are straightforward to delete.
How to remove labels in Gmail using a browser?
We recommend deleting unused and unnecessary labels. Though they’re a great organizing tool, too many clutter the left pane menu and can slow Gmail down. The deletion process itself is simple and fast. You need to go to Gmail through your browser and use this guide:
- Launch a web browser on your computer and open Gmail. Log in to your account if you haven’t already.
- On Gmail’s main interface, in the sidebar on the left, find the label to delete.
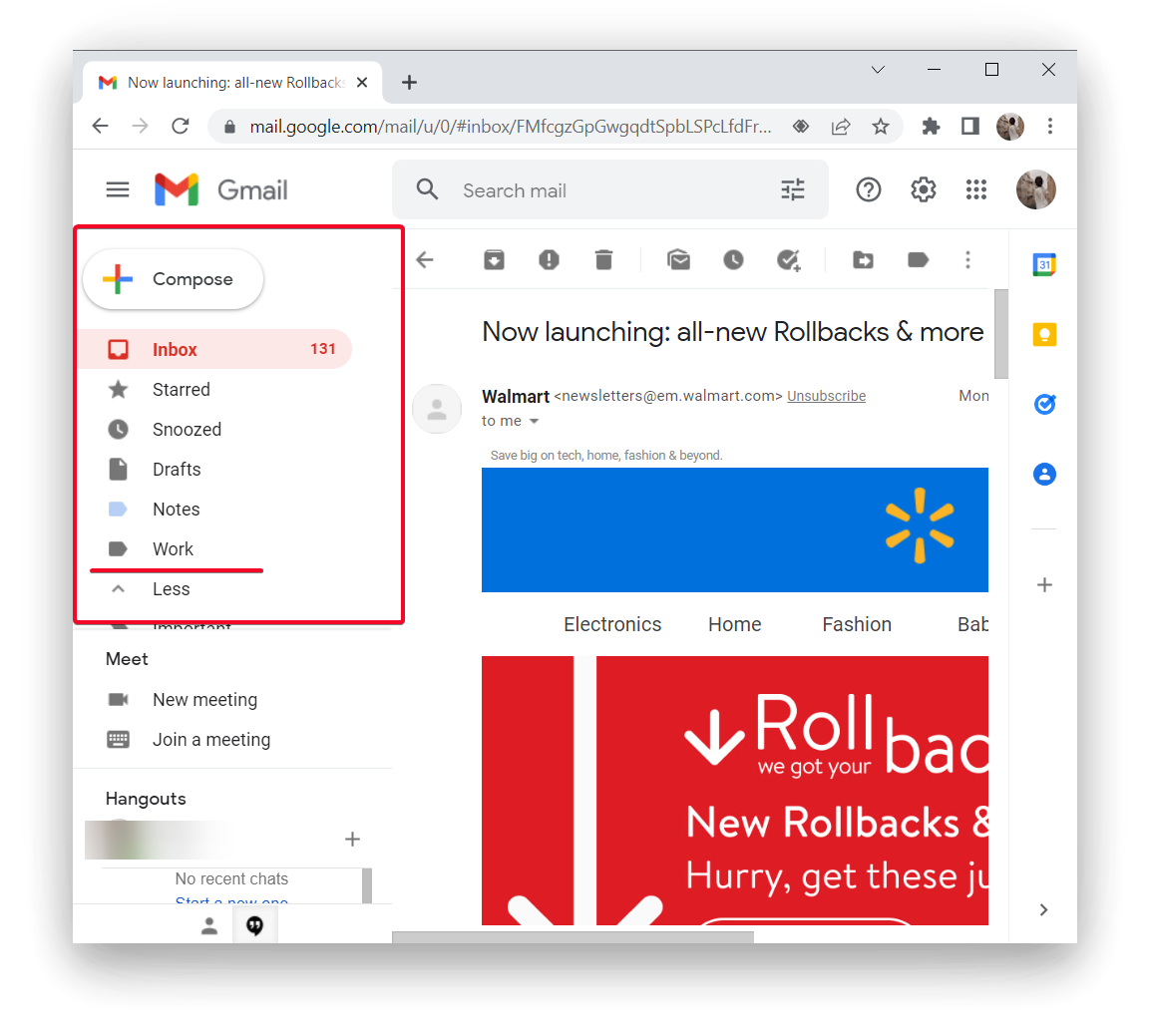
- Then hover over that folder and click the three dots.
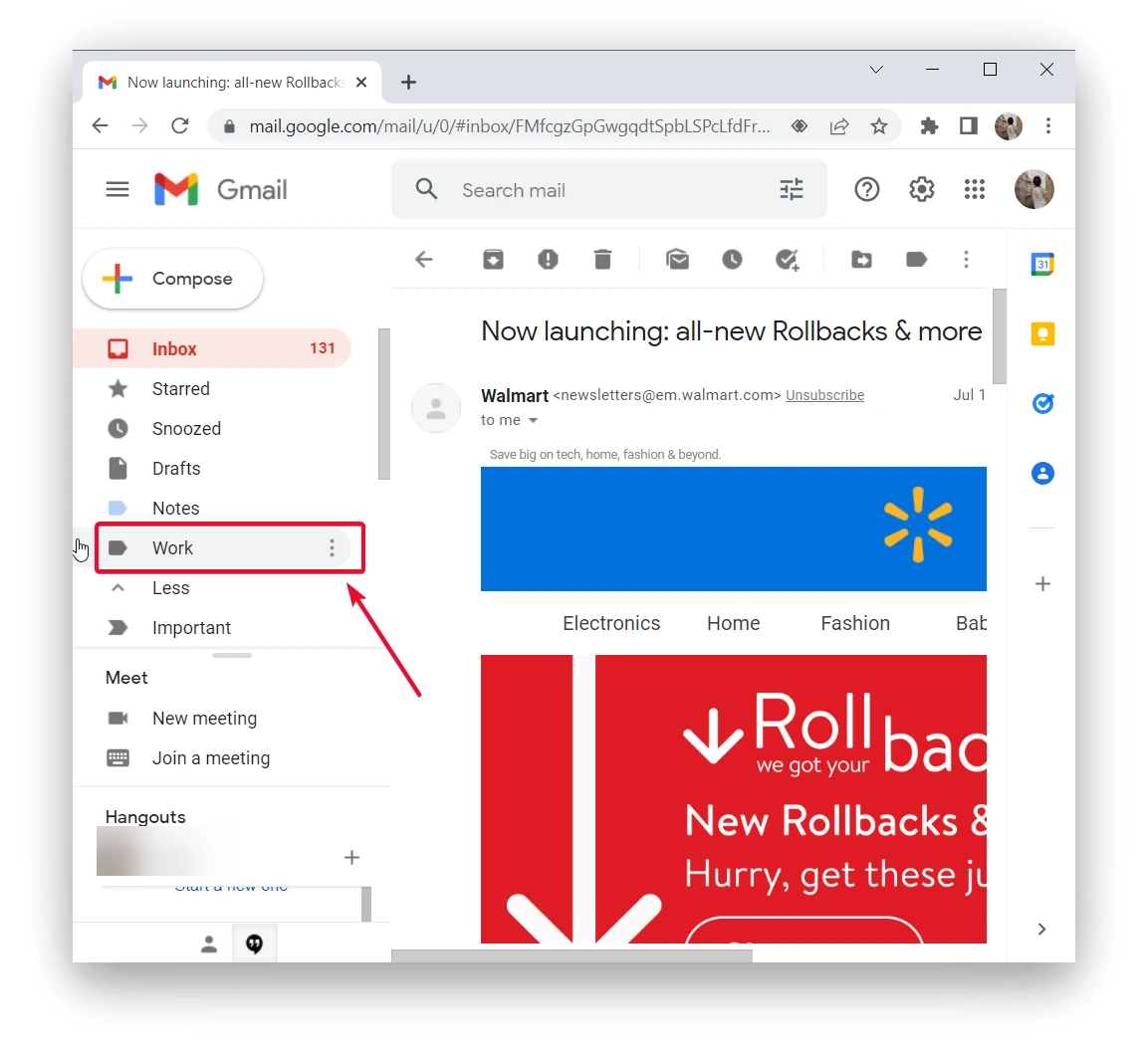
- From the menu that opens after clicking the three dots, choose “Remove Label.”
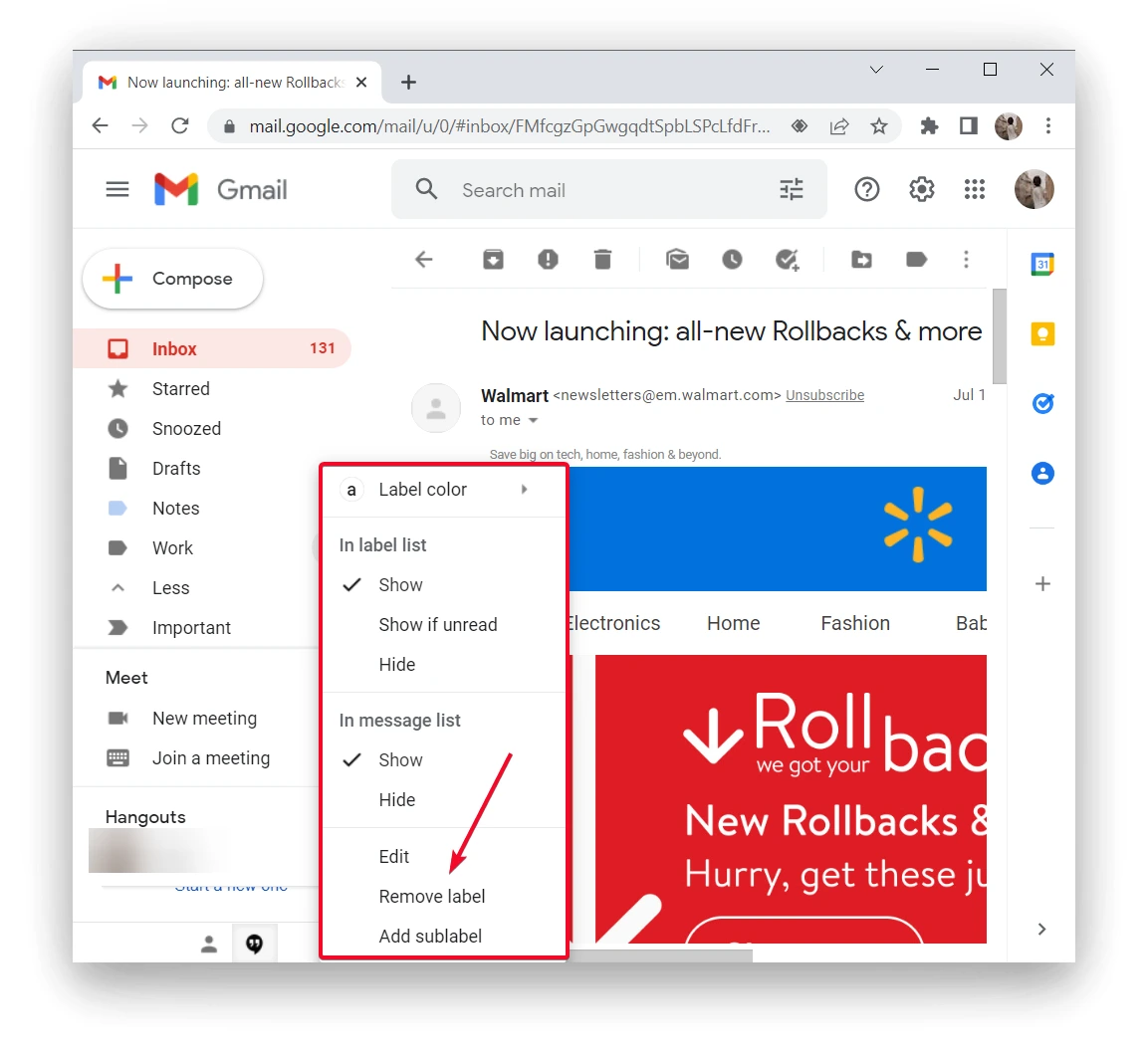
- In the “Remove Label” prompt, click “Delete.”
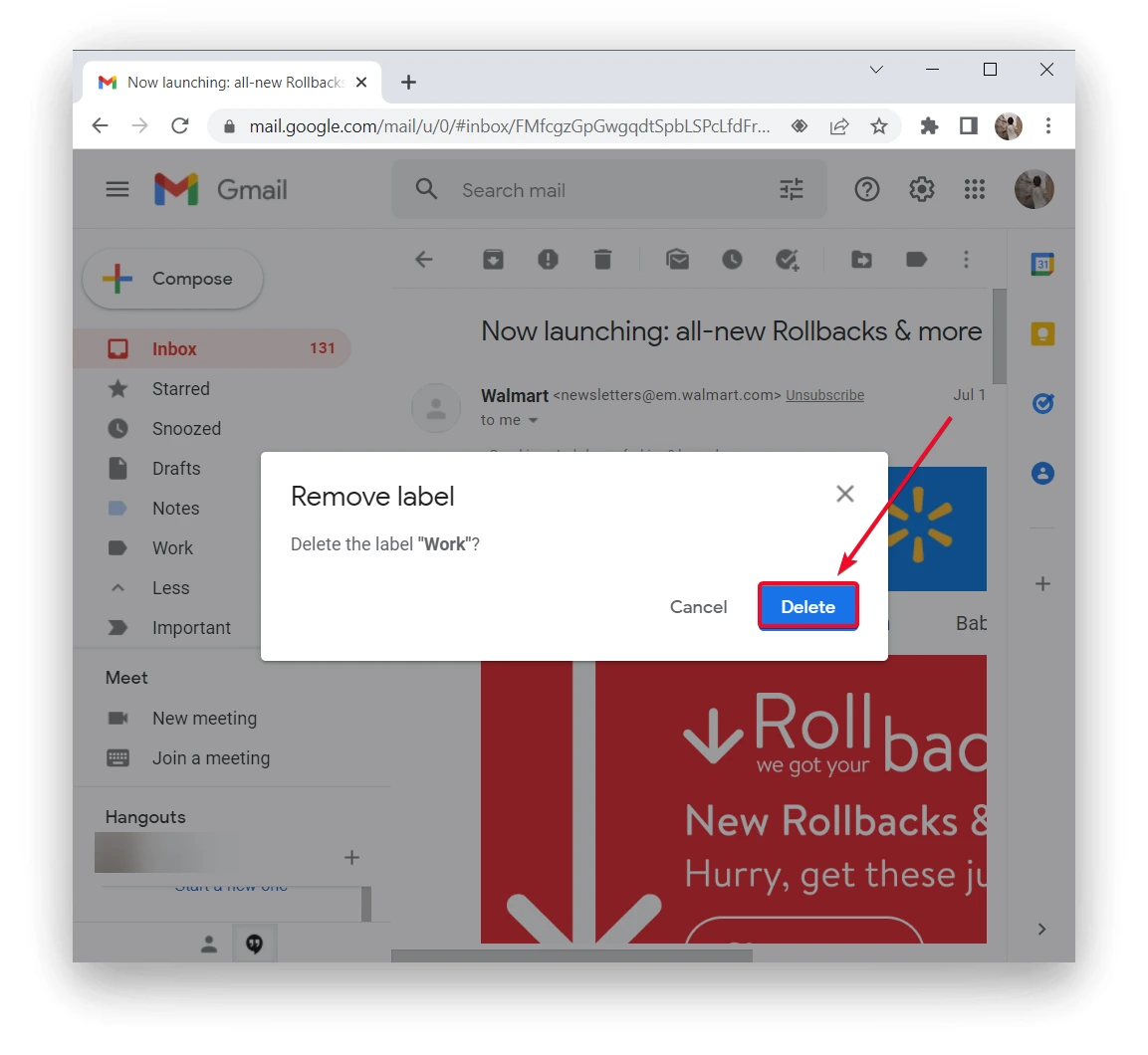
Remember, deleting a Gmail label won’t delete the messages that used it, but it will delete the label itself, so you can’t assign emails to the folder until you recreate it.
What about deleting Gmail folders via a mobile app?
Well, if you don’t have access to the desktop version of Gmail, you can easily do the same through the Gmail app, which is installed by default on all modern tablets and smartphones based on Android or iOS. In this case, let’s look at an example of deleting a folder in Gmail on iOS or Android:
- Launch the Gmail app on your phone. In the app’s top-left corner, tap the hamburger menu (three horizontal lines).
- Scroll down the menu that opens to the bottom. There, tap “Settings.”
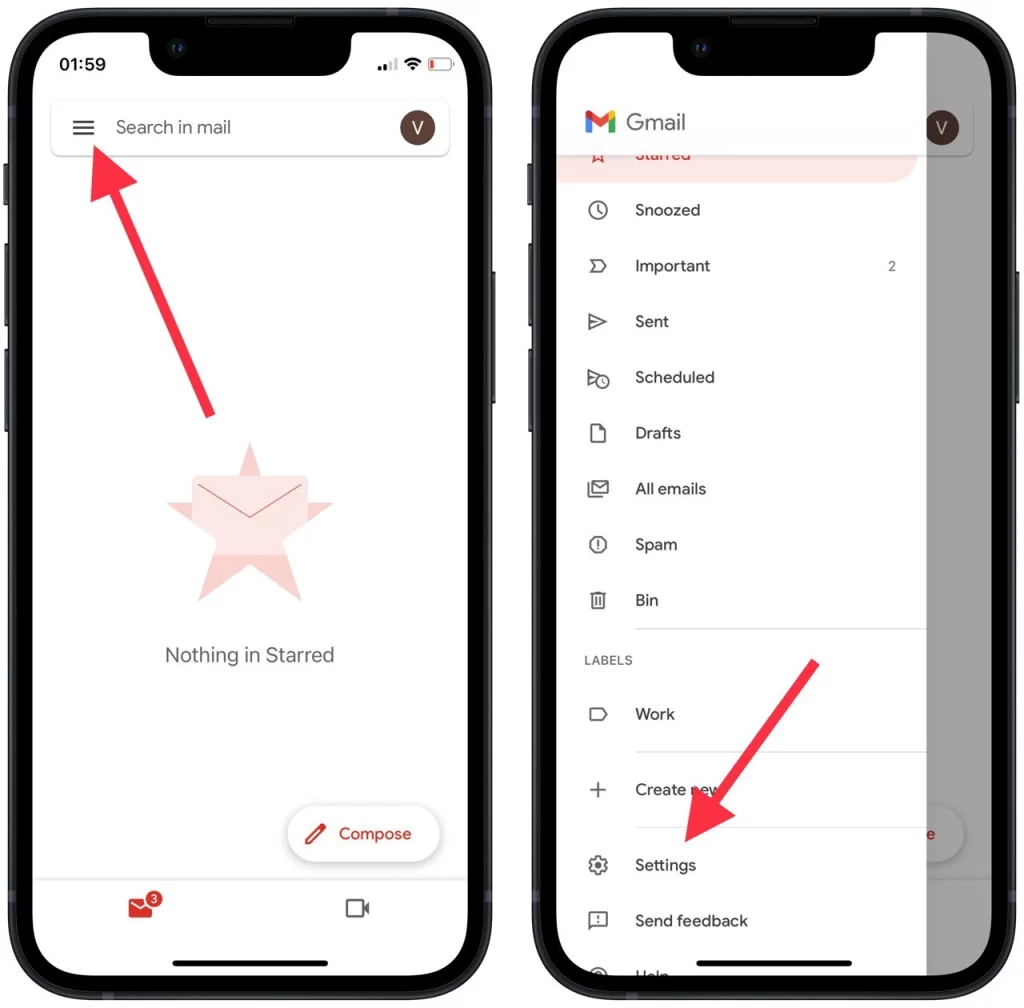
- In “Settings,” select your Gmail account.
- Scroll down the account page and tap “Label Settings.”
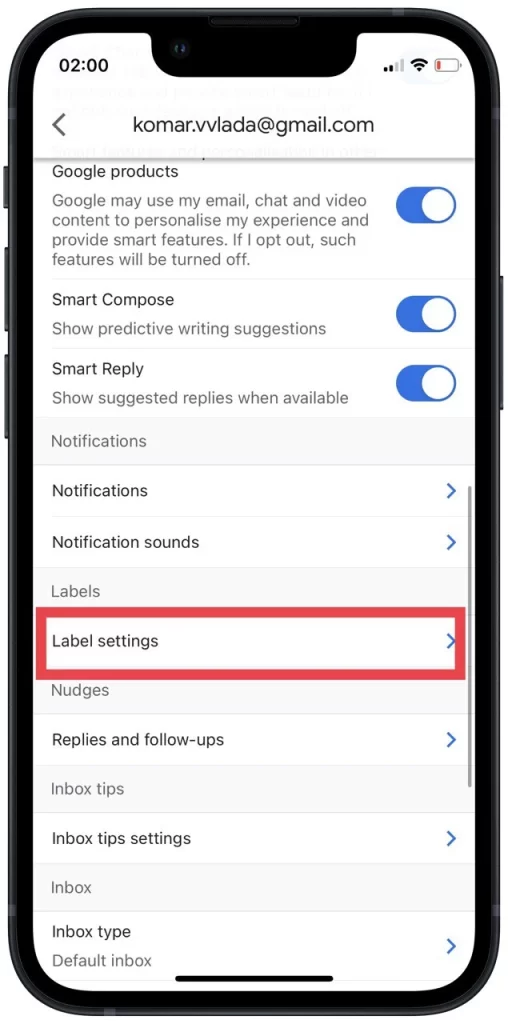
- On the “Label Settings” page that opens, tap the label to remove it.
- On the folder page, tap “Delete”
- Select “Delete” in the tab menu.
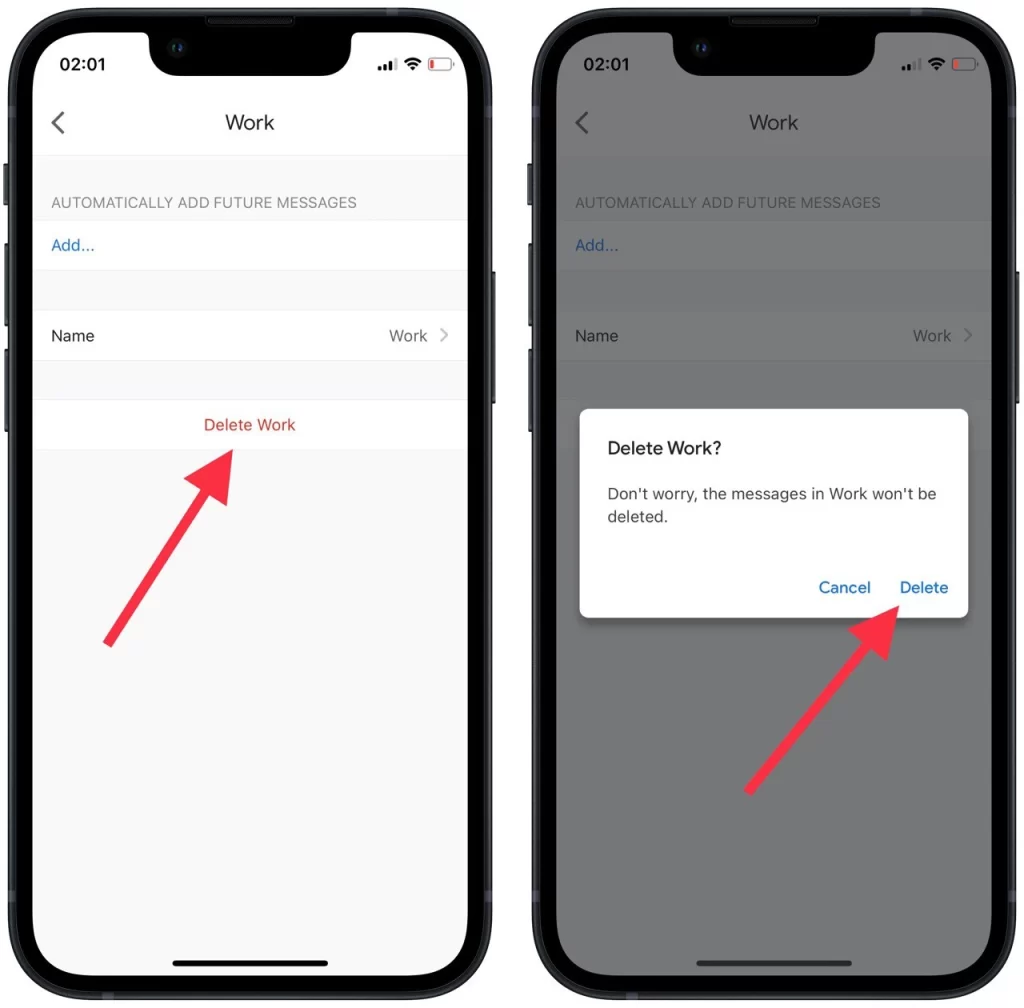
As you can see, the process is quite fast. The only thing you shouldn’t forget is that if your goal is to delete the emails themselves, the above methods aren’t quite suitable. If you delete folders with emails, you delete the label to which the emails belonged, but not the e-mails. To delete the latter, use the method below.
Is it possible to remove all messages in Gmail?
It’s possible and sometimes even necessary to clear the entire mailbox. However, it’s advisable to make a backup copy of the entire mailbox using Google’s data export tool. Then you can open it using an e-mail client, such as Microsoft Outlook. It may take a few hours or even days to save the box, depending on its size. However, the process is done on Google’s servers, so you do no need to keep your computer turned on. Using POP or IMAP, you can also transfer your most useful and important messages to another account with a desktop email client.
Deleting emails is a simple process. To do this, you need to:
- Go to the Gmail page with all your messages.
- Then check the box in the upper left corner and click “All”.
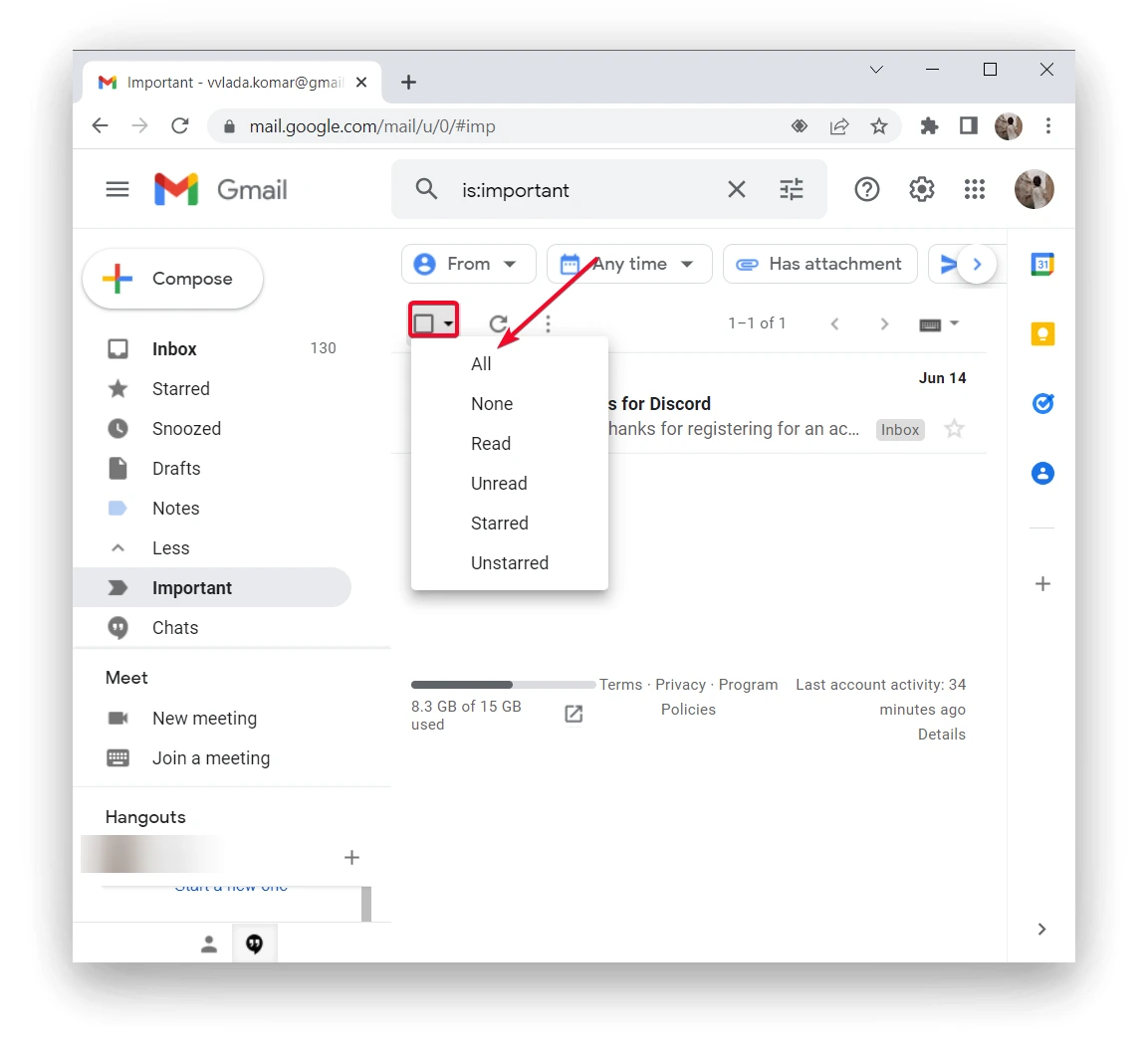
- After that, you must click on the trash can icon and confirm the action.
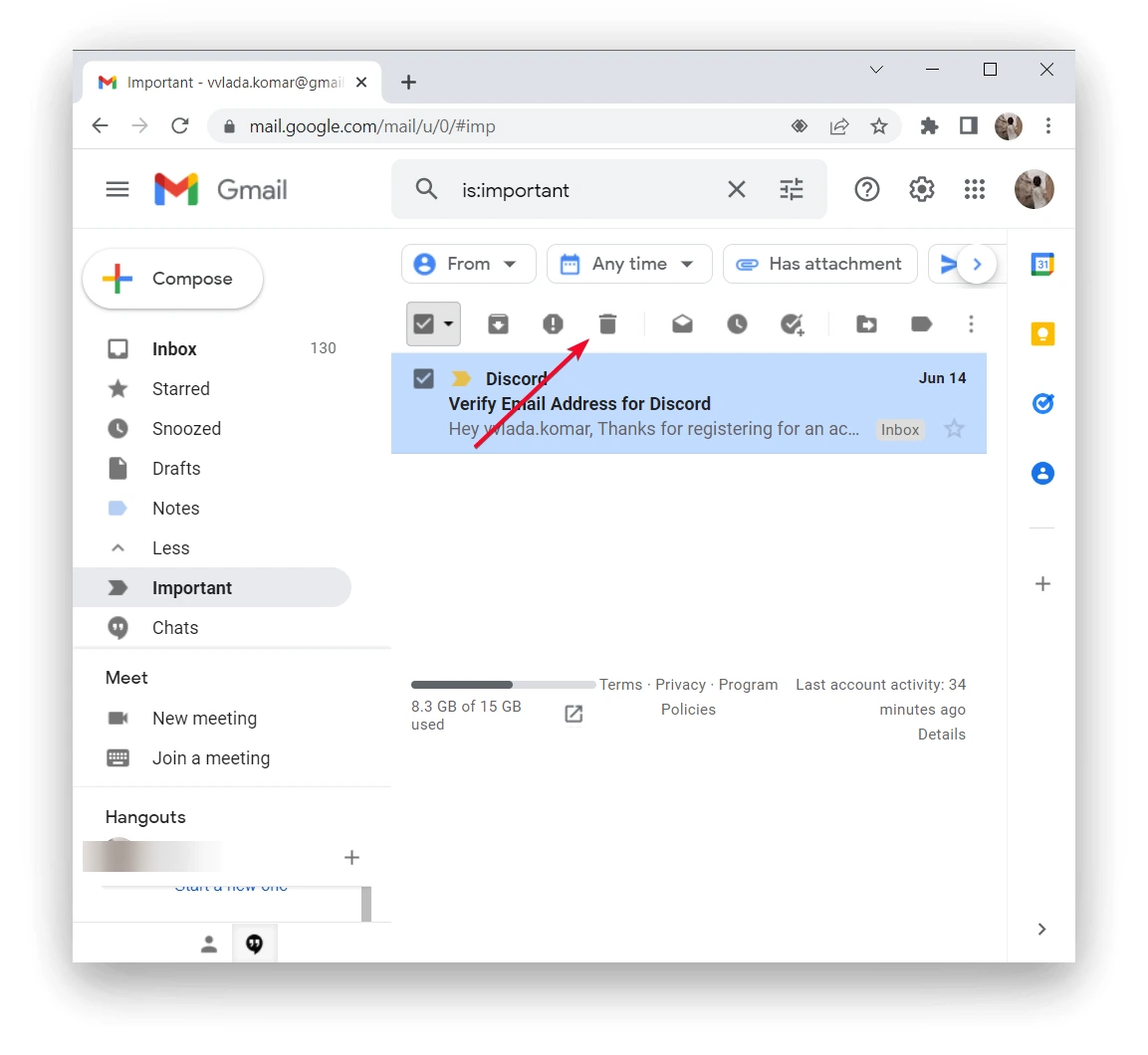
The emails will appear in the trash bin icon in the menu on the left. Go there and click “Clear Trash”. Also, check your spam folder to ensure your account is completely clean.
Additional advices for managing folders in Gmail
After you delete unused folders, it is time to manage the rest of them effectively. Gmail offers several features and techniques that can help you optimize your folder organization and improve your overall email management:
- Use nested labels: Gmail allows you to create nested labels, which can help you organize your folders in a hierarchical structure. To create a nested label, drag and drop one label onto another. This can be particularly useful if you have multiple subcategories within a broader category.
- Color code your labels: You can assign different colors to your labels to make them more visually distinct. This can help you quickly identify and differentiate between different folders at a glance. To assign a color to a label, right-click on the label, select “Label color,” and choose a color from the available options.
- Utilize filters and automatic sorting: Gmail offers powerful filtering options that allow you to automatically sort incoming emails into specific folders based on criteria such as sender, subject, keywords, or other factors. Take advantage of filters to automatically categorize and organize your incoming messages, reducing the need for manual sorting.
- Create shortcuts for frequently accessed labels: If you have certain labels that you access frequently, you can create shortcuts for them in Gmail’s sidebar. Click on the settings gear icon, go to “Settings,” select the “Labels” tab, and enable the “Show” option for the desired labels. This way, you can quickly navigate to important folders without reviewing the full label list.
- Archive or delete old emails: To prevent your folders from becoming cluttered, consider archiving or deleting old emails that are no longer relevant. Gmail’s archive feature allows you to remove emails from your inbox while keeping them accessible through the search or within their respective labels. Deleting emails permanently removes them from your account.
- Use the “Move to” option: When viewing an email, you can click on the “Move to” button (represented by a folder icon) to move it to a specific label/folder quickly. This can save you time compared to manually dragging and dropping emails.
- Regularly review and update your folder structure: As your needs change, reviewing and updating your folder structure is important. Over time, you may find that certain folders become less relevant or need to be reorganized. Periodically assess your labels and folders to align with your current workflow and priorities.
Remember, everyone’s email organization preferences can vary, so feel free to customize these tips to suit your specific needs and preferences.