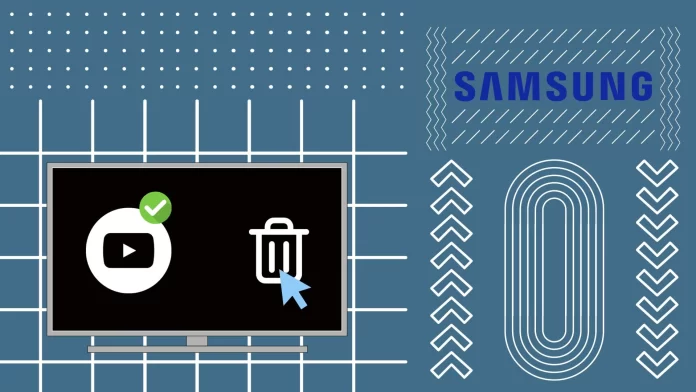If you need to uninstall apps from your Samsung Smart TV, there are several ways to do it. The first and easiest way is to go to the Apps section and remove the unwanted application from there using the Apps Settings. Alternatively, you can also run Device Care from the TV settings. If you select Manage Storage, it allows you to highlight and delete several applications at once.
Things are a bit more complicated when it comes to uninstalling Preinstalled Applications. By default, you cannot uninstall such apps. However, you can try to enable Developer Mode and uninstall them with its help. It is worth noting that this does not work for everyone. You can also reset your Samsung TV to factory settings to remove all third-party installed apps.
How to uninstall an app on Samsung TV
To uninstall an application on a Samsung Smart TV, the easiest way is to use the Apps on the home screen. You will see a list of installed applications there, and you can uninstall unnecessary ones. Also, note that this method works on all Samsung TVs running Tizen OS. To do this:
- Firstly, turn on your Samsung TV and press the “Home” button on your remote control.

- Using the directional keys on your remote, go to the bottom of the screen and select “Apps.”
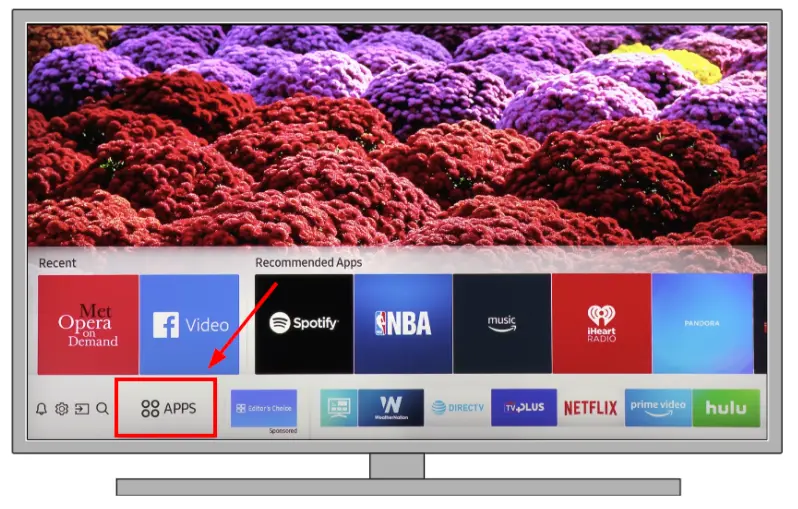
- Navigate through your apps, and when you find the one you wish to delete, highlight it.
- Long press the “Select” button with the app highlighted, and an options menu will drop out.
- If the long press doesn’t work, you can select the Оptions (Gear icon button) in the top or bottom right corner and then select the desired application. This will also open a drop-down menu.
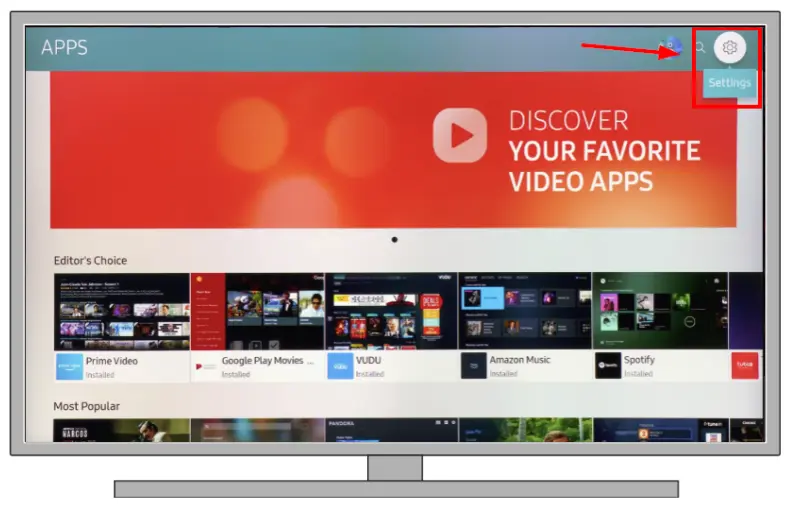
- Among the options that appear, choose “Delete” to remove the app from your Samsung TV.
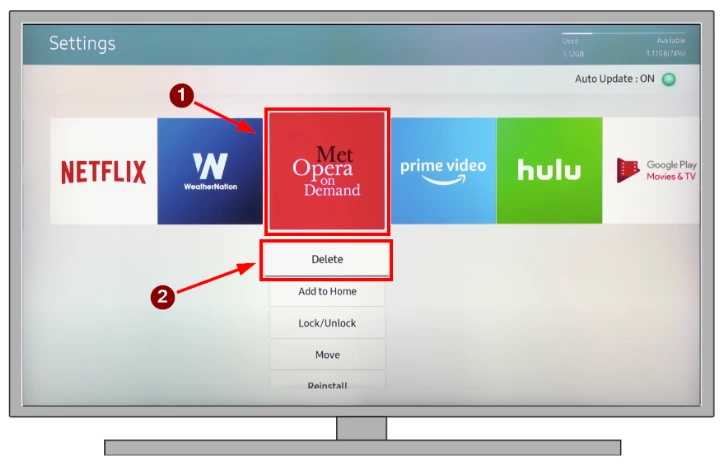
- A prompt will ask you to confirm the deletion. Select “Delete” to finalize the process.
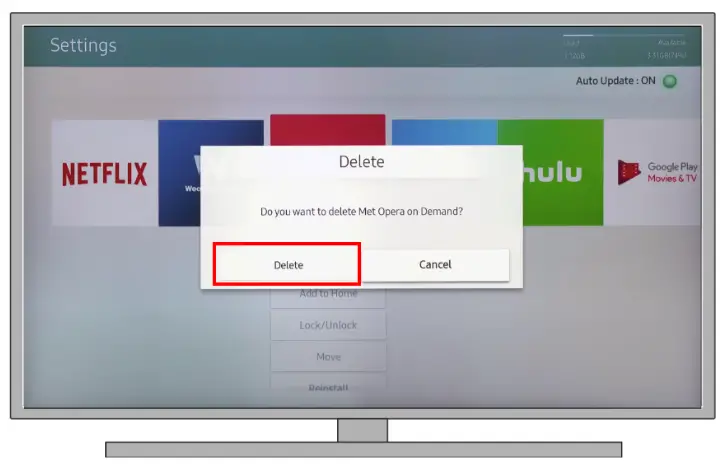
Please note that all data will be deleted along with the application. This means that if you decide to download it again tomorrow, you will have to log in to your account again and set up the application from scratch.
How to uninstall an app on Samsung TV using downloaded apps tab
There is another way to remove an app from Samsung TV. You can find the app in the Downloaded Apps tab and remove it from there. To do this, you will need to:
- Grab the remote and go to Apps.
- After that, scroll down until you see the Downloaded App tab. All downloaded apps will be displayed under it.
- Highlight app you want to uninstall and hold the middle button on the remote.
- Select Delete from the drop-down menu and confirm your action.
This method works the same way as method above and uninstalls one app at a time. The difference is that in this tab you will only see the installed software and not the pre-installed ones.
How to delete multiple apps on Samsung TV
In the previous section, we discussed how you can delete one app at a time on Samsung TV. However, if you want to delete several apps at once on Samsung TV, there is a more convenient function to do so. It’s called Device Care, and it allows you to clear the memory by deleting several applications at once. To do this, you need to:
- Press the Home button on your remote to bring up the smart hub.

- Once the smart hub appears, navigate and select “Settings.”
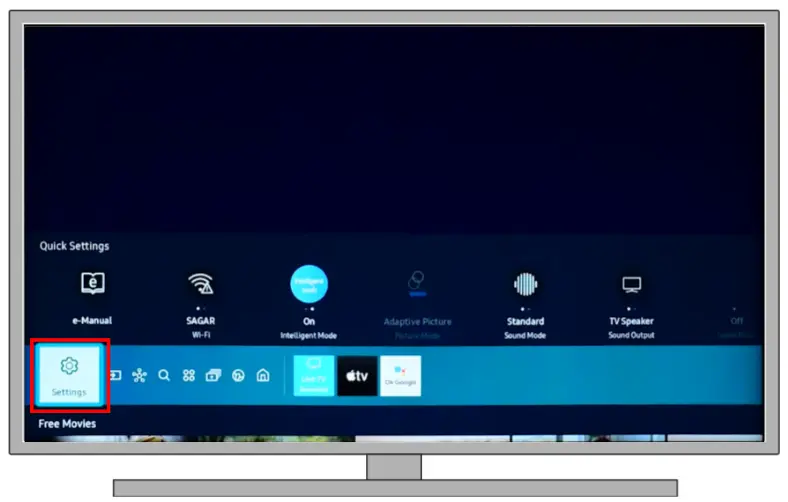
- Scroll down to the “Support” tab, which is represented by an icon of a cloud with a question mark. From the drop-down list, select “Device Care.”
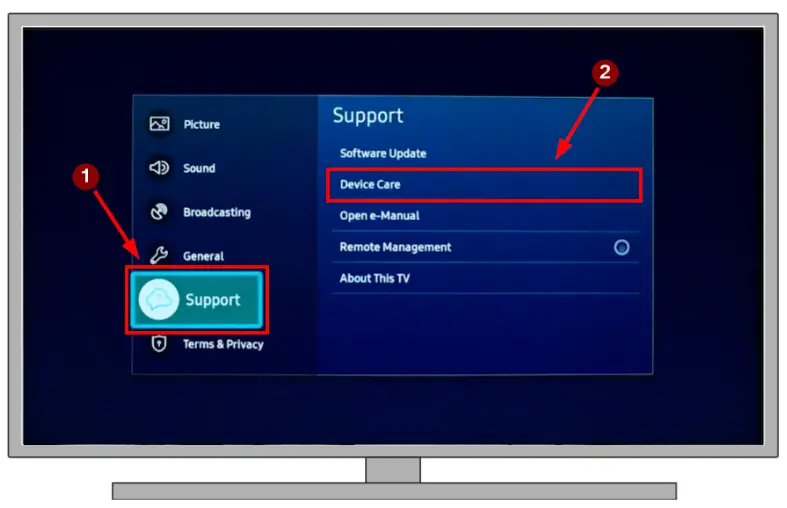
- After you select Device Care, your TV will quickly scan its system. Once the scan is complete, choose “Manage Storage.”
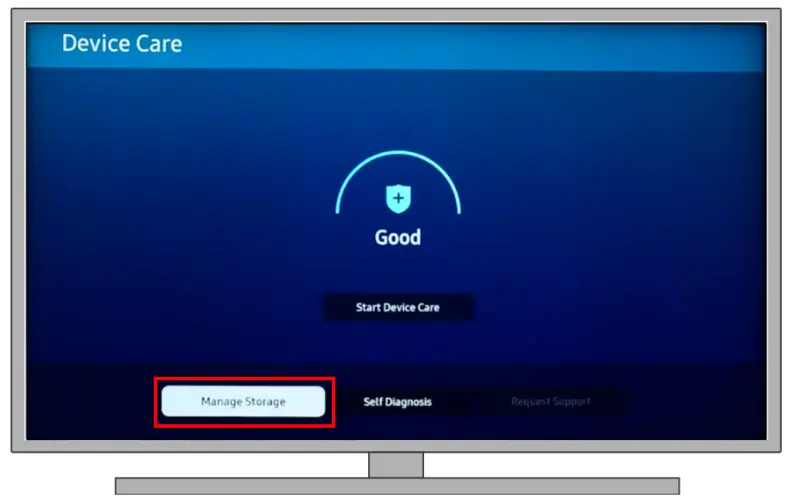
- A list of all installed apps will be displayed. Navigate through this list and select the app or apps you wish to uninstall. After highlighting an app, select “Delete.”
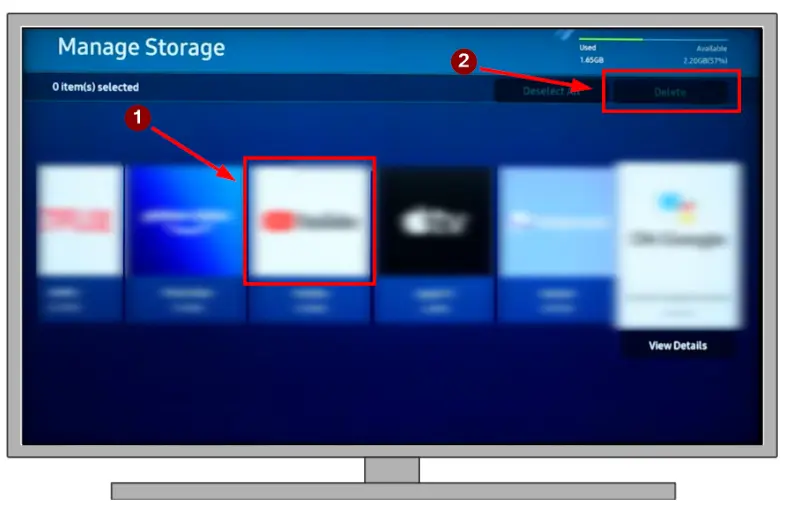
- A prompt will appear asking for confirmation to delete the app. Select “OK” to proceed.
- A status bar will then appear, showing the deletion progress of the app. Once the status bar reaches 100%, another prompt will appear. Select “OK” to finalize the process.
After completion, you can go back to your apps list to verify that the app has been uninstalled. The app should no longer appear. This function works like a normal uninstall, but you can select multiple apps here.
How to delete pre-installed apps on Samsung TV
Older Tizen OS versions have one trick which you can use to uninstall pre-installed apps. To do so, you need to use the developer mode:
- Press the “Home” button on your remote control to bring up the smart hub on your Samsung TV.

- From the smart hub interface, select the “Apps” section.
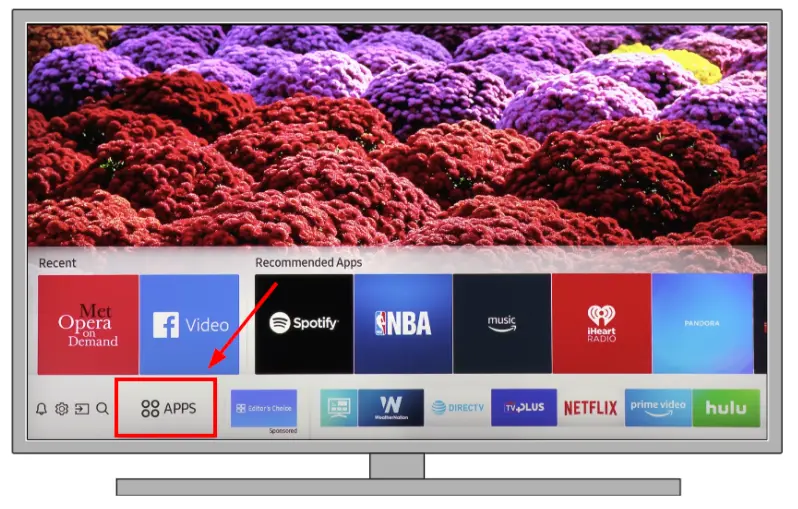
- Once in the Apps section, click on the “Number” button on your remote and enter the code “12345”. You can enter the code using your remote with channel buttons.

- A pop-out window will appear. Here, you need to turn Developer mode on.
- After switching the developer mode to “ON,” press the “Close” button.
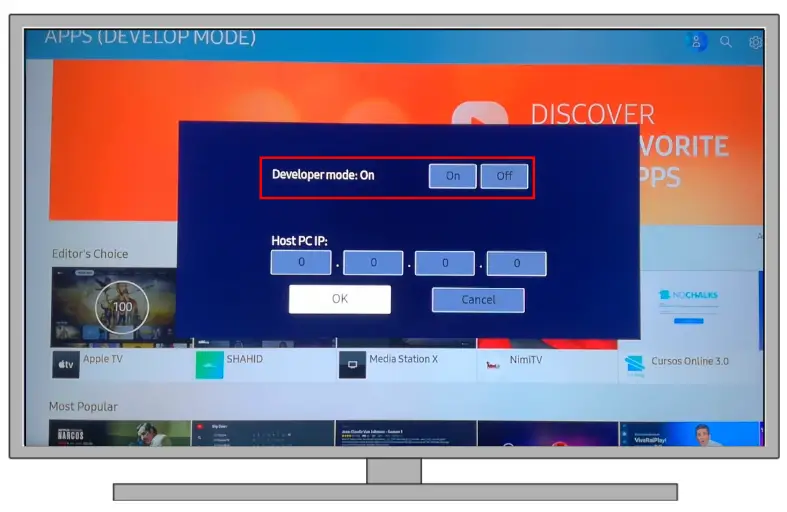
- Restart your TV to ensure the changes take effect.
- Once the TV is restarted, navigate back to the “Apps” section.
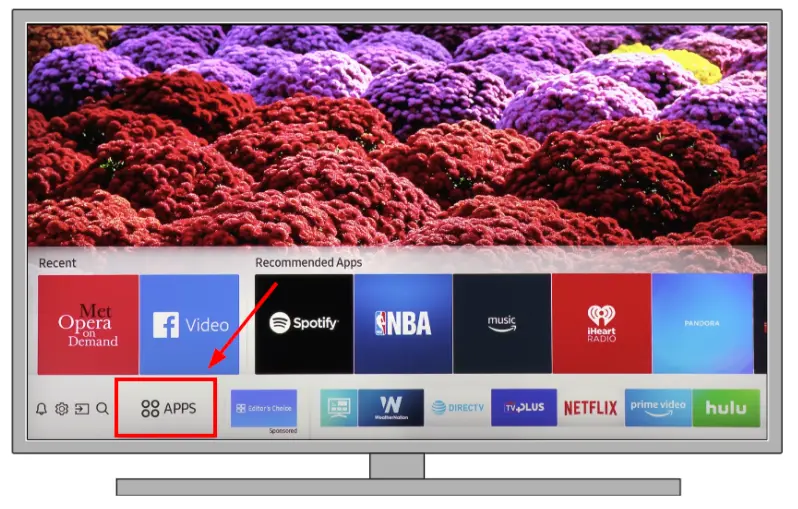
- Then click on “Settings” which is typically located at the top right corner.
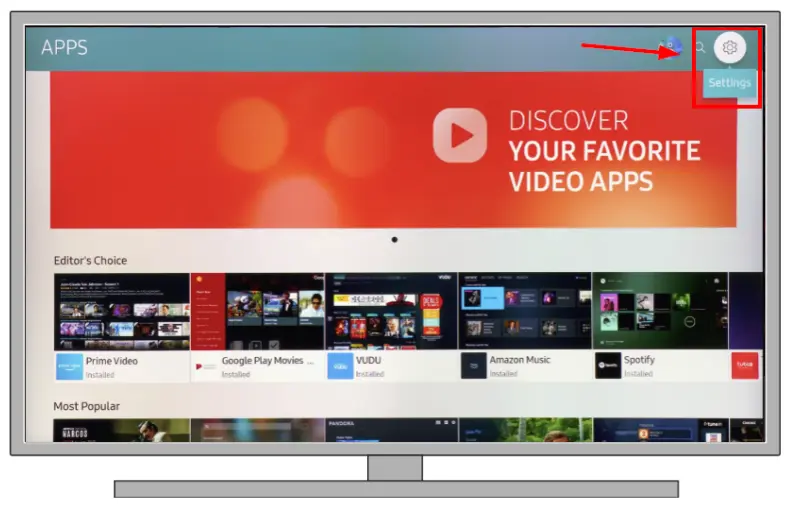
- Select the desired preinstalled app from the list of apps you wish to delete.
- With the desired app selected, navigate to the “Deep Link Test” option from the drop-down list.
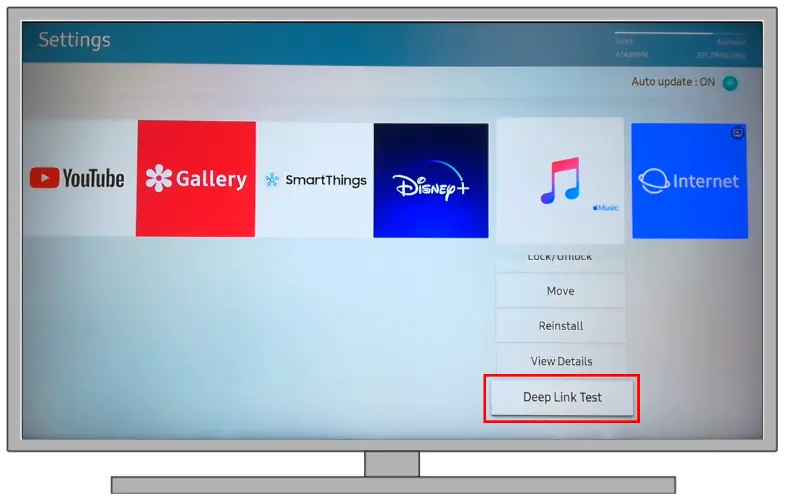
- Once in the Deep Link Test, cancel the Deep Link Test function.
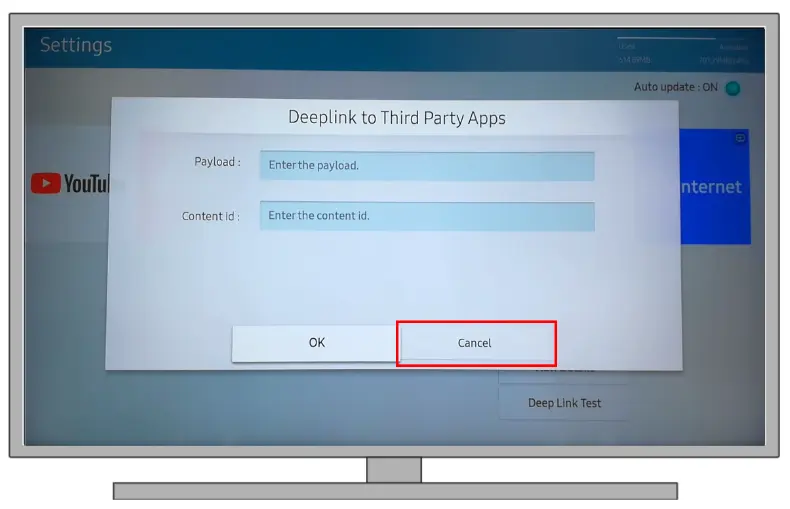
- After canceling the Deep Link Test, the “Delete” option for the app will become available. Choose “Delete” and confirm your action to uninstall the app.
If this didn’t work, you probably have a recent Tizen OS version. So far, there are no loopholes for it to remove built-in applications.
How to delete all apps at once on Samsung TV
Deleting all apps on a Samsung TV at once is achieved by performing a factory reset. A factory reset will restore the TV to its original settings, removing all user data, including any apps you’ve installed and personal preferences you’ve set. Here’s how to perform a factory reset on a Samsung TV:
- Press your Samsung remote control’s “Home” button to bring up the main menu.
- Open “Settings” from the home menu.
- Using the arrow buttons on your remote, navigate to the “General” section in the settings menu.
- Scroll down until you find the “Reset” option and select it.
- If prompted, enter your PIN. If you haven’t set a custom PIN, the default is usually “0000.”
- You will receive a prompt asking if you’re sure about the reset since this action will erase all your personal data and settings. Confirm that you wish to proceed.
- The TV will then restart, and the factory reset process will begin. This might take a few minutes.
- Once the factory reset is completed, you will need to go through the initial TV setup process again, just as you did when the TV was first purchased.
Note: After the factory reset, all your personalized settings, such as picture calibration, Wi-Fi credentials, and app login information, will be lost. Make sure to note down any crucial settings or information before proceeding with the reset.