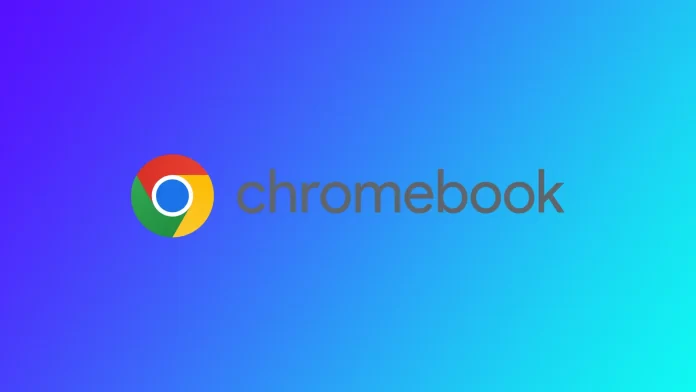There may be times when you need to remove an account from your Chromebook. This can happen if you give the Chromebook to someone else or no longer need an account you’ve set up. There are several ways to do this in Chromebooks. It depends primarily on the type of account you need to delete. If one of the methods does not work for you, you may be using a different type of account and need to move on to the next section.
How to remove a Google account from Chromebook using Settings
Removing a Google account from a Chromebook through the settings menu is straightforward. Here are the steps you need to follow to remove a Google account from a Chromebook:
- First, click on the time and battery icon in the screen’s bottom right corner.
- Then click on the gear icon to open the settings menu.
- Find the “Accounts” section in the Settings menu.
- After that, find the account you want to remove and click on the three-dot menu button next to it.
- In the drop-down menu click on “Remove this account”.
- A confirmation dialog box will appear. Click “Remove this person” again to confirm that you want to delete the account.
Remember that removing an account from a Chromebook is a permanent action, so make sure that you’re certain you want to delete the account before proceeding. To get your Google Account back on your Chromebook you need to log in again, so you need to get the password for that account in advance if you still need it.
How to remove an account from Chromebook using the sign-in screen
In addition to removing an account from a Chromebook through the settings menu, it’s also possible to remove an account from the sign-in screen. You will need this method if you want to delete the login account on your Chromebook, not the Google Account that is linked to your Chromebook. Here’s how to remove an account from a Chromebook using the sign-in screen:
- Power on your Chromebook and wait for the sign-in screen to appear.
- Find the account that you want to remove and click on the Down arrow next to it.
- Click on the “Remove this user” button that appears.
- Click “Remove this user” again to confirm that you want to delete the account.
That’s it! The account has now been removed from the sign-in screen and the Chromebook. It’s important to note that removing an account from the sign-in screen will only remove it from that particular Chromebook. If the account is also associated with other devices or services, you’ll need to remove it from those separately.
If you’re having trouble removing an account from the sign-in screen, try restarting your Chromebook and then attempting the process again. Remember to back up any important data associated with the account before you remove it, as removing an account is a permanent action and cannot be undone.
How to remove an owner account from Chromebook
The default owner account on your Chromebook is the first account you are logged into on your Chromebook. Removing an owner account from a Chromebook is more complex than removing a regular Google account.
To remove the owner’s account on your Chromebook, you will need to reset it. This means that all data from your Chromebook will be deleted, as well as all accounts that are linked to it. Here are the steps you need to follow to remove an owner account from a Chromebook and reset it:
- Click on the time and battery icon and select “Sign out.”
- On the sign-in screen, press and hold “Ctrl + Alt + Shift + R.”
- A dialog box will appear. Click on “Restart.”
- Next, click the “Powerwash” button and select “Continue.”
- The Chromebook will restart and enter Recovery mode. Follow the on-screen instructions to reset the device to its factory settings.
The owner’s account has now been removed from the Chromebook. It’s important to note that resetting the Chromebook to its factory settings will delete all data on the device, so be sure to back up any important files before proceeding.
How to remove a school or work account from Chromebook
If a school or company issues a Chromebook, the device is likely enrolled in a management system, and it may not be possible to remove the management account from the device. In this case, you would need to contact your school or company’s IT department for assistance with removing the account or resetting the device.
If you cannot remove the account or reset the device, you may need to invest in a new Chromebook that is not tied to any institution. This would allow you to use your personal Google account without any restrictions or management settings.
What to do if you are unable to remove your account from your Chromebook
If you are unable to remove your Google account from your Chromebook, there are a few things you can try:
- Make sure you have the correct credentials: Double-check that you are using the correct login information for the account you are trying to remove. You can reset your password or recover your username from Google’s sign-in page.
- Use the owner’s account: Sometimes, you can’t delete an account because you don’t have the proper permissions. You can use the owner’s account with all the necessary administrative rights.
- Sign out of all accounts: If you have multiple accounts signed in to your Chromebook, sign out of them and then try to remove the account again.
- Check for device management: If a school or company manages your Chromebook, they may have restrictions that prevent you from removing the account. Check with your IT department to see if this is the case.
- Powerwash your Chromebook: Powerwashing your Chromebook will reset it to its factory settings and delete all your data. This can be an effective way to remove a stubborn account.
- Contact customer support: If none of the above steps work, you can contact Google customer support for assistance. They may be able to help you troubleshoot the issue or provide additional options for removing the account.
Removing an account from your Chromebook is a permanent action and cannot be undone. Ensure you have backed up any important data before attempting to remove an account.
When Chromebook may automatically remove accounts
Chromebooks are designed to remove profiles not used in a while to free up storage space. If your Chromebook is running low on space, it may automatically remove the profile that has been inactive for the longest time.
When a profile is removed from your Chromebook, the Google account and any data and settings synced with it will still exist. However, any files downloaded and saved by the removed profile will be deleted. This is an important thing to keep in mind when storing important files on a Chromebook.
If a profile has been automatically removed from your Chromebook, you can add that profile again. However, it is important to note that any files downloaded by that account will not be restored. It is always a good idea to back up important files and data to a cloud storage service or an external drive.