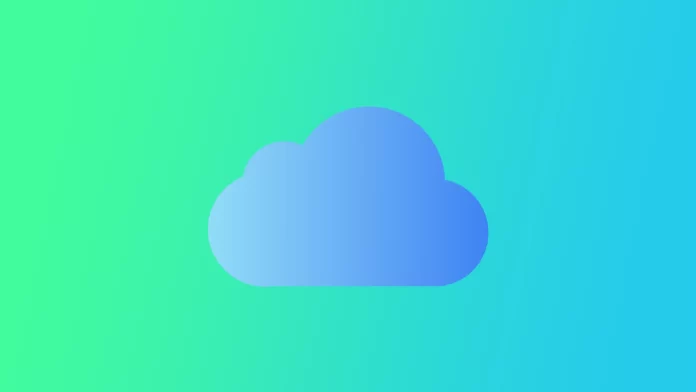One of the main rules that Apple adheres to is to create an ecosystem in which its devices exist. Consequently, their iPhones, iPads, and Macs come only with their operating system and services developed by Apple. They have quite a few different services, such as iMessage, FaceTime, or their cloud storage, iCloud. iCloud allows you to synchronize data between applications on different Apple devices. Cloud storage also allows you to upload your photos to the cloud.
Over time, however, your iCloud storage may overflow, so you’ll need to empty it. You can delete your photos reasonably quickly on Apple devices, and they will be automatically erased from all other devices and iCloud. You can also use a tip to clean up your iCloud and keep your photos on your iPhone or iPad. Let’s take a closer look at how it works and what you need to clear your iCloud.
How to delete a lot of photos on an iPhone at once
Let’s start by looking at how you can delete photos from your iPhone and iPad. When you delete photos from your device, the photo is also deleted from your iCloud. In addition, note that after deletion, photos are sent for 30 days to the list of recently deleted photos. To completely clear your library, you need to delete a photo and remove it from the Recently Deleted list. To do this, you need to:
- In the Photos app, navigate to the photo you want, and press Select at the top right of the screen.
- You can then select the photos you want, or at the top left of the screen, click Select All to remove all photos from the tab altogether.
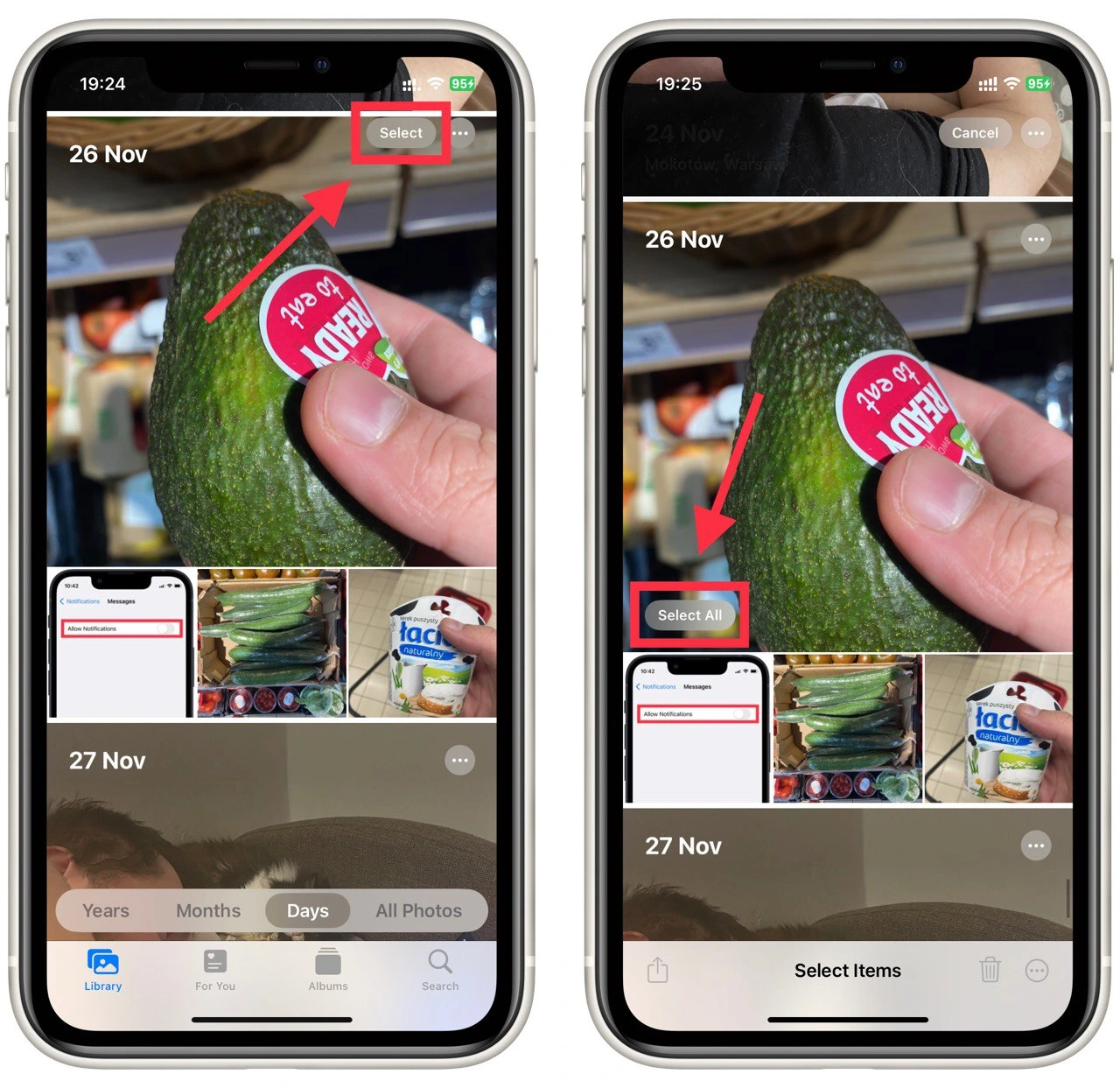
- Then click on the trash can at the bottom of the screen and confirm your action.
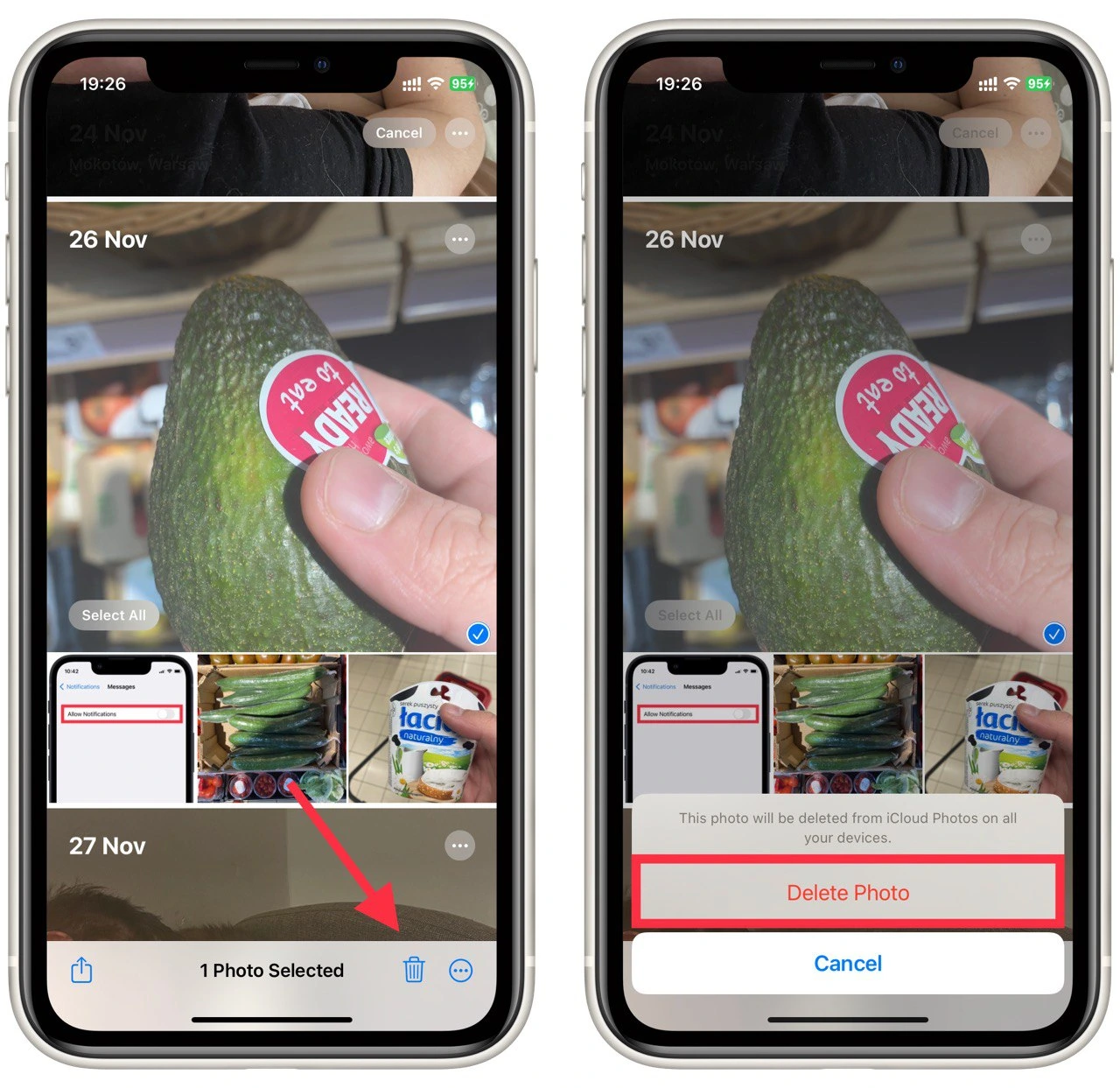
- Afterward, you need to go to the Albums tab, swipe down, and select Recently Deleted.
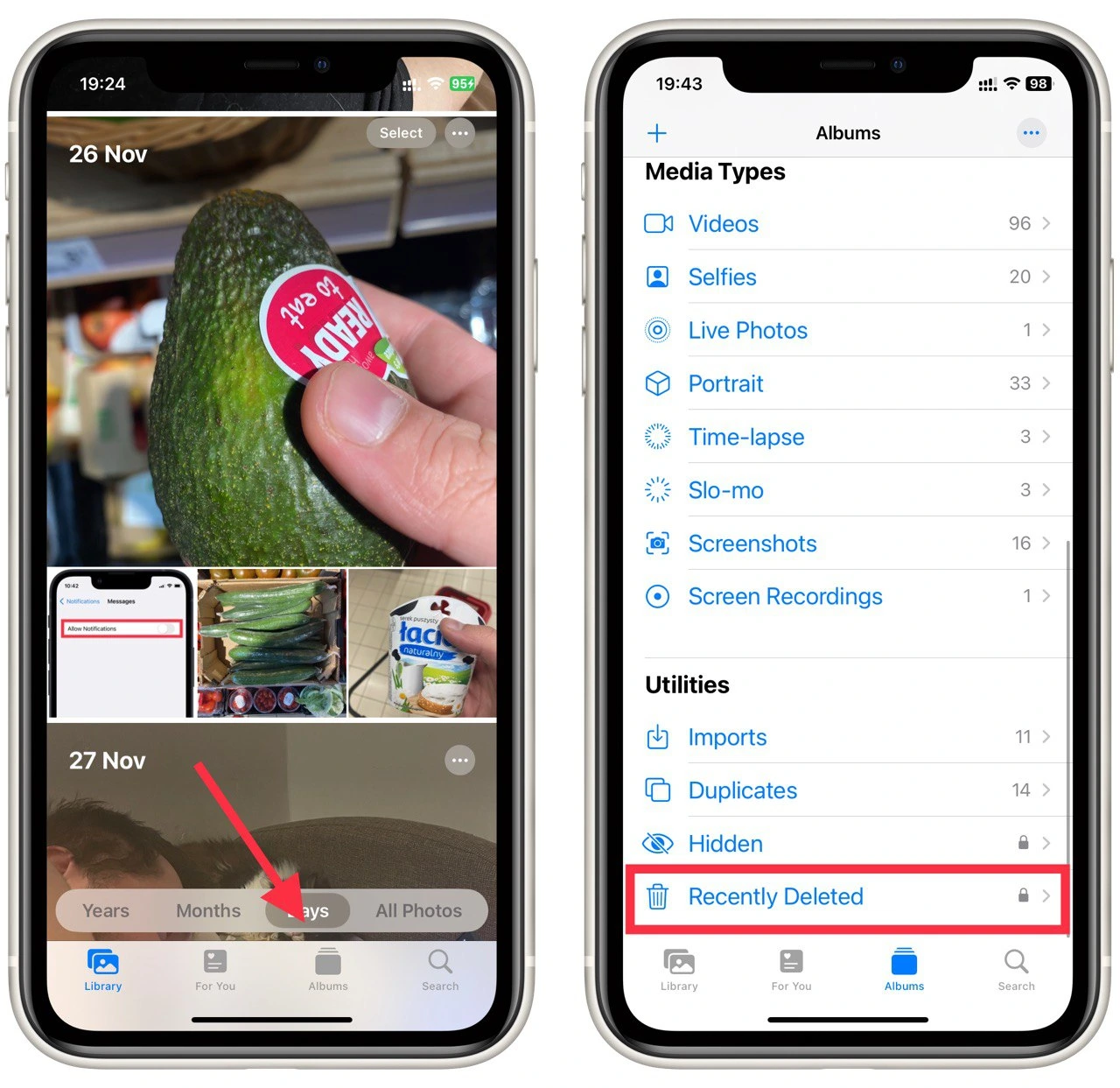
- Delete photos here using the instructions from the first steps of this list.
After that, the photos will be permanently deleted. If you delete all photos from your devices in this way, all photos in your iCloud will be cleared entirely. However, you will lose all your photos and videos on your devices. It will be impossible to restore them after that, so you should make a backup on an external device or other cloud storage.
How to delete photos from iCloud but not from iPhone
A trick allows you to delete photos from your iCloud but leave them on your iPhone or iPad. To do this, you need to disable the sync of the iCloud with your photos and then delete these photos through the browser on your computer from your iCloud account. To do this, you need to:
- In the settings on your device, tap on your account at the top of the list.
- Select iCloud from the list.
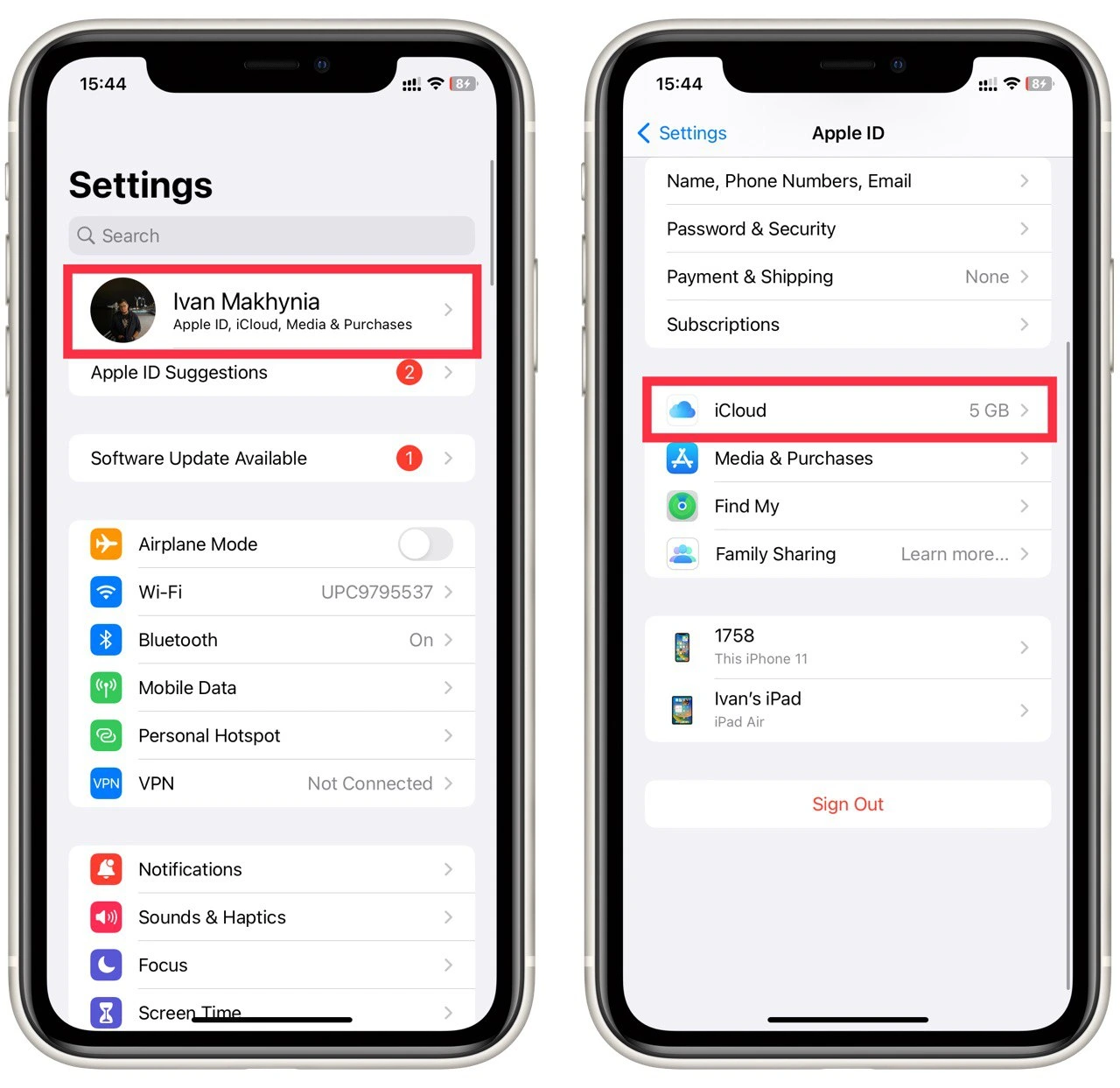
- In the list, find Photos.
- Turn off Sync on this iPhone.
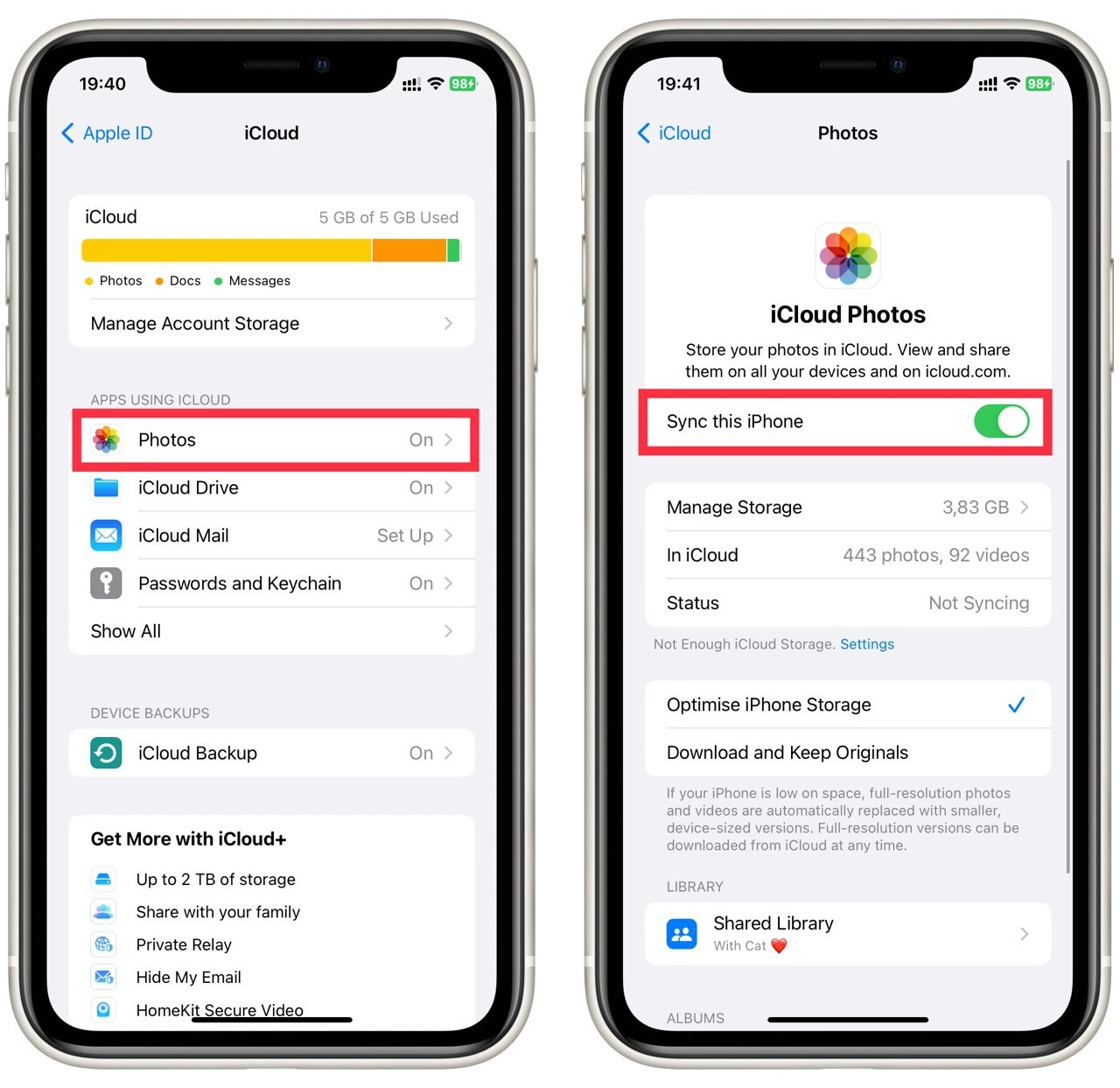
- Afterward, go to your PC’s browser and open the iCloud link. After that, log in to your account.
- Click on Photos.
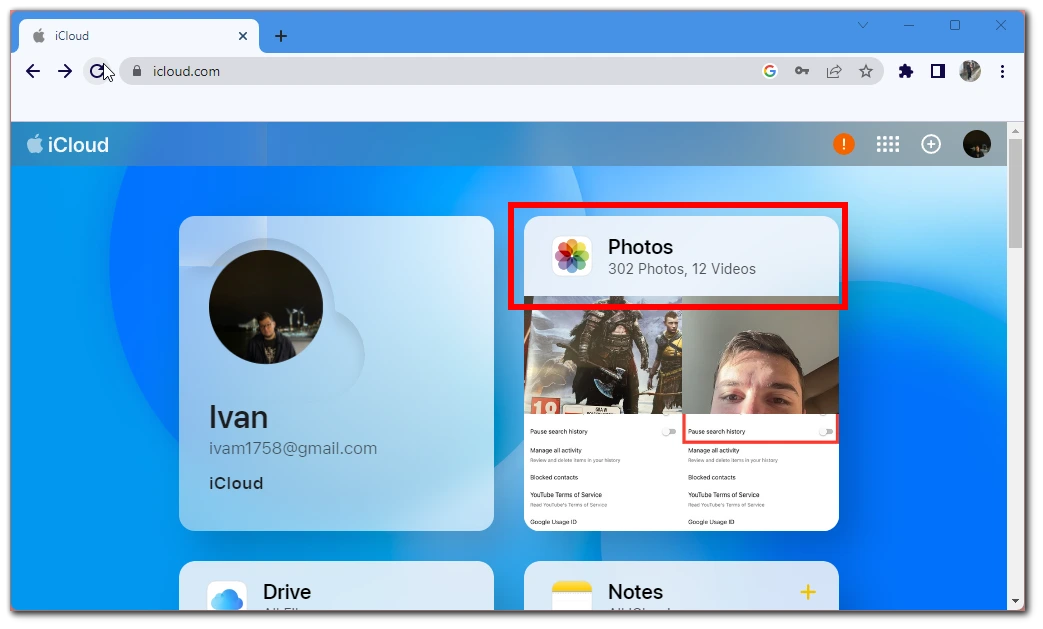
- After that, hold down Ctrl or the Command and select the photos you want to delete.
- To delete them click on the trash can at the top.
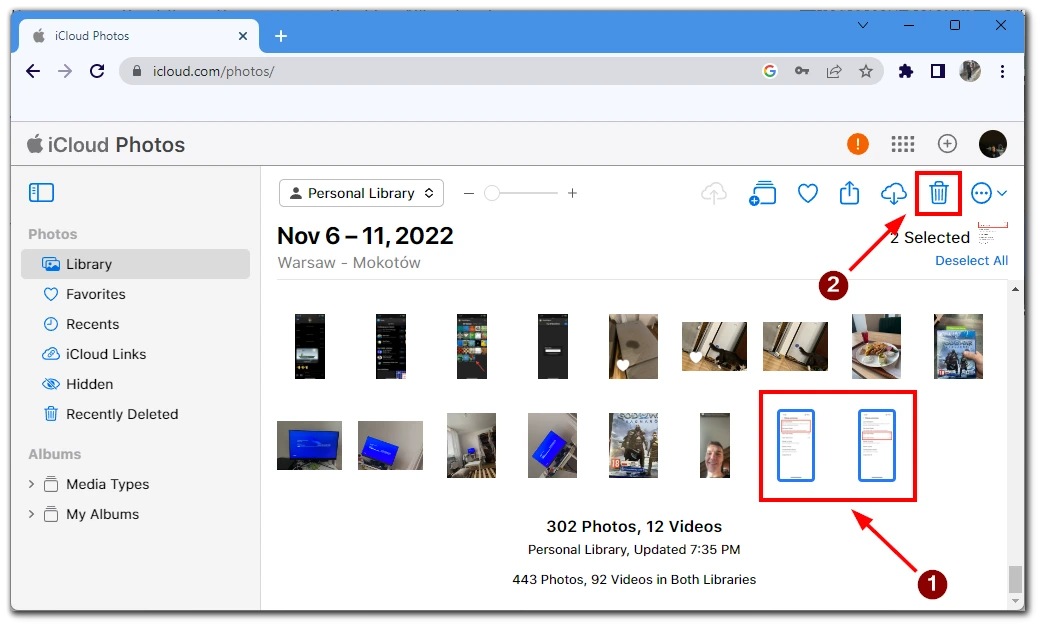
Note that if you’ve done everything correctly, the photos will only be deleted from your iCloud but remain on your devices. However, sometimes mistakes can happen, and syncing will still work. In that case, I would recommend you try deleting a couple of photos you don’t need first and see if they disappear from your iPhone. If you see nothing missing, you can continue deleting all the photos you want.
How to turn on Optimize iPhone Storage
One of the main problems people who like to take pictures or shoot videos have is very little space left on their cloud storage. If you don’t want to delete photos, there is another way that you can reduce the space that videos and photos will take up in iCloud. To do this, you need to enable Optimize iPhone Storage. To do this, you need to:
- In Settings, select Photos.
- Select the Optimize iPhone Storage checkbox.
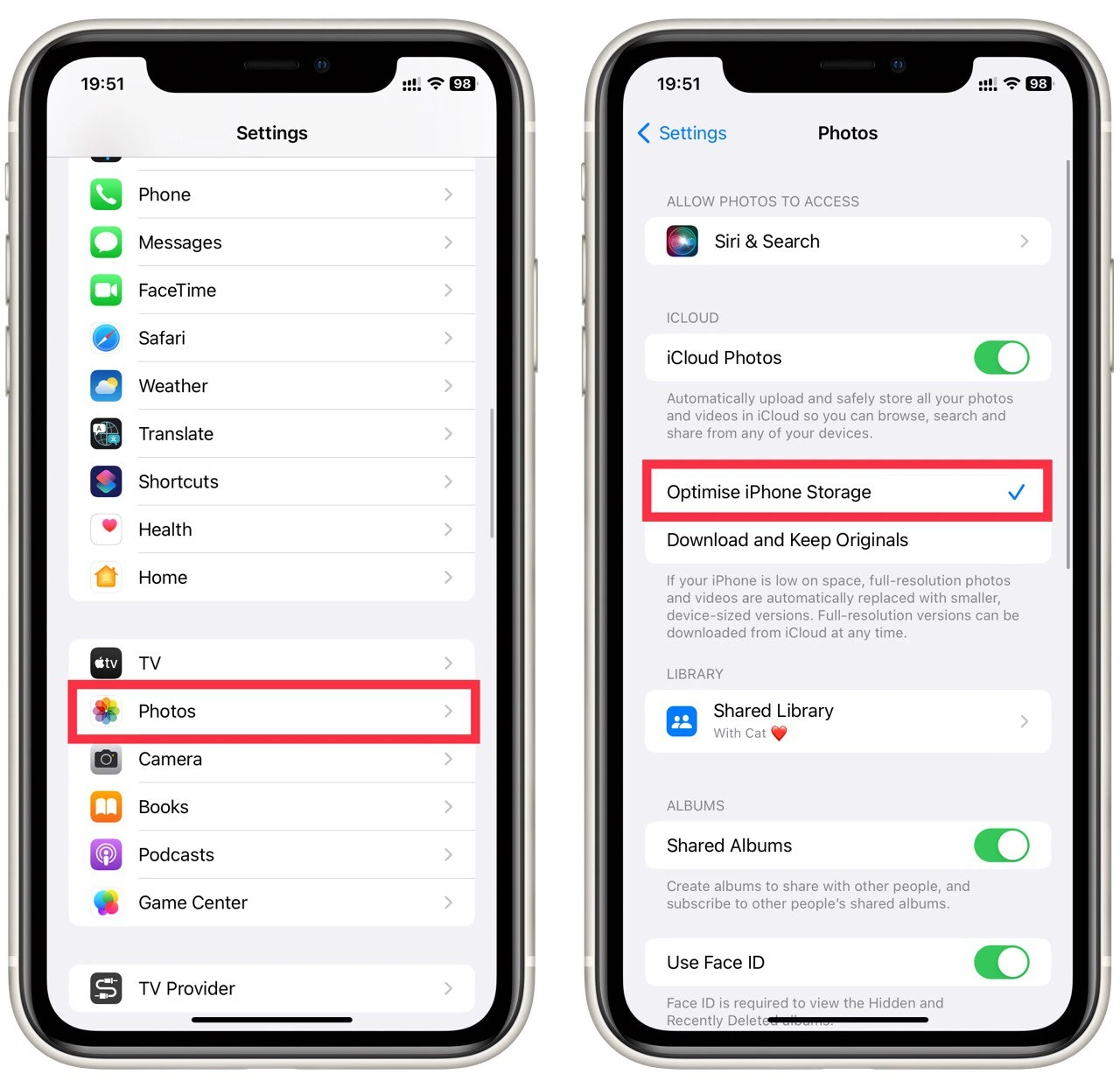
Note that if you have Download and Keep Originals checked, your photos will be downloaded to iCloud at their original size. This can take up quite a bit of space, especially if you’re shooting more and more videos. So I recommend you disable this setting so you don’t sacrifice storage.