Despite the fact that Google gives all its users 15 GB of free space in the cloud, which is three times more than Apple’s, it’s not enough for many people. Even if you don’t upload files to Google Drive for storage on purpose, over time the free space becomes less and less because of Gmail.
The fact is that Google Mail uses Google Drive storage, storing all your message chains with attachments, which can often take up quite a lot of space.
If your Gmail inbox is clogged with garbage and you want to clean it out, then the solution to your situation may be to delete most or even all of your emails.
Well, here’s how to delete all emails in Gmail.
How much space do Gmail emails take up
The first thing to do is to check how much of your Gmail data is taking up in Google Drive and how much free space is left in the cloud. After all, it’s possible that you don’t need the cleanup at all. It’s very easy to do.
- Follow this link to Google One and log in.
- In the window that opens, see how much space the data from Gmail take up in the cloud.
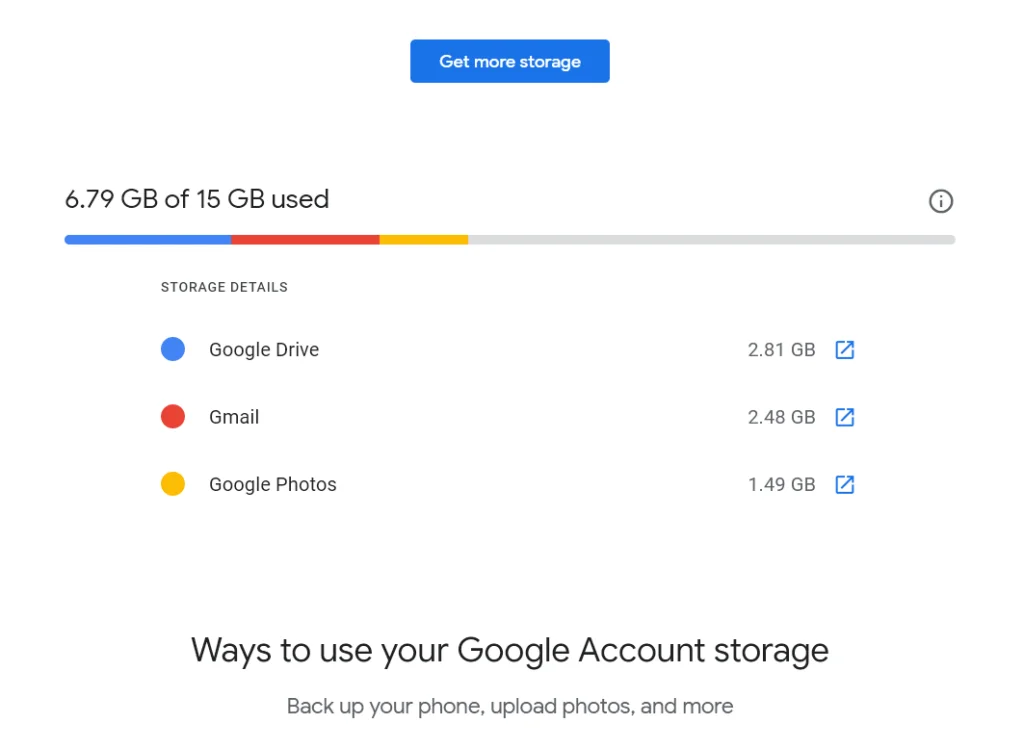
- If a lot of space is taken or you just want to free it up, click the link heading to Gmail to startcleaning.
After that, you’ll get to the interface of the Google Mail service, where you can start deleting items that take up free space in Google Drive one by one. Unfortunately, Gmail doesn’t have a special button that would delete everything you don’t need, because the service doesn’t know which data you think you need and which you don’t. So, whether you like it or not, but all the actions you will have to do only manually. Fortunately, there’s nothing complicated about it.
How to delete all read and unread emails on Gmail
If you want to delete all read and unread emails on Gmail, you have to follow these steps:
- First of all, in the search bar at the top of the screen, type “label:read” to display all read emails, or “label:unread” to display all unread emails.
- Then, check the “Select All” checkbox. This will select all e-mails on the current page (50 e-mails).
- To mass delete all emails in this category (not just those on the first page), also click on the “Select all conversations that match this search”.

- Finally, click on the “Delete” button at the top of the screen. It looks like a trash can.
Once you have completed these steps, you will delete all read and unread emails on Gmail.
How to delete all read and unread emails on Gmail via mobile device
There are times when you don’t have access to a PC or laptop but don’t worry, Gmail is also available on Android and iOS. The only thing that can complicate the process a little is that the mobile version of Gmail does not support the option to delete everything all at once. Unfortunately, you can only delete emails manually by clicking each checkbox.
- Open the Gmail app on your iPhone.
- Choose a folder where the emails are located.
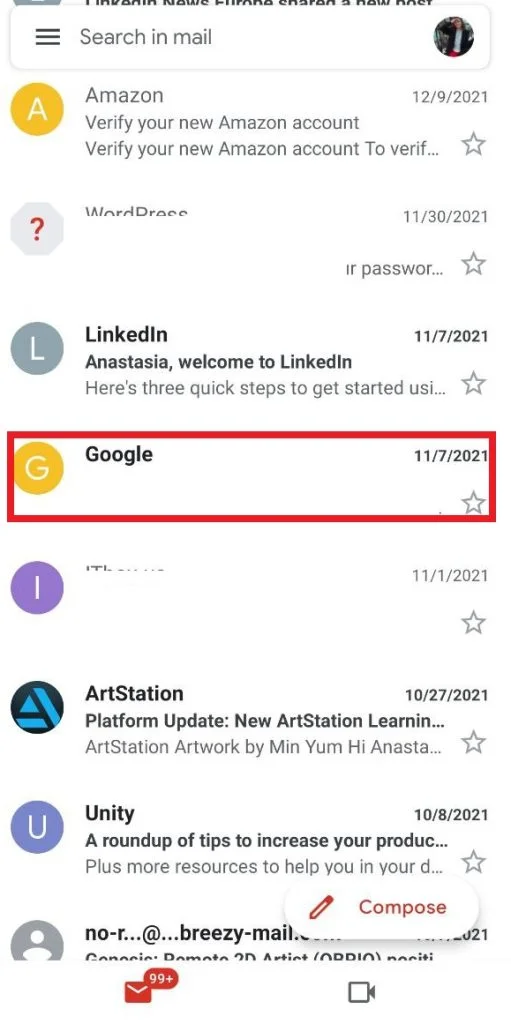
- In the list of emails, tap on the round thumbnail representing the user’s profile. This will turn the thumbnails into checkboxes.
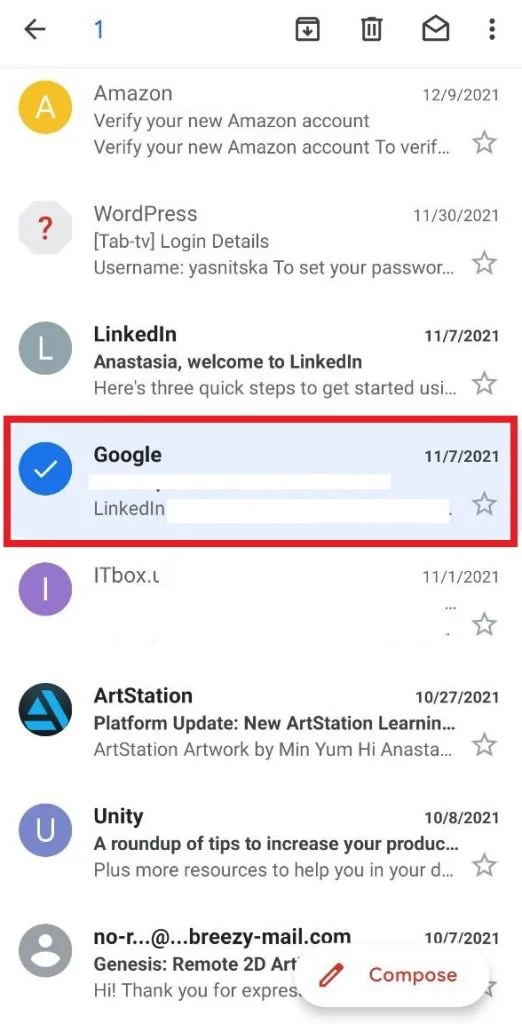
- Select the email or emails that you want to remove, then tap the trash can icon at the top of the screen
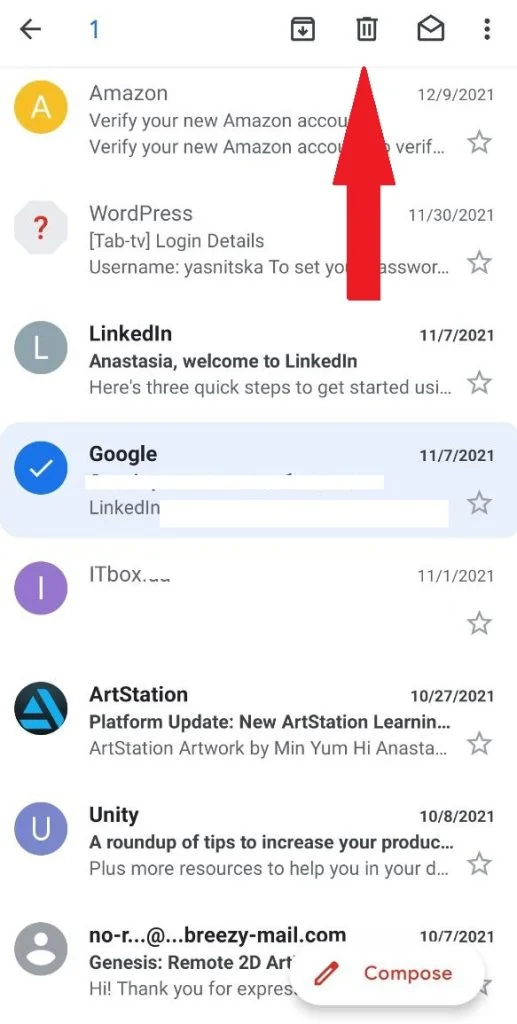
Now you see that you can delete emails via the mobile version of Gmail, but manually it takes a lot of time and is not very convenient. So if you want to delete everything at once, it is better to use a PC or laptop.
How to remove promotions from your mailbox on Gmail
If you want to remove promotions from your mailbox on Gmail, you have to follow these steps:
- Go to Gmail and type “category:promotions” in the search box at the top (it will show all promotions).
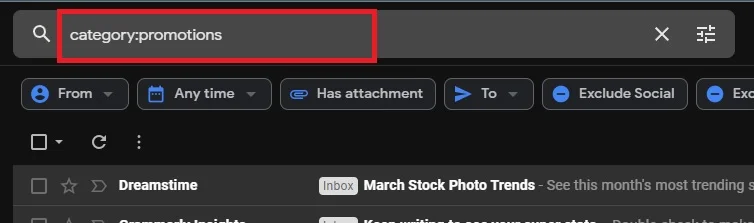
- At the top of the screen, check the box to select all messages on the page and click on the trash can icon to delete.
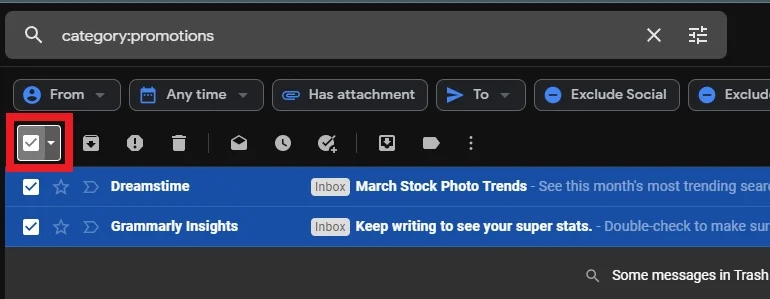
- You can continue until you have deleted all the advertising messages or until you have had enough.
- To delete all emails in this category (not just those on the first page), you have to click on the “Select all conversations that match this search”.

- Finally, you can go to the Recycle Bin in the Gmail sidebar and delete all messages that have been moved there.
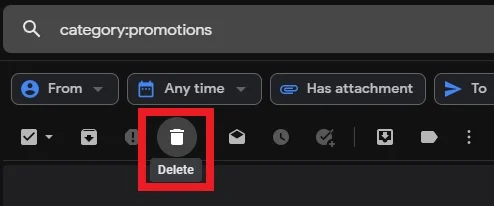
Once you have completed these steps, you will remove all promotions from your mailbox on Gmail.
How to recover removed emails in Gmail
If you accidentally removed some emails that you didn’t intend to remove, don’t get upset. Deleted emails are saved in the Recycle Bin folder, where they’re stored for 30 days, after which they’re permanently deleted.
To recover removed emails, you can follow these steps:
- Scroll down the menu on the left side of the screen and click on the Recycle Bin folder. You may need to select “More” to open it.
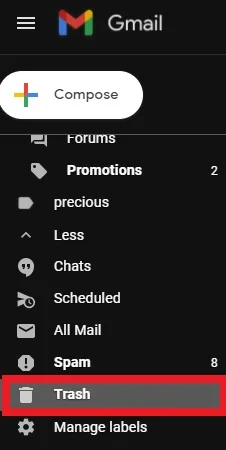
- Check the boxes next to the emails you want to recover.
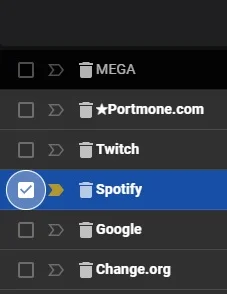
- Click on the “Move To” icon (the folder with the arrow pointing to the right), then select the name of the folder to which you want to send emails.
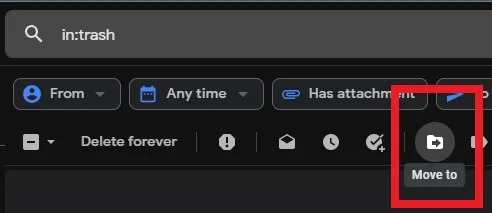
Although all the manipulation of deleting messages and attachments has to be done manually, this is the only way to free Gmail from junk without the fear of deleting important messages. In this way, Google gives you the opportunity to keep the emails that are of any value to you and delete the ones that are of no value at all. The result is a clean email account and up to several gigabytes of free space in the cloud.
How to remove the Red notification via iPhone
Also, if you often receive emails or you have a lot of messages, it will be useful to know about such an option as removing the “red notification” or “badge” – an infographic that is displayed when you receive alerts. It can be annoying and simply unnecessary, especially if you use email frequently anyway.
- Open Settings on your iPhone
- Scroll down and tap on Notifications
- Locate Gmail in your list of options (they should be listed alphabetically)
- Toggle the badges option off so that it turns grey
If you are tired of constantly deleting new messages and emails that you don’t need, or if you are tired of constant notifications – the option to turn off the red badge is the best option.
How to mark all emails as Read via iPhone
You can also mark as “read” messages that you have received recently, but don’t want to open each one, so that they do not remind you of their status every time you open the Mail.
- Open the Mail app on your phone
- Tap Edit in the upper right-hand corner
- Tap Select All in the upper left-hand corner
- At the bottom, select Mark
- A menu will appear with the “Flag” and Mark as Read options – Tap Mark as Read
Now you know more about how to manage Gmail from different devices. This knowledge can come in handy if you have a lot of incoming emails and your Google Drive memory is just overloaded. In this case, you now know how to quickly clear unnecessary data.

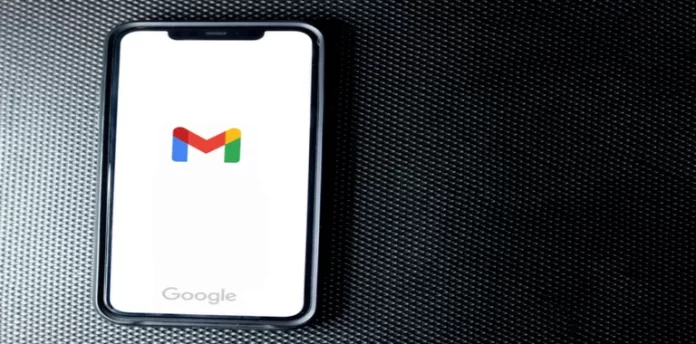



[…] It’s best to keep all the emails you get separated by labels. So if your inboxes are now overflowing with spam, take some time to delete all emails in Gmail. […]