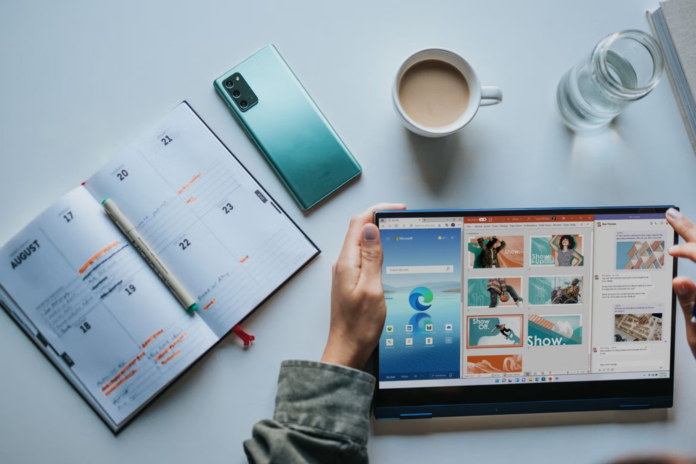Virtual desktops appeared first in Windows 10. This feature was added to allow users to more efficiently organize active work on the computer, distributing it depending on specific tasks to different desktops.
The abode of Windows 11 desktops, as in Windows 10, is the task presentation environment, launched by one of the preset buttons on the system tray or by pressing “Win + Tab”. In Windows 11, this environment has better usability, it got rid of the timeline function, which is in Windows 10. And in Windows 11 task view, the desktop area has been moved down.
Move app windows between desktops in Windows 11, like in Windows 10, you can simply drag and drop to the desired table, or you can use the context menu called on the windows. In the context menu on windows, if necessary, we can set the desired apps to display in sync on all desktops. And if it’s a multi-window or multi-window app, such as a browser, you can also decide whether you want the app to be displayed on all desktops with all its tabs or windows.
Obviously, not many people use this feature, but if you get used to it, it can be useful, especially when working with documents and browsing on a small laptop screen.
So, if you need to create virtual desktops in Windows 11, here’s how you can do this.
How to add and delete virtual desktops in Windows 11
If you want to add a new virtual desktop in Windows 11, you can use two methods:
- Click the “Task View” button in the taskbar, and then click “New Desktop”.
- Press “Win + Ctrl + D” on your keyboard, where “Win” is the key with the Windows logo. This will automatically take you to the newly created virtual desktop.
To preview the contents of different desktops, just bring the mouse pointer to the “Task View” button, the current desktop will be marked at the bottom.
If you want to delete a virtual desktop in Windows 11, you can follow these methods:
- Press “Win + Ctrl + F4”. The active virtual desktop will be deleted.
- Open the “Task View”, move the mouse pointer to the desired desktop and click “X” to close and delete it.
- You can also close the virtual desktop by opening its context menu in the “Task View”.
It’s pretty simple to use virtual desktops in Windows 11.
How to additionally customize the virtual desktop in Windows 11
You can rename the virtual desktop. To do this, bring the mouse pointer to the “Task View” button and either click on the desktop name to set a new one or right-click on the virtual desktop and select “Rename”.
You can also set a different wallpaper for each virtual desktop. To do this, right-click on the desired desktop in “Task View” and choose “Select Background” from the context menu. A personalization window opens to customize the background of the selected virtual desktop.
There’s also a second way. You need to switch to the desired virtual desktop, right-click on the image file and select “Set as Desktop Background”.
If you want to change the order of the desktops, you can drag them with the mouse in the “Task View” or use the context menu of the virtual desktops.
What available actions and hotkeys can be used to work with virtual desktops in Windows 11
First, the basic hotkeys that can be useful:
- “Win + Tab” – open Task View (Esc to exit Task View).
- “Win + Ctrl + D” – create a new virtual desktop.
- “Win + Ctrl + left or right arrow” – switch to the previous or next virtual desktop.
- On the laptop touchpad – four-finger gesture from left to right or vice versa – switching between virtual desktops (provided that the touchpad supports such gestures).
- “Win + Ctrl + F4” – close the current virtual desktop.
You can use the following method to manage program windows on virtual desktops:
- Open the “Task View” using the button on the taskbar or a keyboard shortcut.
- Right-click on the window thumbnail and select the desired item:
- “Move to” to move to the desired virtual desktop.
- “Show this window on all desktops” or “Show windows of this app on all desktops”, depending on what you need.
All created and configured desktops are saved after you reboot Windows 11. And if you configure auto-restart apps in your system settings, all of your desktops will automatically run apps that aren’t closed before Windows 11 that support auto-restart after you restart, reboot, or turn on again.
The virtual desktop feature in Windows 11 seems more flexible and responsive than in Windows 10. Creating, managing, and maintaining desktops is really intuitive.
And if you don’t expect to ever use the virtual desktop feature, you can always hide the Task View button.
Well, that’s all you have to know about how to create and customize the virtual desktop in Windows 11.