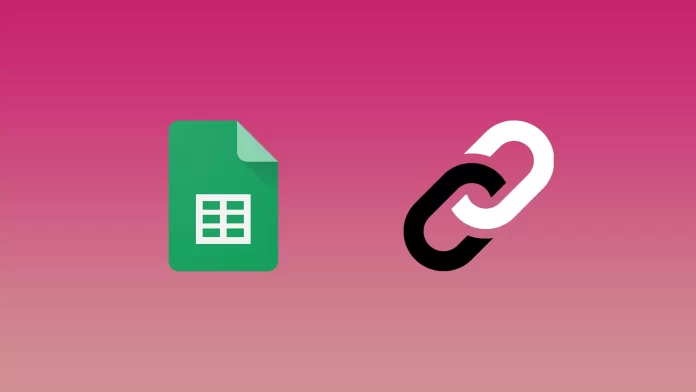The distinctive feature of Google Sheets is that it is an online service. This means that all of its features and functions are set up so that you can work on one table together with your colleagues. However, if your spreadsheet is full of information, you may have trouble finding what you need.
That’s why Google Sheets has a very handy feature to create a link for a specific cell or area in a table. With this link, you can share them with other users in just a couple of seconds.
How to create a Hyperlink to a cell or range in Google Sheets
Creating a hyperlink for a specific cell can be quite useful. This is most useful if you and another person are working together on a table that has a lot of information on it. With a link to a particular cell or area, you can transmit the coordinates of that cell in a second. To do this you need to:
- Highlight the area you want or click on the cell you want.
- Right-click on it and select View more actions. From the pop-up menu, select Get Link to this cell.
- Then the link is automatically copied to the clipboard, and you only have to send it to another user of the table.
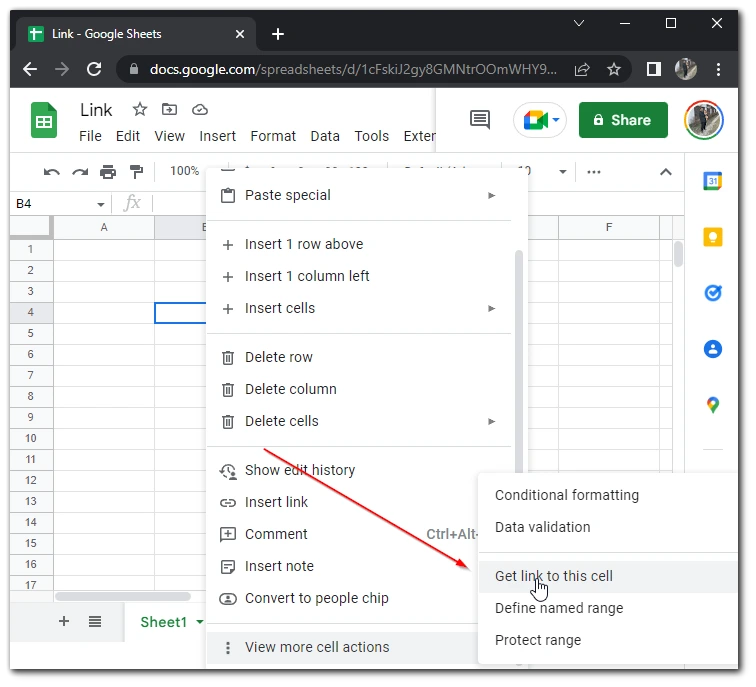
Note that the link will only work for users who are added to the table. If you send it to a person who does not have access to the table, it will not work with him. Also, when you open a cell or area will be displayed at the top right of the screen.
How to insert a link to a cell or range in Google Sheets
Another very useful feature is the ability to add a link to another cell right inside the table. In this way you can create separate cells for data navigation, for example. A similar function is also available in Excel. To do this you need:
- Select the desired cell or area and right-click on it.
- Choose the Insert Link button from the drop-down list.
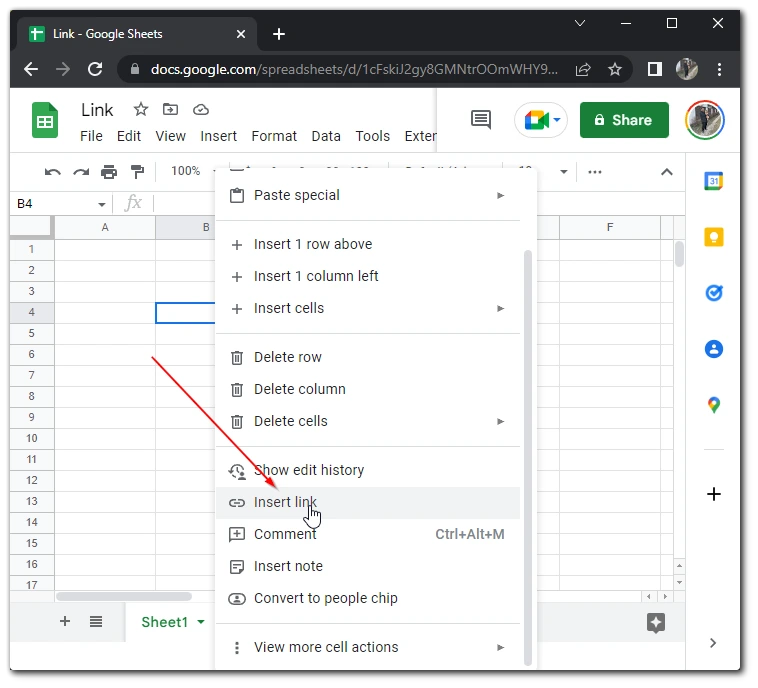
- In the text field, you can put the caption that will be displayed in this cell.
- To select specific cells, click on the Sheets and named areas.
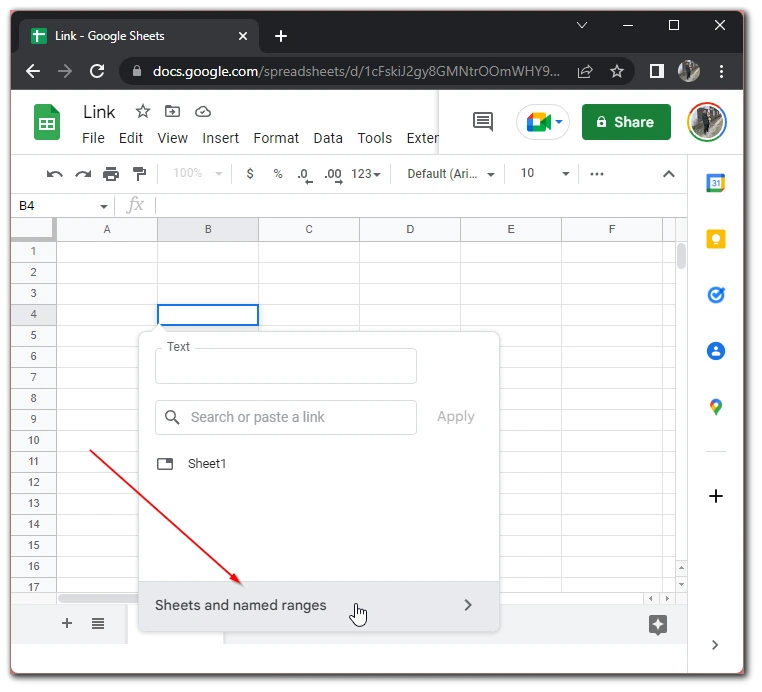
- Then click on Select a range of cells to link.
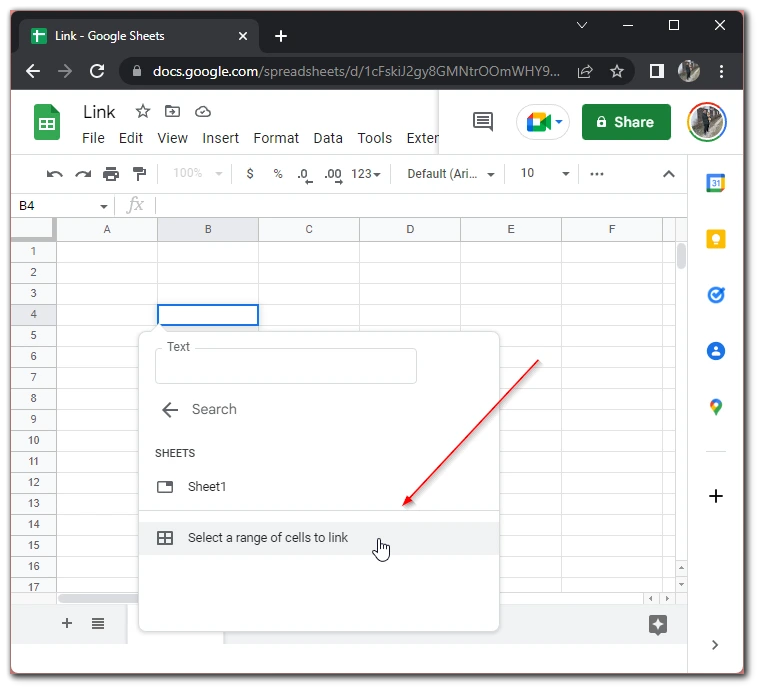
- Next, select the range of cells that you want to link to that cell.
The link to the specific cell area will then be attached to that cell. Thus you can create several cells with links, and you can attach links to cells in different sheets. You can create any cell area, it can be a single cell or an entire table.
How to share a table with another person
If you need to add another person to the table to work on it together, or just so another user can view it, you can make a special link that gives you access to your table. You can also make the table available to a specific Gmail user. To do this you need to:
- Click on the Share button at the top right of the screen.
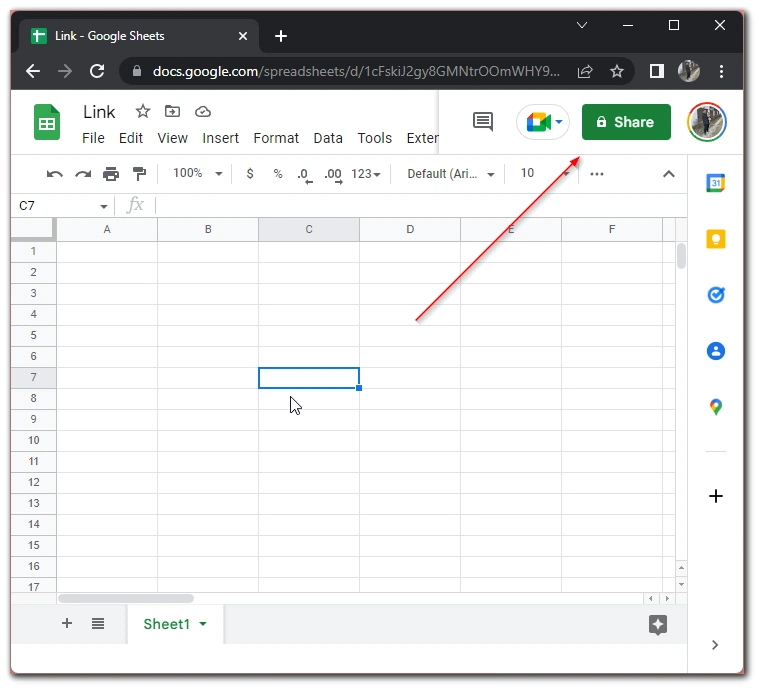
- A popup menu will allow you to specify the email address of the user to whom you want to give access to your table.
- You can also click the copy link button to save the link to your clipboard.
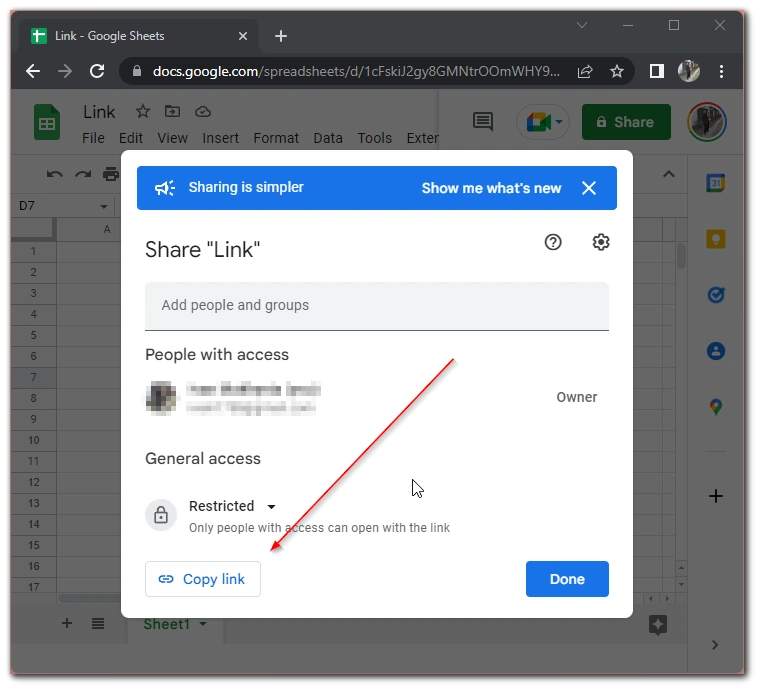
After that, you can send the link to the table to any user. You can also use this link to add it to an email. To restrict access to other users, you can click the Share button and select Denied instead of Everyone with a link.
Read also:
- What is the VLOOKUP function in Google Sheets and how to use it?
- What is today’s date formula in Excel and Google Sheets
- How to sort your Google Sheets by date
How to add a third-party link to a cell in Google Sheets
If you want to add a link to a third-party site or another table in a cell, you can do this using the instructions from the first list.
You need to click on the Insert Link, and then enter the text that will be displayed in the cell. Then enter your link in the Search or Insert link field.
Alternatively, you can paste it simply into an empty cell and open it with a single click on that cell. You can also use links to other tables to create a master table. This will help you connect two tables and not have to transfer data from them manually.