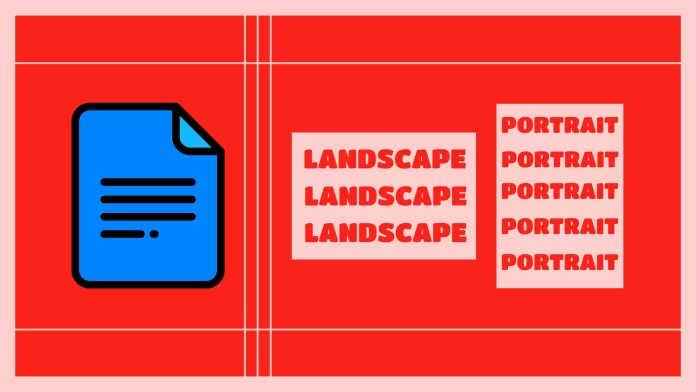Landscape orientation is ideal for showcasing images, tables, and graphs or when you want to make a strong visual impact. And Google Docs allows you to change page orientation without any trouble.
For this, you need to go to the Page orientation option from the Format tab and select Landscape. That’s actually it!
You can also use both portrait and landscape orientation in your document at the same time. To do this, you need to select the text you want to convert to landscape orientation and follow the steps above.
For a more detailed guide, check it out below.
How to change page orientation in Google Docs
You can change your page orientation and create a one-page landscape in Google Docs, both on the website and app. So let’s look at how it works:
On website
- Open Google Docs and go to your document.
- Then click on the Format tab and select Page orientation.
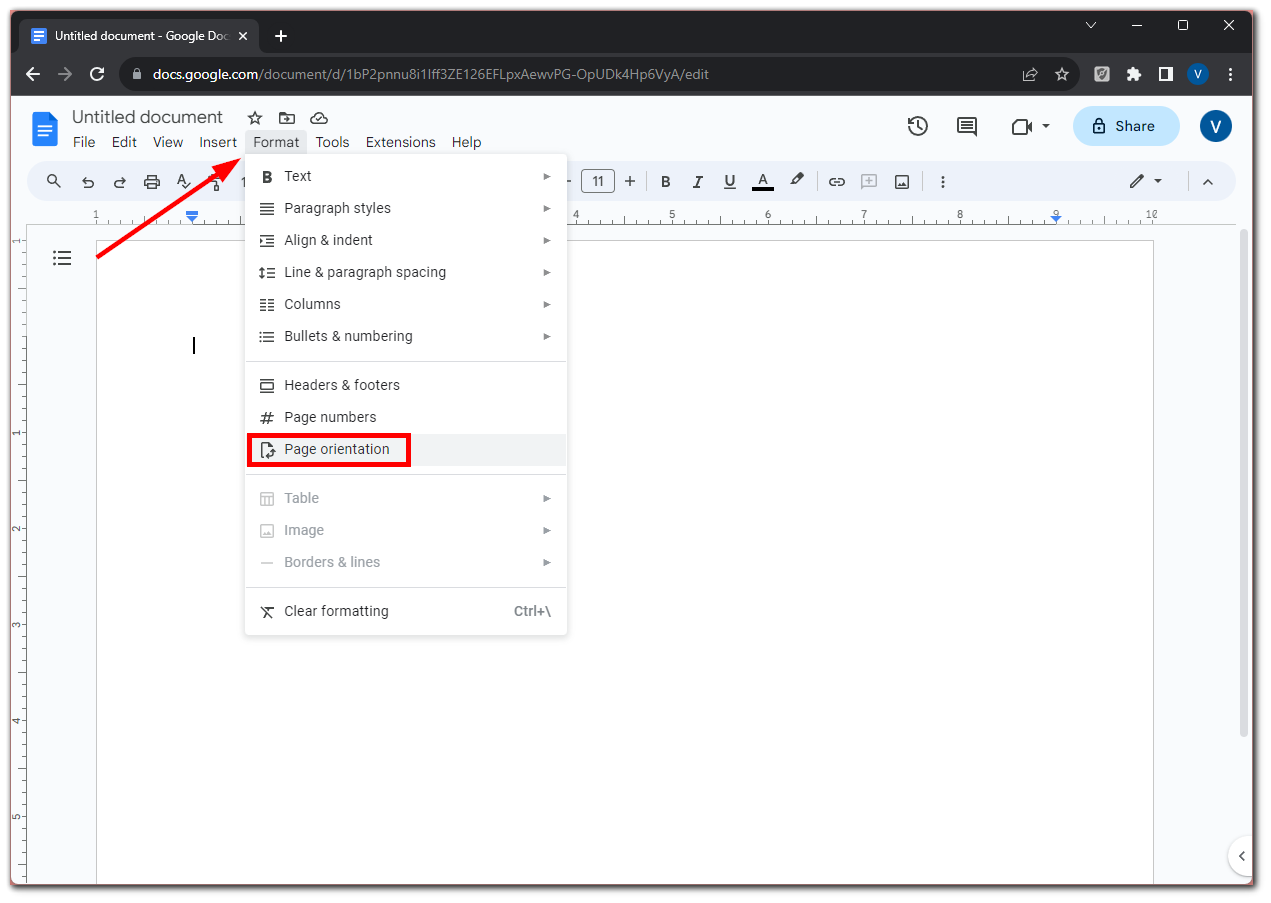
- In the opening window, select the page orientation by checking the circle next to Landscape and click OK to save the changes.
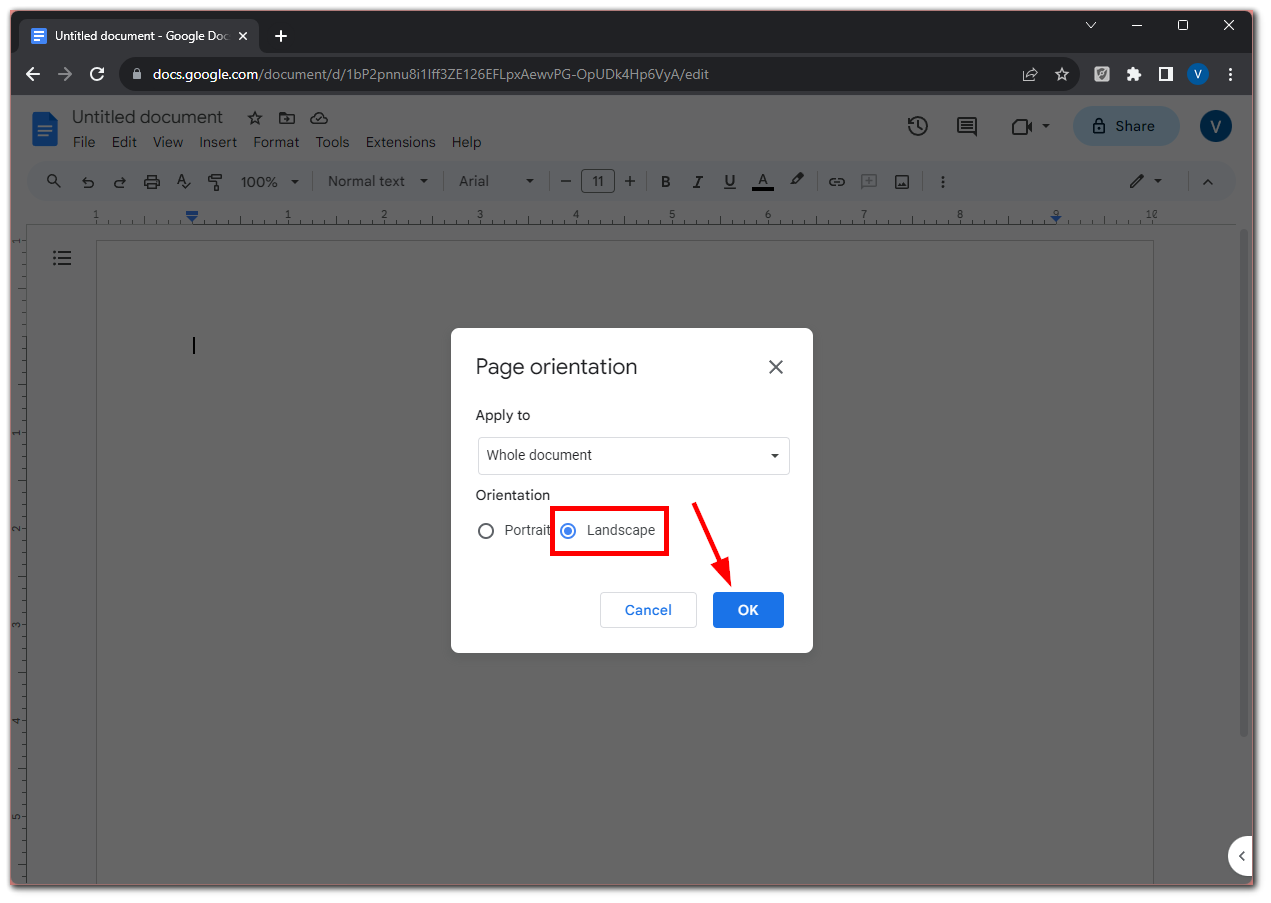
On mobile
- Open Google Docs and go to your document.
- Tap on the three dots button at the top right corner and select Page setup.
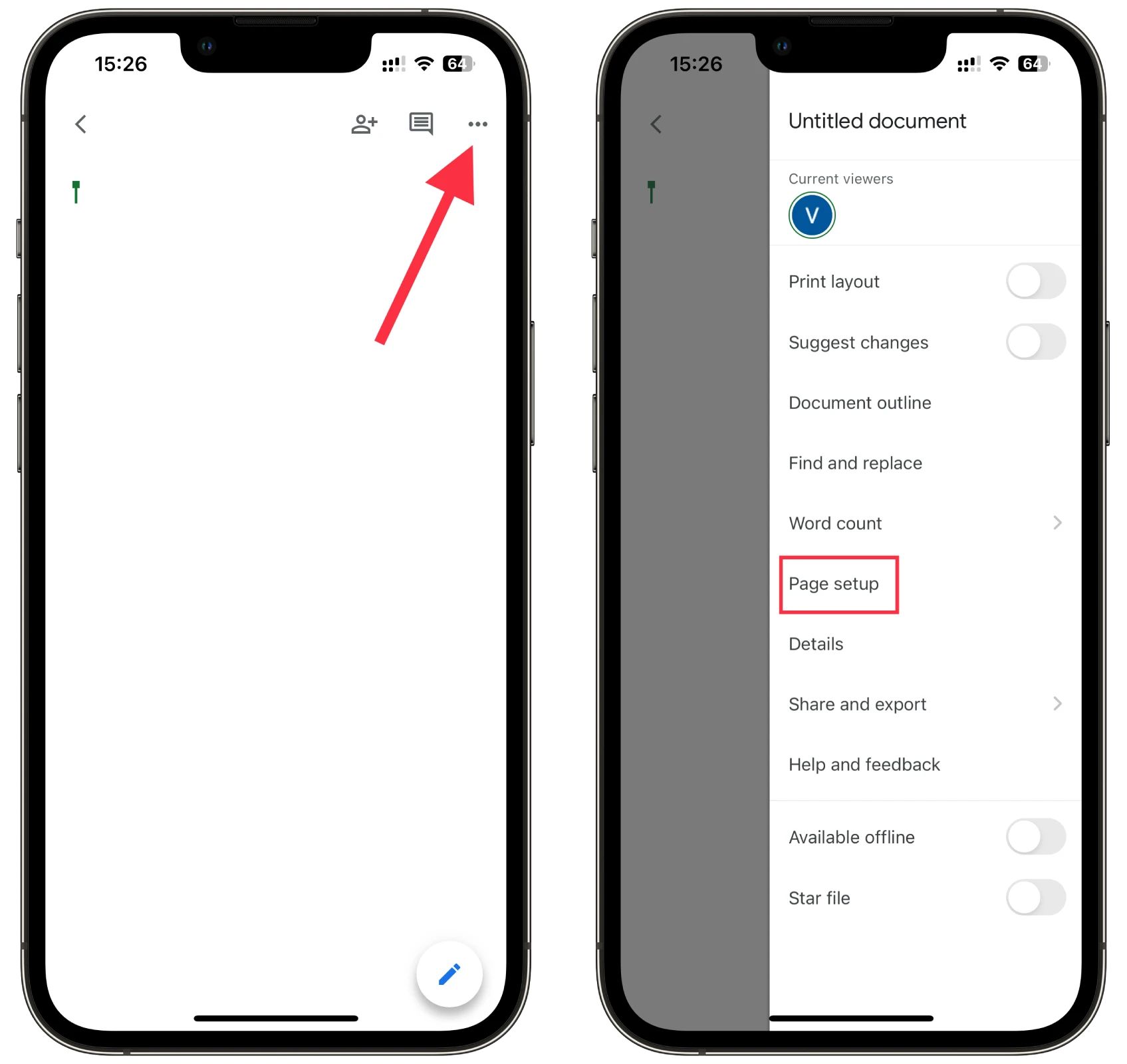
- Next, tap Orientation and select Landscape.
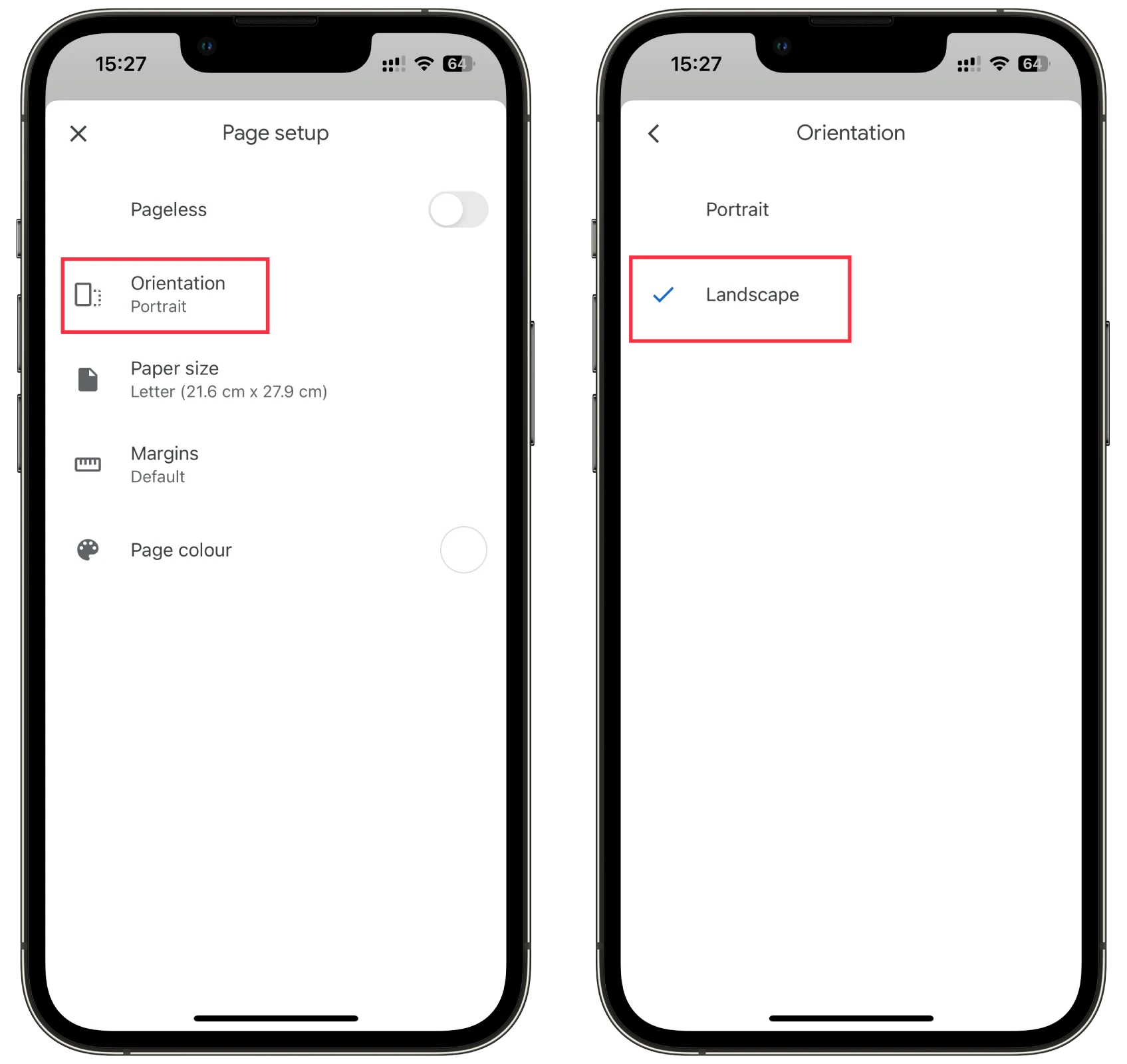
Now that you have set the page orientation to landscape, you can create your one-page document.
How to add both portrait and landscape orientation in Google Docs
This option is only available through the Google Docs website. Here’s what you should do:
- Open Google Docs and go to your document.
- Click Insert, go to Break, and select Page break. Alternatively, you can press Ctrl + Enter.
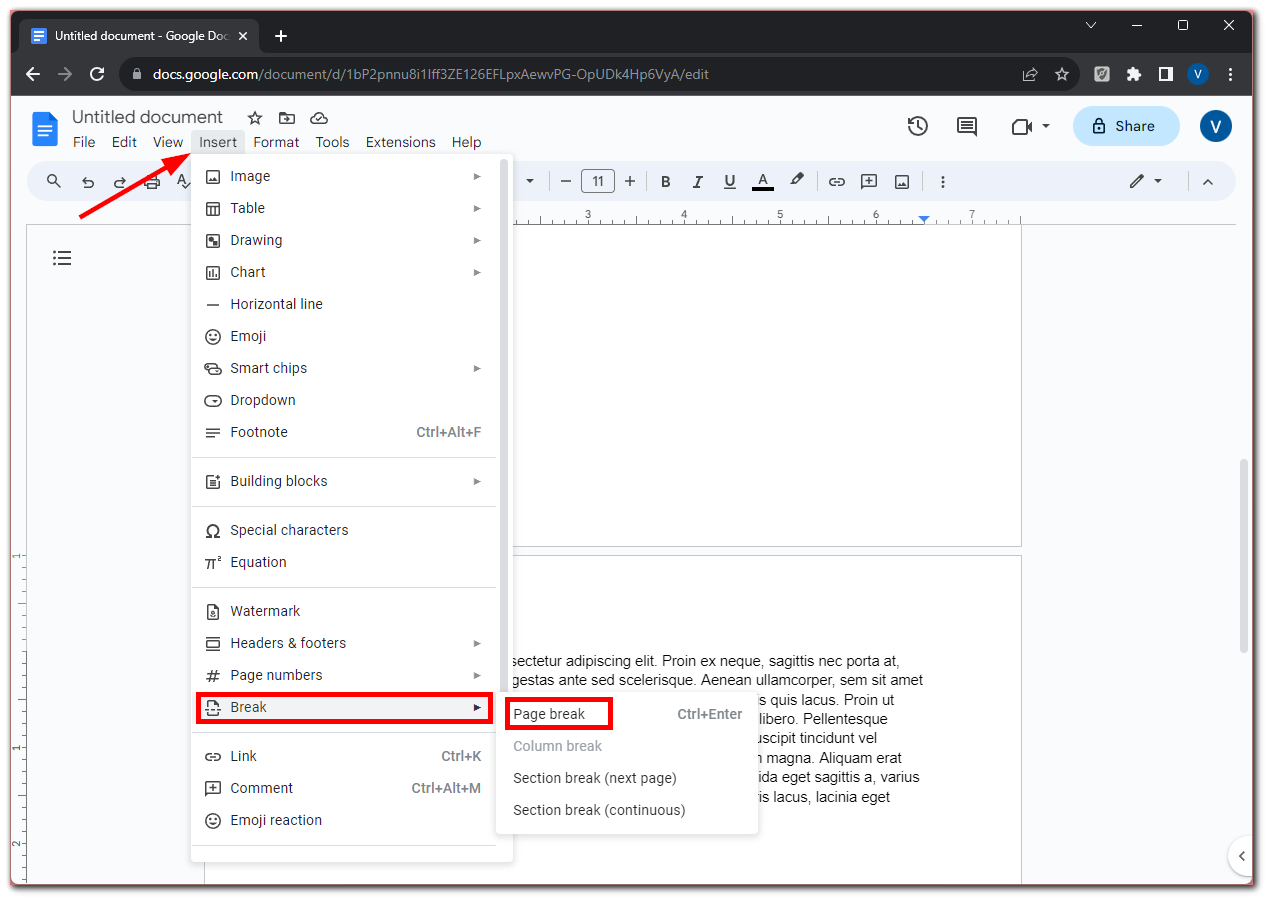
- Add something (text, graph, image) to the new page and highlight it.
- Then click on the Format tab and select Page orientation.
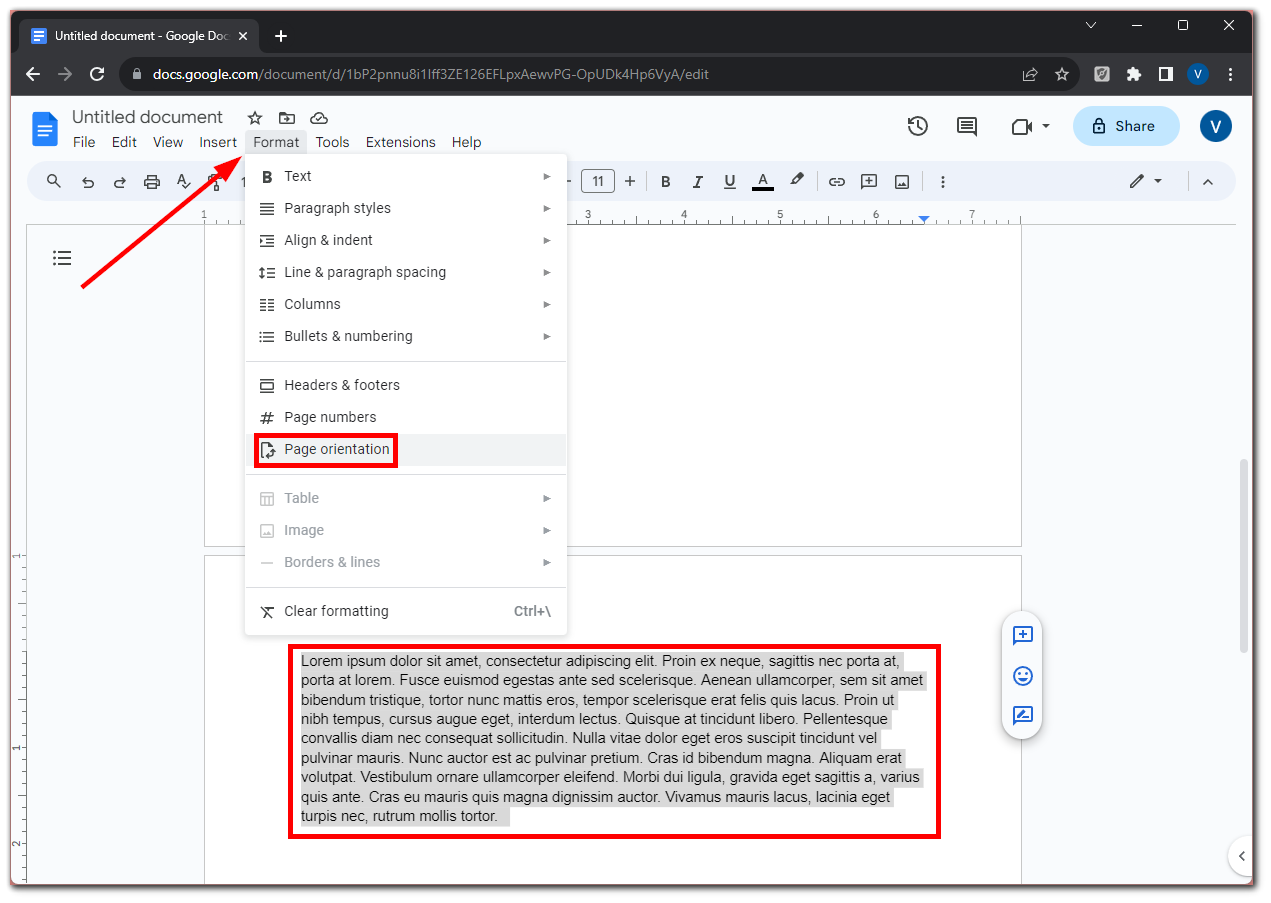
- Ensure that Selected content is selected. Check Landscape or Portrait and click OK.
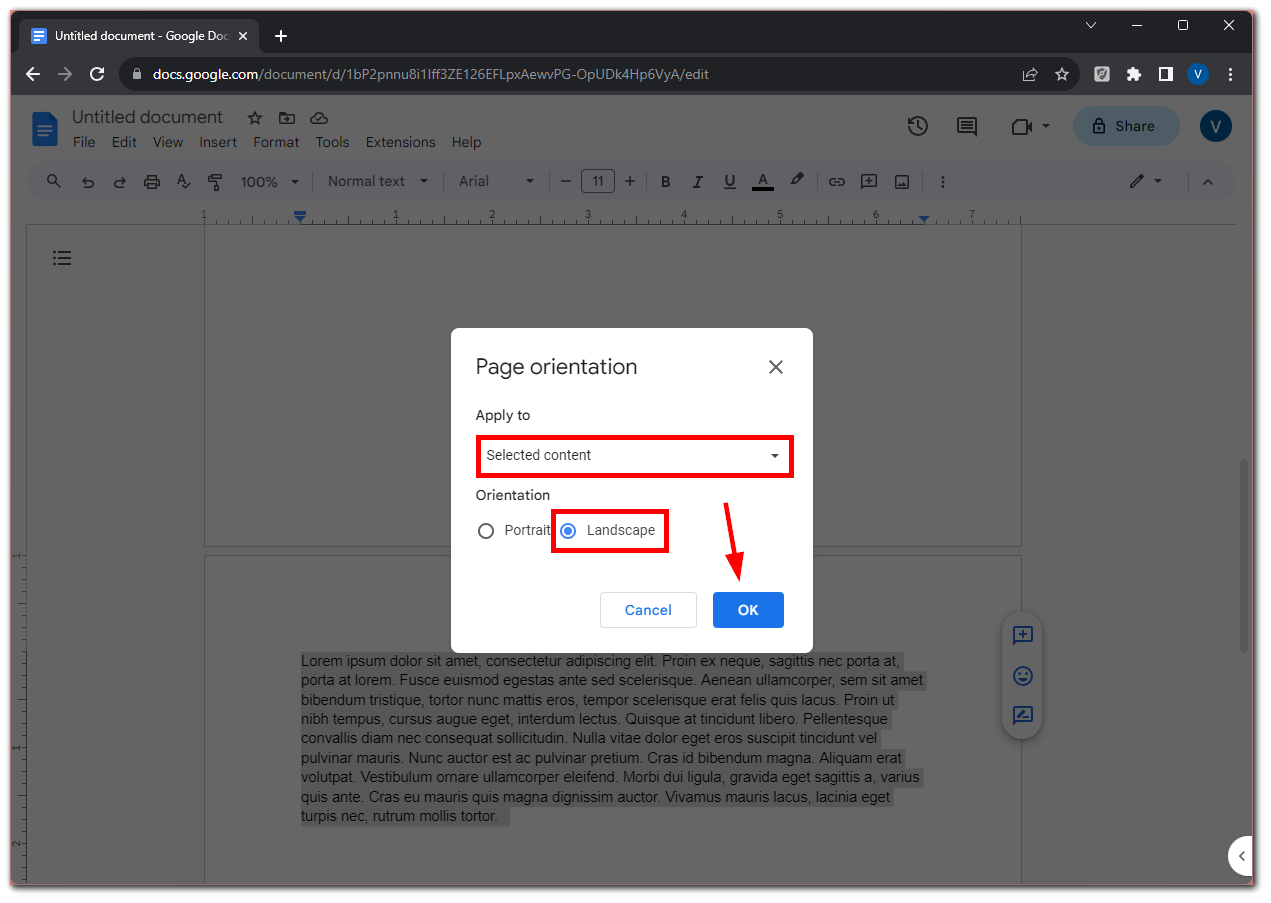
- Here’s what it looks like now.
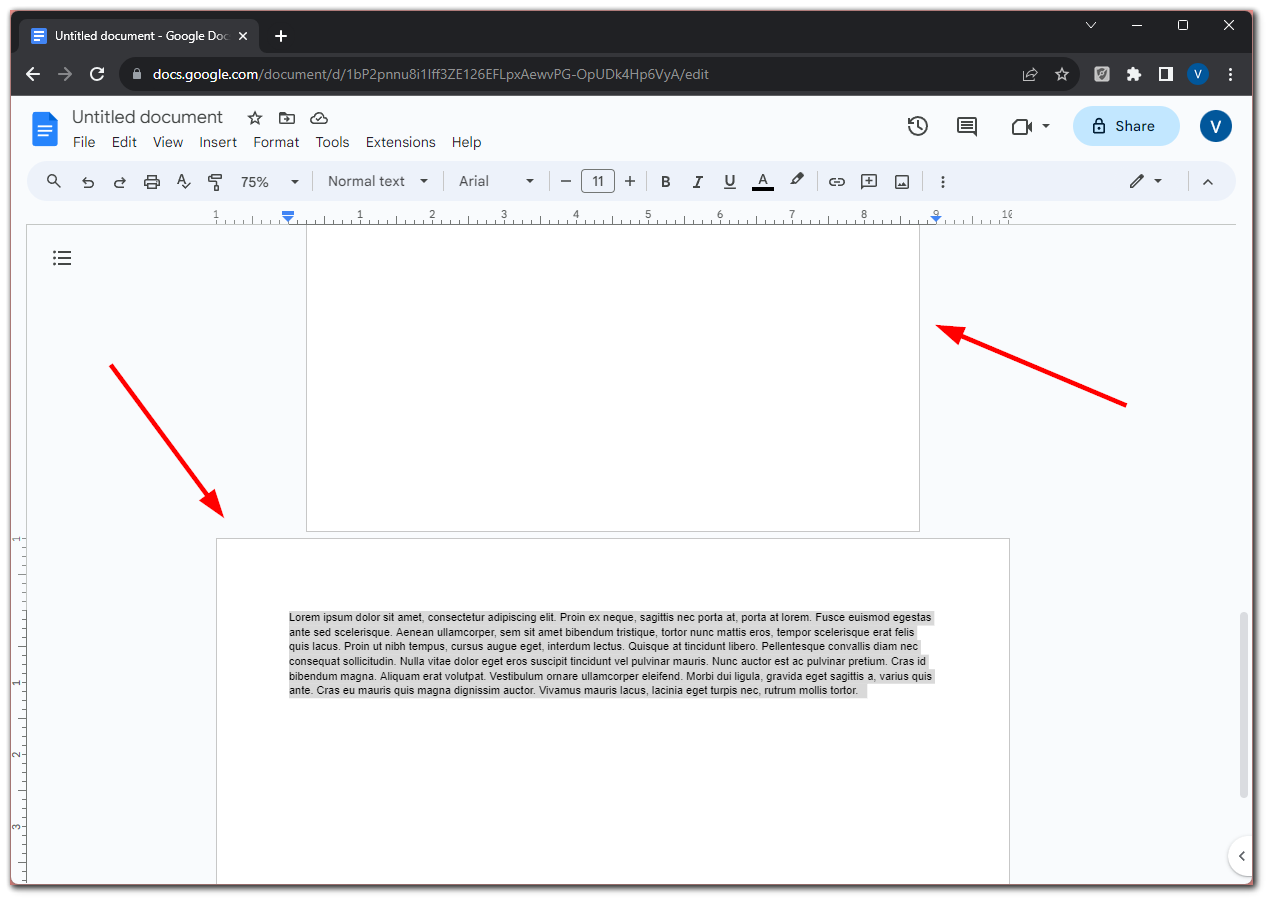
As you can see, there are now 2 different types of page orientations in the same document. You can do so as many times as you want.
How to set landscape by default in Google Docs
To automatically open your documents in landscape mode, you can set Landscape format as the default. Here’s how:
- Click File and select Page setup.
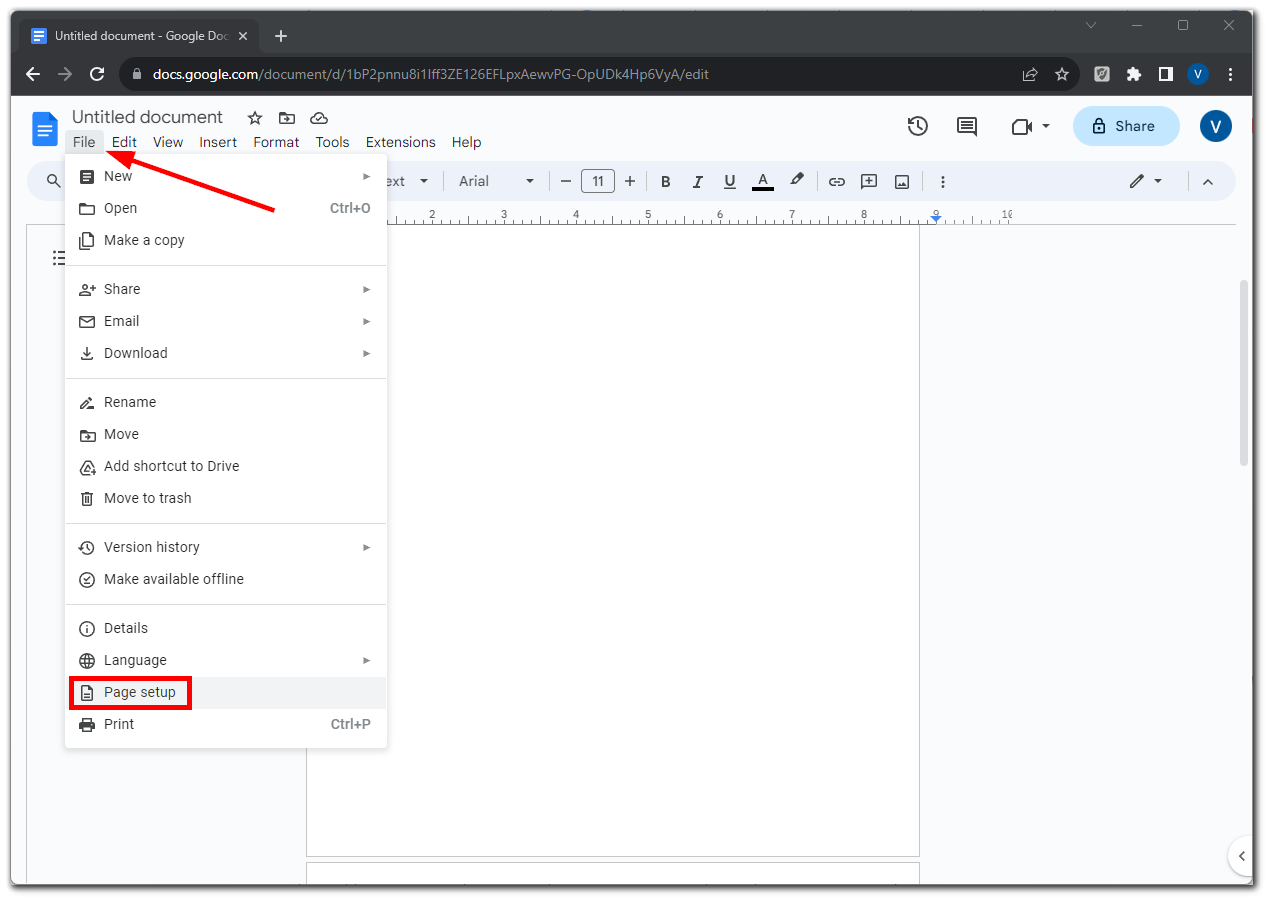
- After that, choose Landscape and click Set as default.
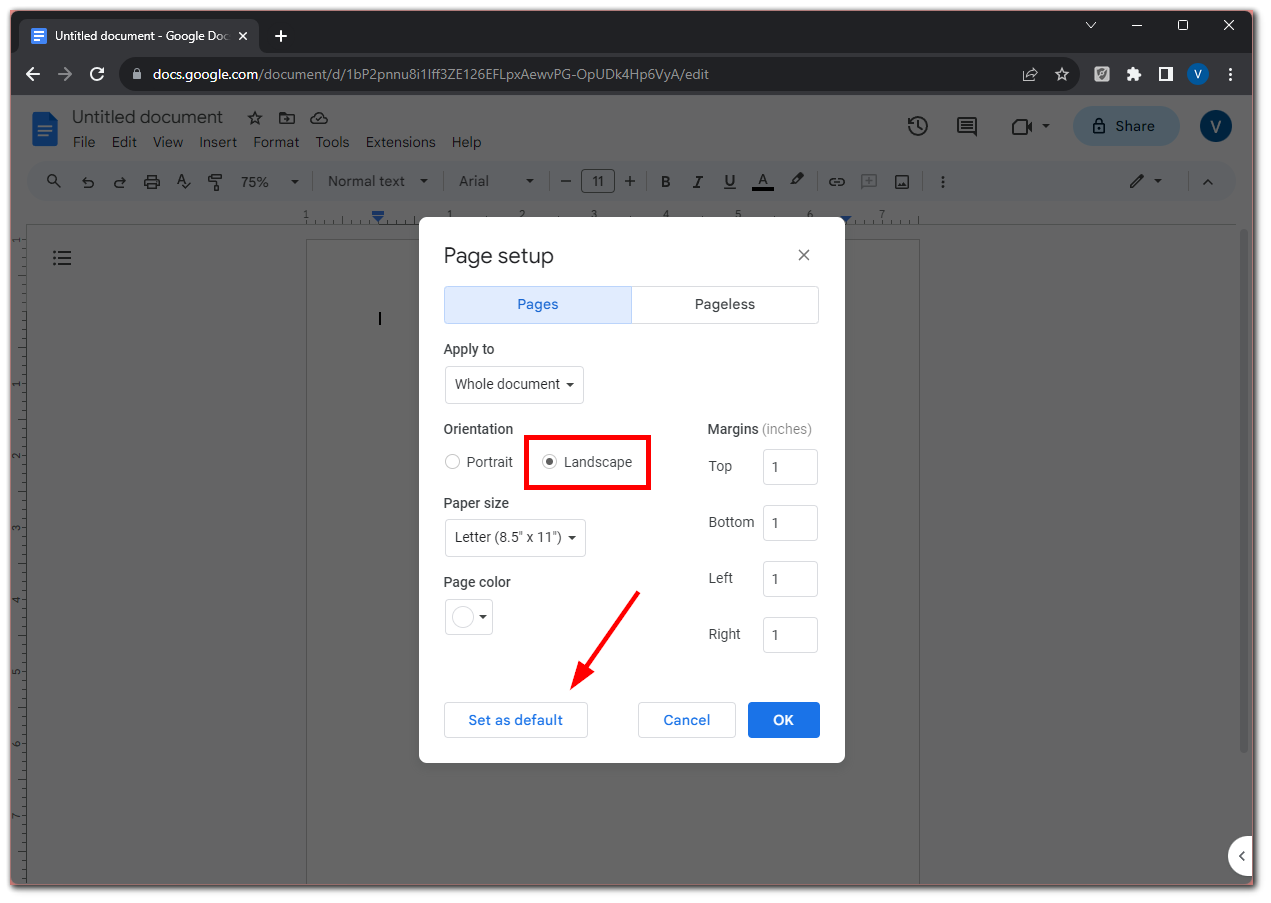
Additionally, you can adjust the margins, paper size, and page color by default.
Can I print both portrait and landscape documents in Google Docs?
Yes, you can print your document even though it has both portrait and landscape page orientation. Here are the steps on how to do it:
- Open the Google Doc you want to print.
- Go to File and click Print. Alternatively, you can press Ctrl + P.
- Adjust other print settings like the number of copies, paper size, and color options if needed.
- Finally, just click Print.
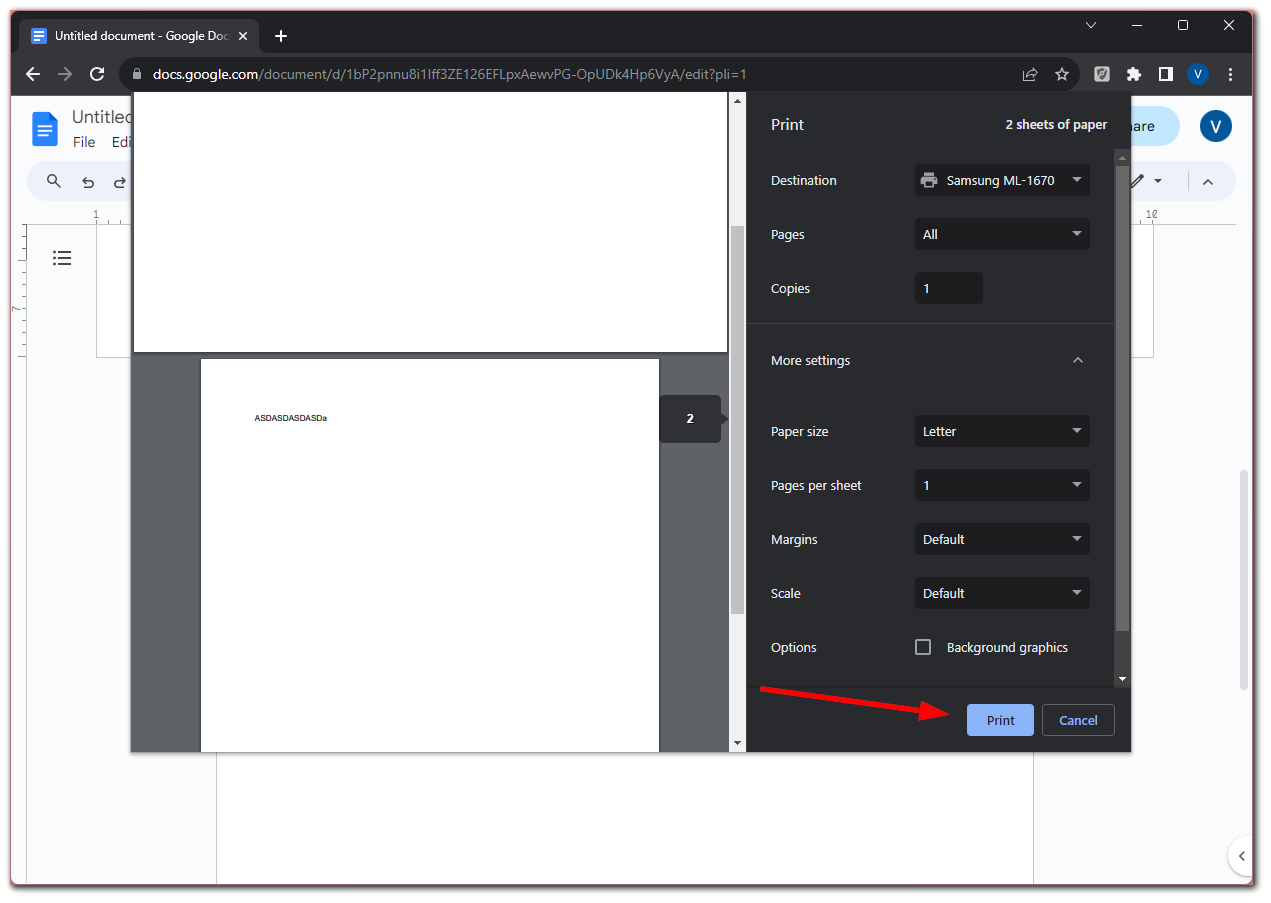
If your printer doesn’t support landscape orientation, save your document as a PDF and try to print it again.