If you find yourself creating the same document outline over and over again, you can save a huge amount of time with a template. You can easily create a template in Google Docs.
What do you need to create a template in Google Docs
Templates are a way to make your productive life much easier. Instead of creating the same document over and over again, you can use a template and fill in the necessary information. Google Docs has a large number of templates available that range from resumes, letters, project proposals, and more.
On the other hand, what will happen if you want to use your own template? If you’re using the paid version of Google Docs, you can do that. However, in the free version, the Templates tool doesn’t allow you to upload custom templates. With a little creativity, you can easily use your own customized templates.
While Google Docs offers a wide variety of templates to choose from for free accounts, they’re not suitable for everyone. To create your own template that you can use repeatedly, you’ll have to use this little workaround to create them.
So, here’s how to create a template in Google Docs.
What do you need to know about Google Docs templates
To create a text document using the template, you will need to follow this link. Once you do this, in the window that opens, you can choose one of the templates. First, you will be asked to use the basic templates. However, you will also be able to open more templates by clicking the “Template Gallery” button.
You should also know that all existing templates are divided into categories. Once you have chosen the right template for you from the desired category, just click on it. As soon as you do, the document will be created automatically. It will be designed exactly as shown in the thumbnail of the template you selected.
The document will already be filled with various data (text, numbers, pictures). They’re added there so that you can see how the document will look as a result of using the template.
After all, you will only have to change the content of the created document. You will be able to replace the abstract data from the template with what you want your final document to contain. You won’t have to change the visual settings. You’ll just have to tweak things that still don’t seem perfect.
What do you need to create a Google Docs template
The only thing you need is a Google account and some custom templates to work with. It doesn’t matter what tool you use to create these templates as long as you can copy and paste the template content. This means you can create your templates from Google Docs itself or create them locally with a tool like LibreOffice.
If you created templates using a local app, it’s important that you don’t upload those template files to Google Drive. If you create template files in Google Drive, all you need to do is open the files so you can copy and paste the content.
You can also use one of the available templates in the Google Docs Template Gallery. To do this, follow the steps below:
- First of all, open one of the templates in the Google Docs Template Gallery.
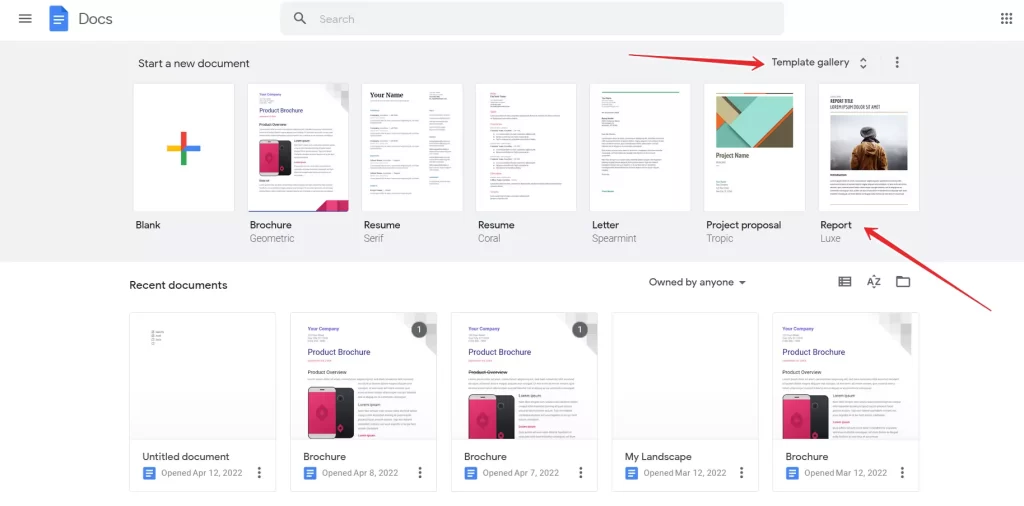
- Edit the template to match your requirements.
- After that, rename the template by clicking the current name in the upper left corner and entering a new name.
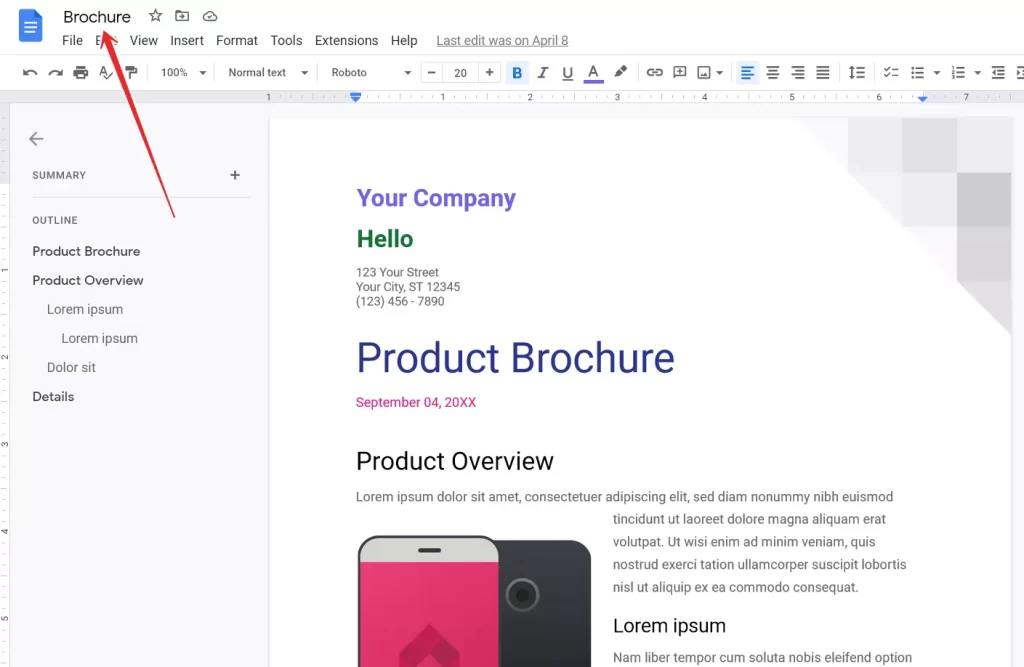
- Then, use the “Enter” or “Return” button on your keyboard to save the name.
- Finally, close the file.
After closing the modified template file, it will be automatically saved in the main directory on Google Drive.
How to create a template folder in Google Drive
The first thing you need to do is create a folder to host the templates. If you want to create a template folder in Google Drive, you have to follow these steps:
- Sign in to your Google account and go to Google Drive.
- Make sure you’re in the root folder (not a subfolder).
- In that directory, click on the “My Drive” button and select the “New folder” option.
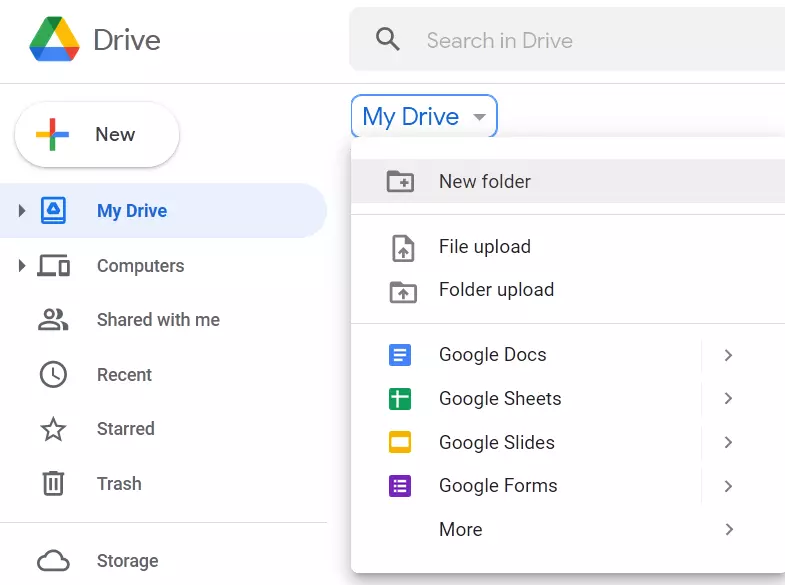
- Finally, name this new folder “Templates” and click “Create”.
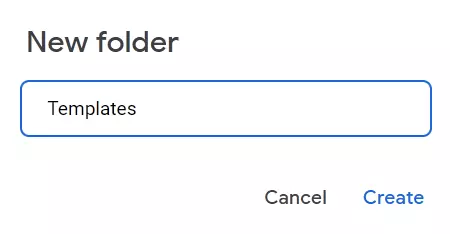
If you have created any new templates from the Google Docs Template Gallery, you need to click and drag them to the newly created “Templates” folder. Once you have done this, navigate to the newly created folder by double-clicking it.
How to add a template in Google Docs
If you want to add a template in Google Docs, you have to follow these steps:
- At first, click “New” and then select Google Docs in the “Templates” folder. This will create an empty document file.
- Then, open the template to add to a local app (such as MS Office or LibreOffice).
- When you open this file, select all the contents of the template while pressing “Ctrl + A”.
- After that, copy the selected text by pressing “Ctrl + C” at the same time.
- Finally, go back to the empty Google Doc and paste the contents of the template while pressing “Ctrl + V”.
After pasting the content, rename the new template (just like you did before).
How to use a custom template in Google Docs
You might think that using newly added templates is as easy as opening one and filling in the necessary blanks. This isn’t the case. Instead, perform the following steps:
- Navigate to the “Templates” folder and right-click on the template which you want to work with.
- Click “Make Copy”. This will create a copy of the template you want to use. The new document will appear in the “Templates” folder, and the file name will begin with “Copy of”.
- Right-click the file name and choose “Rename”. Give the document a unique name and you can open it and start adding content.
Because you made a copy of the original document template, the template is still intact and can be copied as many times as necessary.

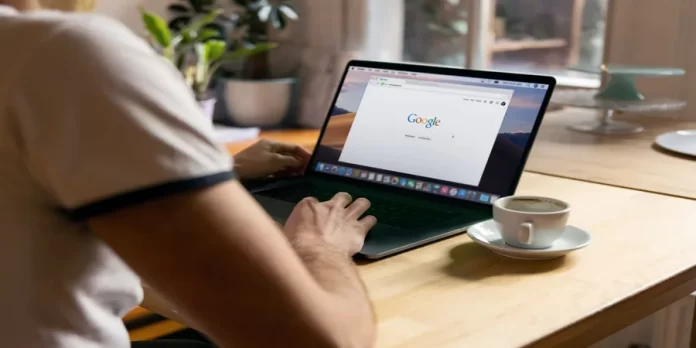



[…] give to its users. For example, if you’re used to working with Google Docs because you can create a template in Google Docs, you might think that with Trello you have to do everything manually, but that’s far from […]