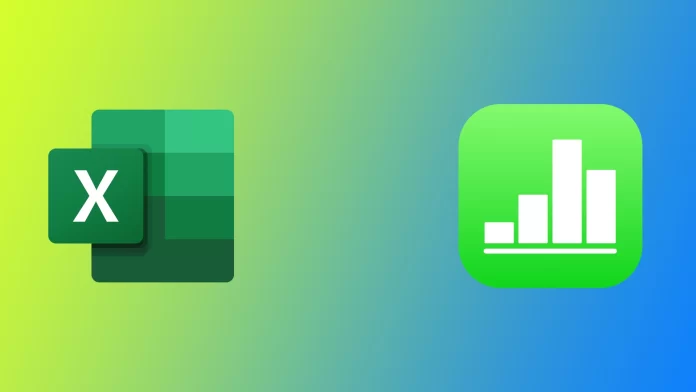Apple Numbers is a spreadsheet software developed by Apple Inc. It is a powerful tool for creating spreadsheets on Apple devices. However, Microsoft Excel is still the most widely used spreadsheet software, especially in business. If you need to share a Numbers file with someone who uses Excel, you must convert it. In fact, Apple has made this feature very simple and obvious.
How to convert the Apple Numbers table to Microsoft Excel on Mac?
Most users prefer to work on tables using computers. So it’s no surprise that Apple Numbers is especially popular on the Mac. Converting an Apple Numbers table to Microsoft Excel on a Mac can be done in just a few steps. Here are the details:
- Open the Numbers file you want to convert.
- Click on “File” in the top menu bar.
- Select “Export To” from the drop-down menu.
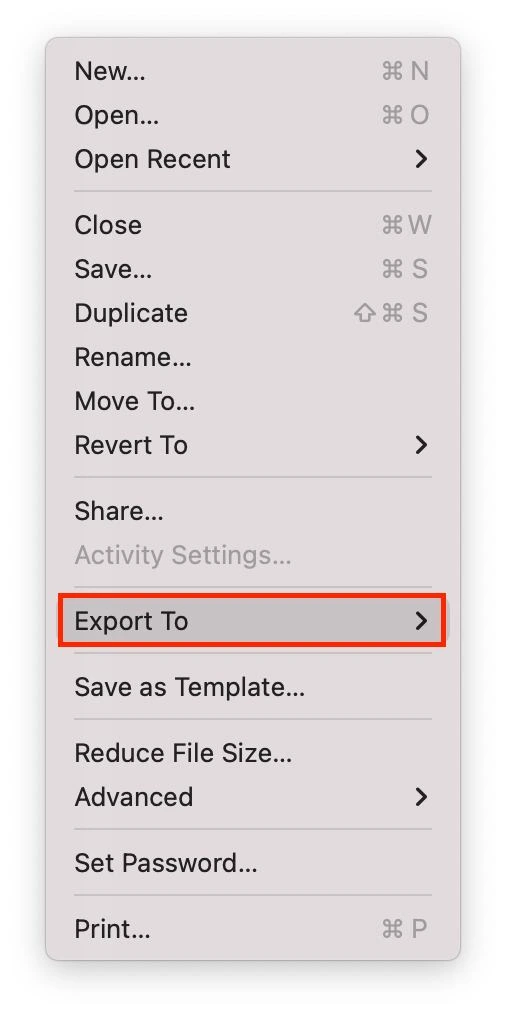
- Select “Excel” from the list of available file formats.
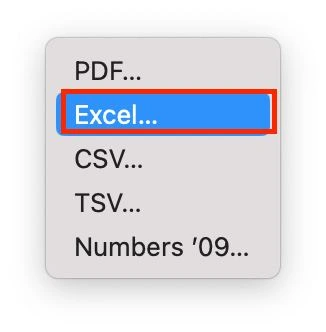
- Choose whether to export all tables in one Sheet or each table on its own Sheet.
- Click “Save.”
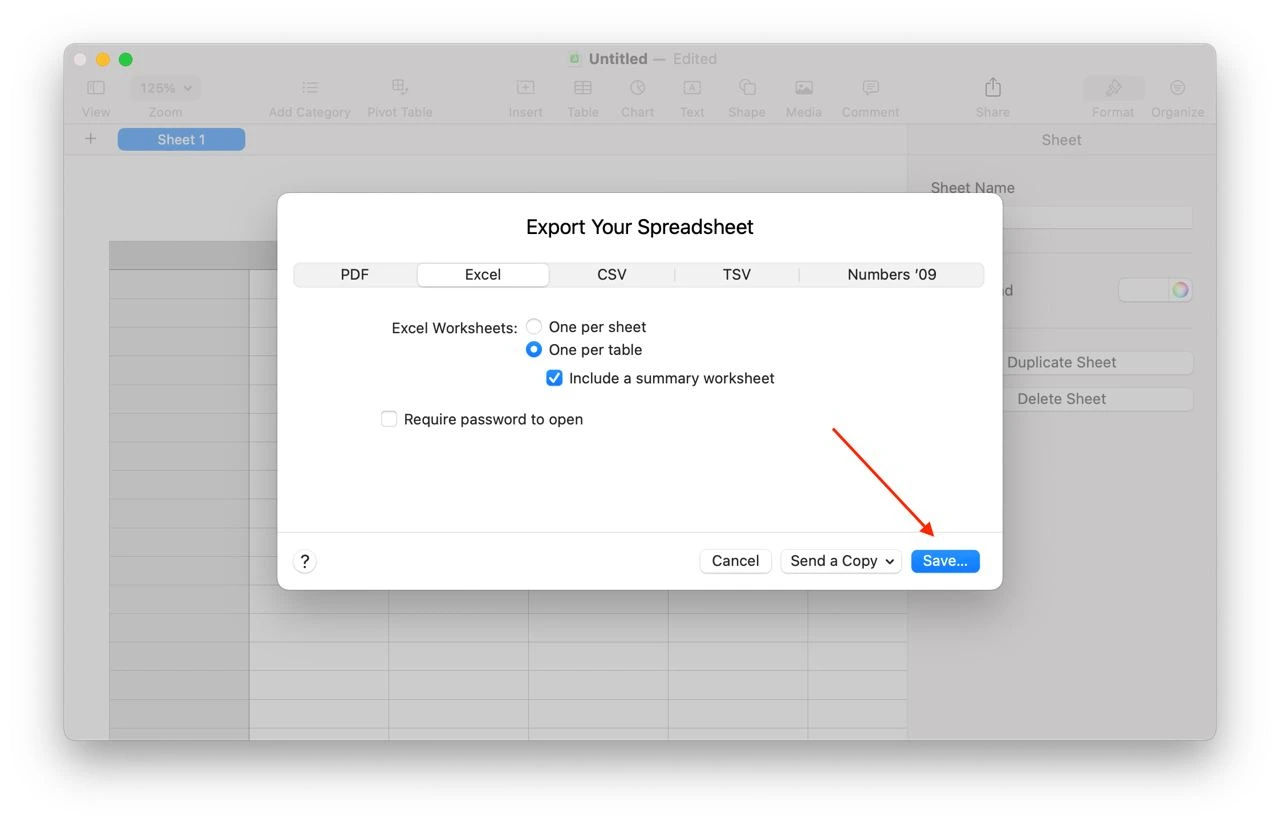
- Choose where to save the exported file and give it a name.
Your Numbers file will now be converted to an Excel file and saved to your specified location. You can open this file in Microsoft Excel or send it to another device. You can also reopen this file in Apple Numbers.
How to convert the Apple Numbers table to Microsoft Excel on iPhone or iPad?
iOS and iPadOS are very similar operating systems; most apps are the same on both platforms. This means converting a Numbers file to Excel is essentially the same on iPhone and iPad. To do this, you need the following:
- Open the Numbers file you want to convert.
- Tap the “…” icon in the top right corner.
- Tap “Export.”
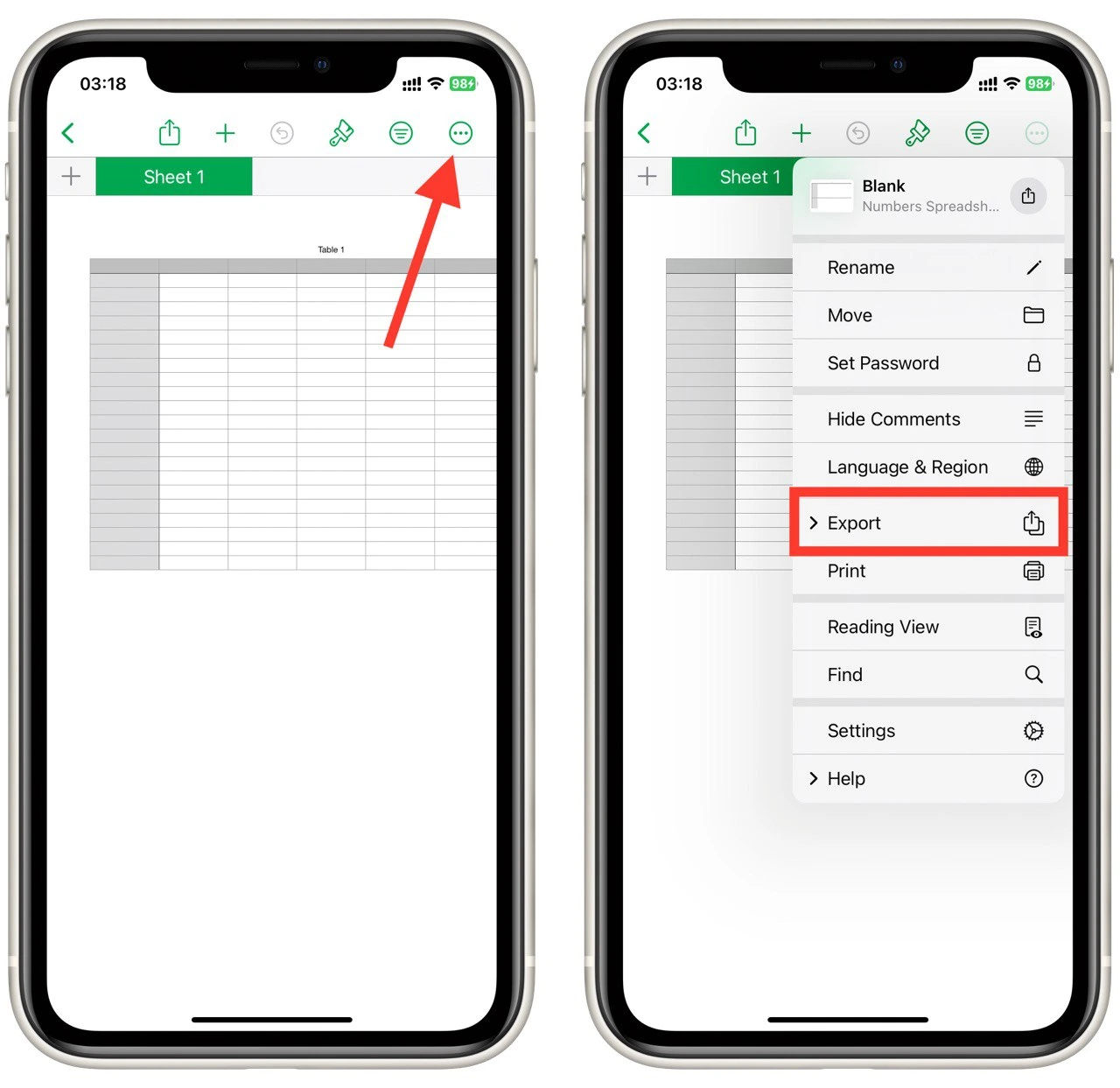
- Tap “Excel.”
- Next, you could share it to the preferred messengers or tap “Save to Files” to save it on your device.
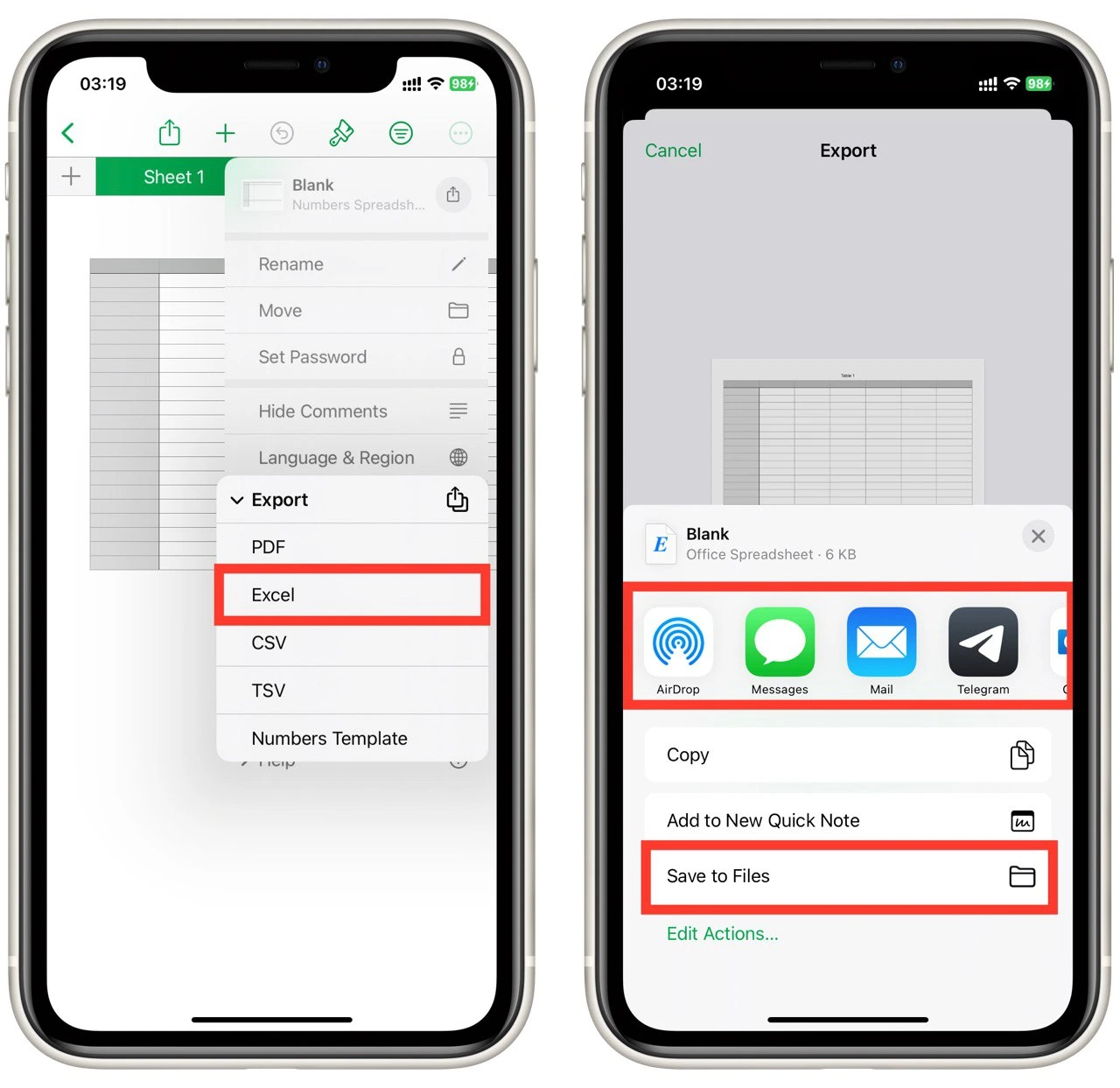
Excel may not support some of the advanced features or formatting available in Numbers, so it’s important to check for compatibility issues before exporting the file. For example, some chart types in Numbers may not be supported in Excel, so you may need to convert those charts to a different format before exporting.
How to convert the Apple Numbers table to Microsoft Excel using iCloud
If you don’t have access to your Mac or iPhone right now, or you don’t have the Apple Numbers app, you can use your iCloud to download a copy of the spreadsheet for Excel. Once you’ve uploaded the Numbers file to iCloud, you can convert it to Excel format using iCloud. To do this, follow these steps:
- Open a web browser and go to iCloud.com.
- Log in with your Apple ID and password.
- Click on the “Numbers” icon to open the Numbers app.
- Click on the file you want to convert.
- Click on the “…” icon in the top-right corner of the screen.
- Click on “Download a Copy“.
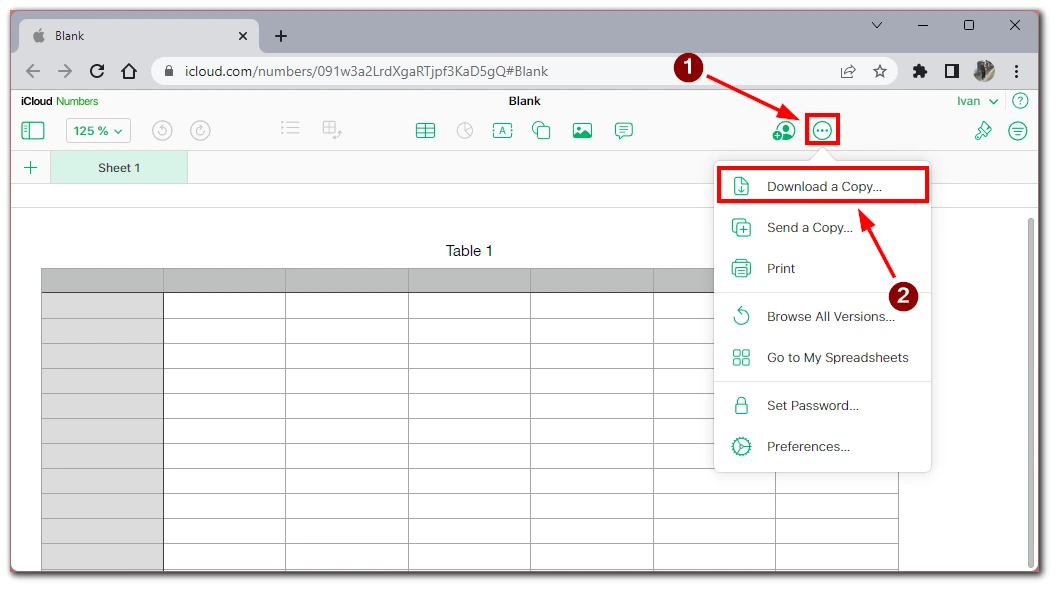
- Choose the “Excel” format.
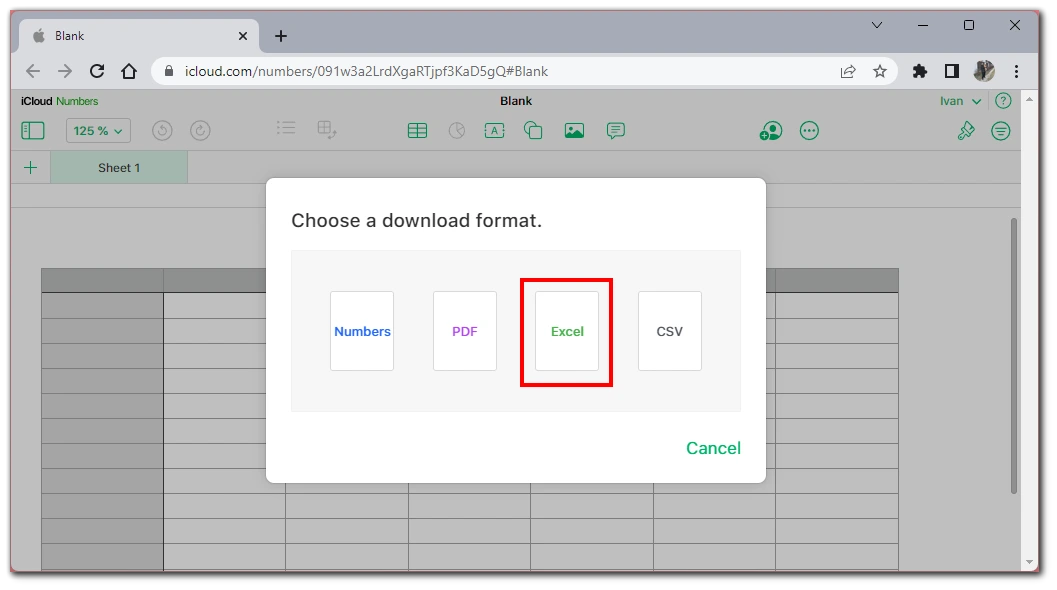
- Your Excel file will be downloaded to your Download folder.
Note that this method can be used from both Apple devices and any other device with access to a browser and file system where you can download your Apple Numbers file.
What problems may appear when exporting to Excel?
Exporting Apple Numbers tables to Microsoft Excel format can be straightforward, but several issues can arise during the conversion. Here are some of the most common problems you may encounter when exporting to Excel, along with tips on avoiding or solving them.
Compatibility Issues
Excel and Numbers have different file formats, and some features or formatting options may not be compatible between the two programs. For example, some chart types in Numbers may not be supported in Excel, so you may need to convert those charts to a different format before exporting. Similarly, some Excel features, such as macros or add-ins, may not work in Numbers. To avoid compatibility issues, testing the converted file and ensuring everything looks and functions, as expected is important. Check for any errors or missing data.
Formula Errors
If your Numbers table contains formulas, you may need to adjust them to work correctly in Excel. This is because the syntax for formulas may differ between the two programs. For example, Excel uses a different order of operations than Numbers. As a result, some formulas may produce incorrect results when exported to Excel. To avoid formula errors, testing the converted file and ensuring all formulas are preserved and working correctly is important.
Missing Data
Sometimes, data may be missing or lost during the export process. This can happen if the Numbers file contains unsupported features, formatting options, or issues with the conversion process. To avoid missing data, test the converted file and compare it with the original Numbers file to ensure all data is present.
Formatting Issues
Excel and Numbers have different default formatting options, so the exported file may look different from the original one. For example, font styles or colors may differ, or the layout may be slightly altered. To avoid formatting issues, it’s important to review the converted file and make any necessary adjustments to the formatting.
By being aware of these potential problems and following the tips in this article, you can avoid or solve most issues that may arise when exporting to Excel. Always test the converted file and review it carefully to ensure that all data and formatting have been preserved.