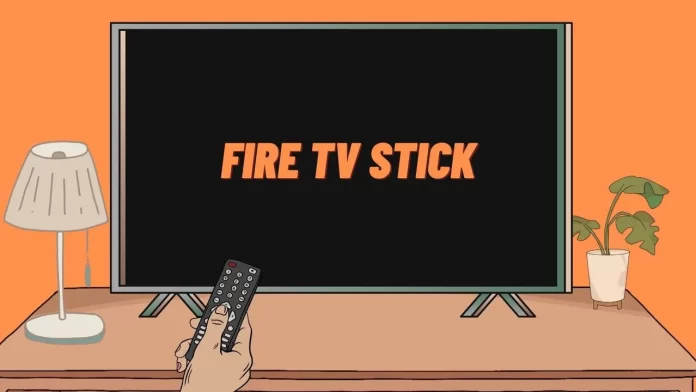If you have a newer Fire Stick, it should have a remote control with volume buttons. In this case, you will be able to control the volume of your TV once you set up this feature.
Before you start, you need to make sure your TV supports HDMI-CEC technology. Otherwise, you will not be able to control the volume of your TV with the buttons on the Fire Stick remote.
If you are sure everything fits, you need to go to your Fire Stick settings and select “Equipment Control” there. In the “Equipment Control” menu, click on “Manage equipment” and then select “TV.” Then you need to select “Change TV” in the following list and follow the on-screen instructions to configure your Fire Stick remote to volume control.
Let’s look at this process in more detail and with the pictures below.
How to understand if your Fire Stick remote can control the volume on your TV?
For the beginning, examine the remote for volume control buttons. Some remotes have dedicated volume control buttons, usually located on the side or near the top of the remote. These buttons typically have “+” and “-” symbols or volume icons. If your remote has these buttons, it can control the volume on your TV.

After confirming that your Fire Stick remote has volume control buttons, you need to ensure your TV is compatible with this feature and supports HDMI-CEC. Most modern TVs support HDMI-CEC (Consumer Electronics Control), a technology that allows HDMI-connected devices to communicate with each other. This technology enables the Fire Stick remote to control the TV’s volume.
To determine if your TV supports HDMI-CEC, refer to your TV’s user manual or search for the model online. Look for terms like “CEC,” “Anynet+,” “Bravia Sync,” “VIERA Link,” or “Simplink.” If your TV supports HDMI-CEC, it means that your Fire Stick remote should be able to control the volume on your TV.
How to pair the Fire Stick remote to the TV for volume control
In order to control the sound using the remote from Fire Stick, you will first need to connect your remote to your TV. And here’s how to do it:
- First of all, navigate to “Settings”.
- Select “Equipment Control“ in the settings menu.
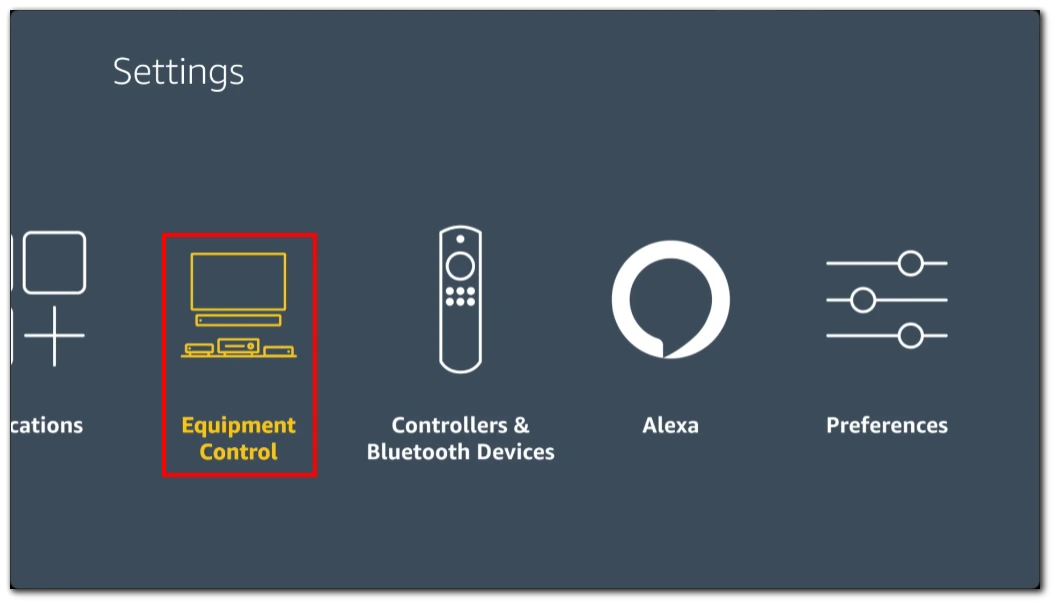
- After that you need to choose “Manage equipment”.
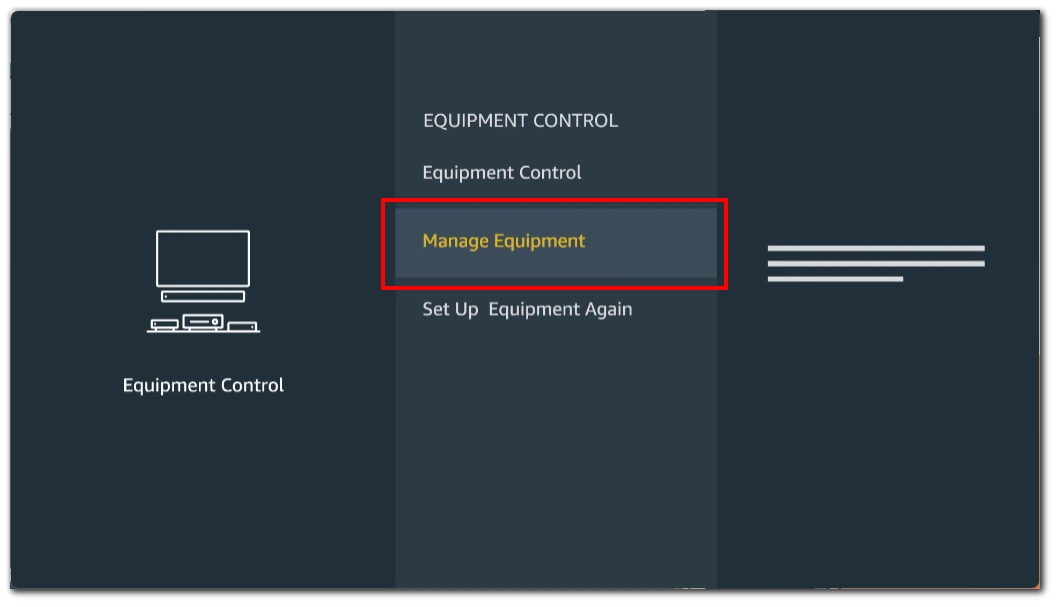
- In the following menu, click on the “TV” option.
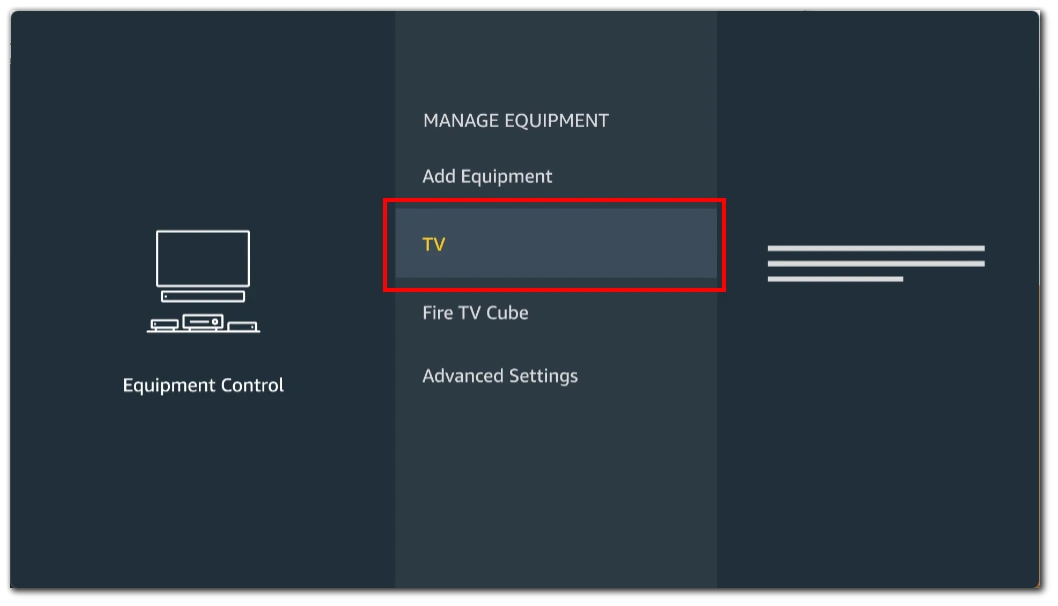
- Here, you need to select “Change TV.”
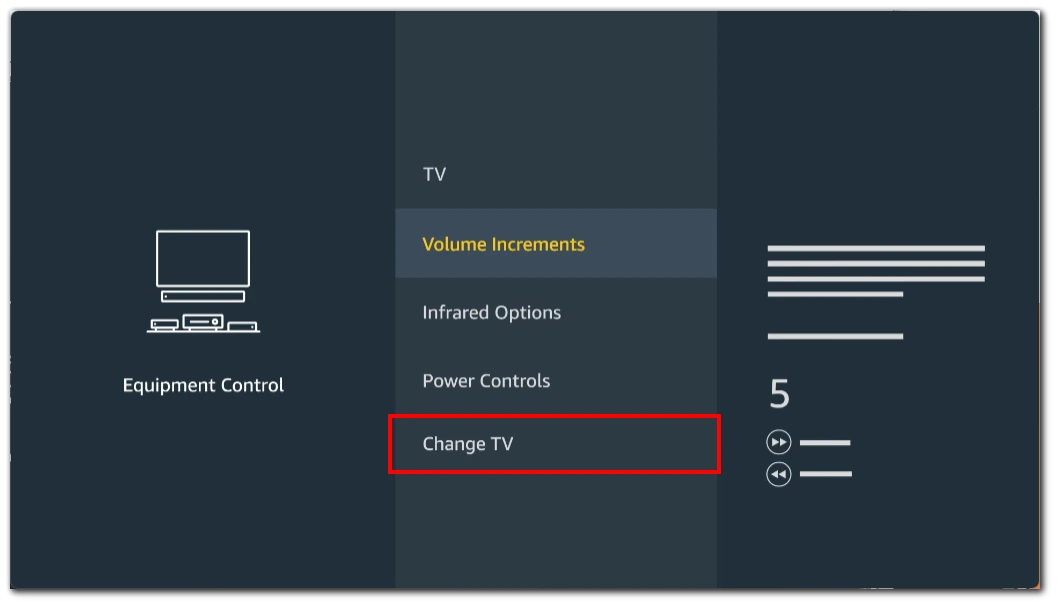
- After that, the new screen will open with the question, “What brand of TV do you have?“.
- Choose the appropriate brand.
- Press the Power button to turn off your TV and wait for 10 seconds.
- Press the Power button again.

- Then, you will be asked, “Did your TV turn off and then back on when you pressed the Power button?”.
- Select “Yes“ if it worked. Note you may need to try and pair the remote several times for it to work.
- Try turning up the volume. The device will play the music so you can check.
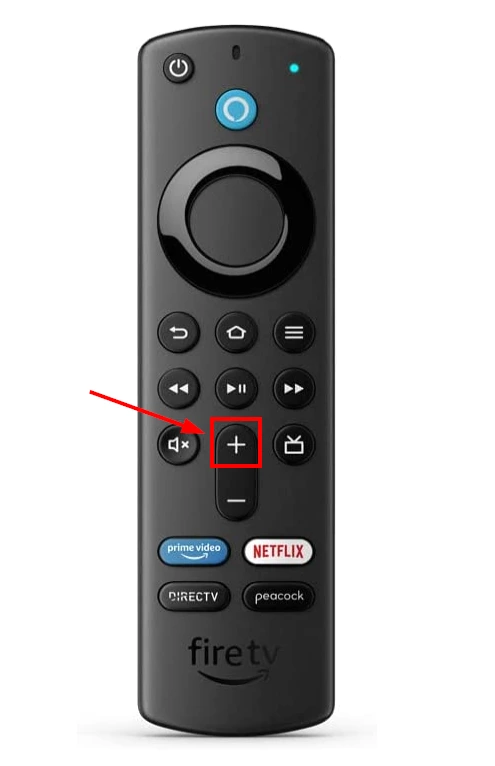
- If the volume has changed, tap “Yes.” If not, tap “No“ and try the setting again.
Follow the prompts to complete the setup; after setting up the remote control, you will be asked about the input TV settings. Note that your Fire Stick remote uses an IR signal for sound and power control, so make sure there are no obstacles between your remote control and the TV that block the signal.
How to fix volume control doesn’t work when using Fire Stick
If you have done everything from the previous list, but the sound control does not work, then you should try some fixes that will probably help solve this problem. Start with the first one and work your way down the list.
Check the Fire Stick remote:
Ensure that the batteries in your Fire Stick remote are not low or depleted. Replace them with fresh batteries if necessary. Make sure there are no obstructions between the remote and the Fire Stick or TV, as this can interfere with the signal. Try pressing the volume buttons on the remote multiple times to ensure they are not stuck or unresponsive.
Also, try to restart the Fire Stick by going to the “Settings” menu, selecting “My Fire TV” or “Device,” and choosing “Restart.” After the restart, test the volume control again.
Verify HDMI-CEC compatibility:
Confirm that your TV supports HDMI-CEC (Consumer Electronics Control) and that it is enabled. HDMI-CEC allows devices connected via HDMI to control each other’s functions, including volume control. Refer to your TV’s user manual or search online for instructions on enabling HDMI-CEC, as the process can vary depending on the TV model and brand. Once HDMI-CEC is enabled on your TV, restart both the Fire Stick and the TV, and test the volume control again.
Check HDMI connection:
Ensure that the HDMI cable connecting the Fire Stick to your TV is securely plugged in at both ends. A loose or faulty HDMI connection can cause issues with volume control. Try using a different HDMI port on your TV to rule out any potential issues with the specific port you are using. Test the volume control after checking and reseating the HDMI cable.
Reset the Fire Stick:
Perform a factory reset on your Fire Stick as a last resort. Keep in mind that this will erase all settings and data on the device, so make sure to back up any important data. To perform a factory reset, go to the “Settings” menu, select “My Fire TV” or “Device,” then choose “Reset to Factory Defaults.” Follow the on-screen prompts to initiate the reset. After the reset is complete, set up the Fire Stick again, reconnect it to your TV, and test the volume control.
Contact support
If none of the above steps resolve the volume control issue, it’s recommended to reach out to Amazon customer support for further assistance. They can provide specialized troubleshooting steps or guide you through any potential hardware-related issues.
Following these steps, you can effectively troubleshoot and resolve volume control issues using your Fire Stick.
Do monitors support volume control using Fire Stick remote?
The Amazon Fire Stick remote uses infrared (IR) signals to control the volume and power on TVs. Monitors typically do not have IR sensors, as they are primarily designed for displaying video and may not have built-in speakers or support for HDMI-CEC.
Therefore, the Fire Stick remote’s volume control feature is generally not compatible with monitors. While you can connect a Fire Stick to a monitor to access streaming content, you will likely need to control the volume using alternative methods, such as adjusting the volume directly on external speakers or using the monitor’s own physical volume controls if available.