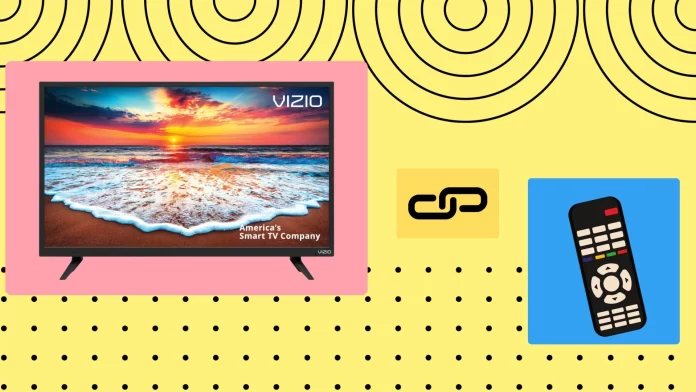Setting up a universal remote with a Vizio TV will be straightforward. You can connect a Vizio remote and other brand remotes to a Vizio TV. This will involve turning on the TV, inputting a specific code, and ensuring that the remote functions properly with the TV.
Additionally, you can use a smartphone as a remote by downloading a designated app, offering a modern and convenient approach. Lastly, when choosing a universal remote for a Vizio TV, ensure it’s compatible with Vizio models and includes additional features for ease of use and enhanced functionality.
How to connect Vizio Universal remote to Vizio TV
Vizio produces universal remotes that can be configured to control various TVs, including Vizio TVs. This allows the use of a single remote to control different devices, making it seamless. Below is a simplified guide on connecting a Vizio universal remote to a Vizio TV.
- Make sure your TV is plugged in and powered on to allow remote communication.
- Ensure the remote is pointed directly at your TV for clear signal transmission.
- Press and hold the power button until you see 2 LED signals (on older models TV or Device button)
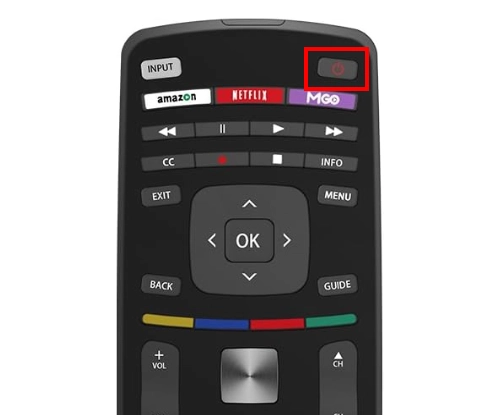
- Use the remote’s keypad to enter the correct code. List of codes for Vixio TV:
- 1169
- 1168
- 0081
- 0112
- 0143
- 1011
- 0050
- 1000
- 1222
- 1322
- 1189
- 0218
- 0219
- 0220
- 0221
- 0222
- The remote will blink twice after you enter the code.
- Turn the Vizio TV off and on to ensure the remote functions correctly.
- If the remote is not responding, repeat the process with another code until successful.
- Once connected, make a note and keep the used code safe for future reference.
It should be noted that some new Vizio TVs can also work without programming. As soon as you insert the batteries, all nearby Vizio TVs will automatically recognize it.
Ensure to follow each step carefully and refer to the remote’s manual or manufacturer’s website for additional assistance and troubleshooting, ensuring a successful setup process.
How to connect the third-party universal remote to Vizio TV
Setting up a different brand’s remote to work with your Vizio TV is similar to setting up a Vizio universal remote. First, make sure your TV and the remote are turned on. Check the remote’s guide to find out how to put it in a mode that lets you add a new device. Find the special codes for Vizio TVs in the remote’s manual. The most common codes you can also find below:
| 2 Digit TV Remote Codes | 3 Digit TV Remote Codes | 4 Digit TV Remote Codes | 5 Digit TV Remote Codes |
|---|---|---|---|
| 19 | 502 627 004 113 505 011 | 1758 0178 1756 0128 0117 1017 1078 0030 0056 0205 1292 1004 | 10178 10117 11756 01377 10885 10864 10120 |
Point the remote at your TV and type in a code. Your TV should blink or flash to let you know the code works. Test the remote by trying to change the channel or volume on your TV. If it doesn’t work, try again with another code.
How to use your smartphone as a remote to Vizio TV
You can also use your smartphone as a universal remote control for Vizio TV. This will work if your Vizio TV is already connected to Wi-Fi. Here’s how to do it by downloading the VIZIO Smartcast Mobile app:
- Start by downloading the VIZIO Smartcast Mobile app from the App Store or Google Play Store on your compatible Android or iOS device.
- Make sure that your smartphone and Vizio TV are connected to the same Wi-Fi network.
- Open the VIZIO Smartcast app. You’ll be prompted to create an account. If you’d prefer not to, select ‘Sign in as Guest’ near the bottom of the screen.
- Tap the ‘Select Device‘ option at the top of the screen. If you have previously paired your TV, its name may already be listed.
- If your Vizio device is set up and connected to the internet but not listed, tap the ‘Get Started‘ option to see all Vizio devices on your home network.
- Tap on your device name to pair it with the app.
- Enter the PIN that you can see on your TV screen.
You can now use the VIZIO Mobile app to control your TV, Display, or Sound Bar. To access built-in apps on your Vizio device, press the ‘Apps’ tab at the bottom of the screen. Use the app ‘Swipe’ gestures to navigate your Display or TV.
How to choose the right universal remote for Vizio TV
When picking a universal remote for your Vizio TV, ensure it will work with Vizio models. Check the remote box or the manufacturer’s website to make sure your Vizio TV is listed as a compatible model. This step is important because it ensures that the remote will work well with your TV and give you access to all its features. Also, choose an up-to-date remote with the latest technology and codes to work with old and new Vizio TV models.
Besides ensuring the remote will work with your TV, consider its easy use. Choose a remote with buttons that are easy to find and press and a layout that makes sense. Some remotes have extra features like a backlight and the ability to learn commands or control other devices like a DVD player or soundbar. If you want these features, make sure your chosen remote has them. Set a budget for how much you want to spend, and look at online reviews to find a remote that others say works well with Vizio TVs.