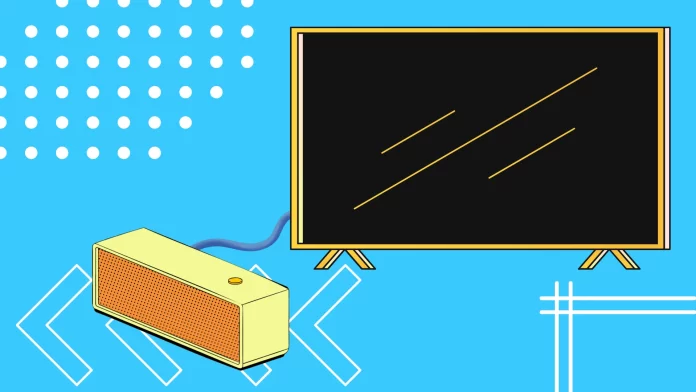When connecting your Samsung soundbar to your Samsung TV, you have several straightforward options: HDMI, optical cable, Bluetooth, or Wi-Fi. The available connection methods vary depending on the soundbar model, with high-end soundbars typically supporting all connection types, while budget models may support only some. Here’s a brief overview of each connection option:
HDMI Connection (HDMI ARC)
- Advantages: Best connection method, supports uncompressed audio, minimal latency.
- Disadvantages: Occupies an HDMI port on the TV.
Optical Cable Connection
- Advantages: Standard connection method, does not use an HDMI port.
- Disadvantages: Transmits audio formats (5.1 and above) in compressed form, potentially leading to slight quality loss.
Bluetooth Connection
- Advantages: Modern standard for connecting soundbars, supports multi-channel sound with newer Bluetooth versions.
- Disadvantages: Potential audio lag compared to the actors’ lips. Recent TV models address this issue by delaying the picture to match the sound.
Wi-Fi Connection
- Advantages: Superior to Bluetooth, supports a wider data channel.
- Requirements: Samsung SmartThings app needed for connection.
How to connect Samsung Soundbar to Samsung TV via HDMI
The most common and easiest way to connect your soundbar to your TV is to use the HDMI connector. Here’s a step-by-step guide to help you set it up:
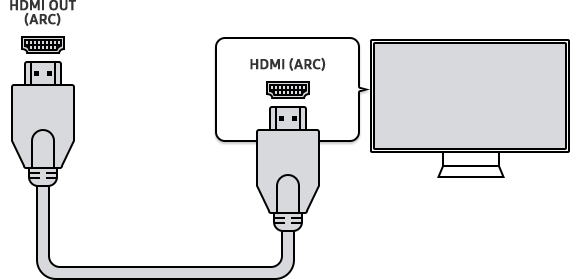
Guide to connecting the soundbar via HDMI
- Prepare your HDMI cable: Make sure your HDMI cable supports ARC (Audio Return Channel). This type of cable transmits audio from the TV to the soundbar and uses dedicated conductors for this purpose.
- Connect to your TV: Connect one HDMI cable end to the HDMI IN (ARC) port as shown. This port, sometimes called eARC on newer TVs, is the only port that can transmit audio from the TV to the soundbar.
- Connecting to the soundbar: Connect the other end of the HDMI cable to the HDMI OUT (TV-ARC) port.
- Turn on the soundbar: Turn on the soundbar and set Source to D.IN.
- Enable the ARC function on the TV: For TV models before 2020, turn on Anynet+ (HDMI CEC) to activate ARC. For 2020 and newer models, set the audio output to HDMI. Go to Settings > Sound > Sound Output and select Receiver (HDMI).
How to connect Samsung Soundbar to Samsung TV via optical cable
An optical cable is an excellent option if your TV does not have enough HDMI ports.
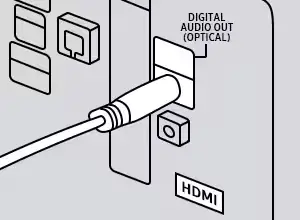
Guidelines for connecting the soundbar using an optical cable:
- Switch on the devices: Switch on the TV and the soundbar.
- Set the soundbar mode: Press the Source button and set it to D.IN mode.
- Connect the optical cable: Connect one end of the digital optical cable to the TV’s OPTICAL OUT port and the other end to the DIGITAL AUDIO IN (OPTICAL) port on the soundbar. Be careful when connecting the cable to the TV. A laser shapes the optical light in this port, so do not look directly into the port.
- Adjust the TV settings: Go to “Settings” on the TV.
- Select “Sound” and then select Audio Out.
- Select “Audio Output/Optical.“
Your soundbar will now play audio from the optical input.
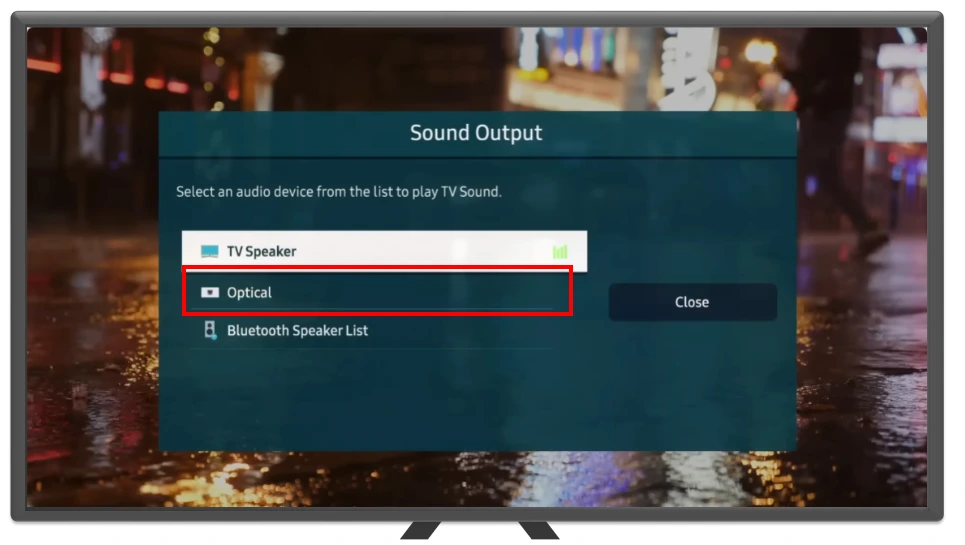
How to connect Samsung Soundbar to Samsung TV via Bluetooth
Bluetooth connection offers the convenience of wireless connectivity, although it may have lower quality and higher latency compared to HDMI. Follow these steps to connect your soundbar to your TV via Bluetooth:
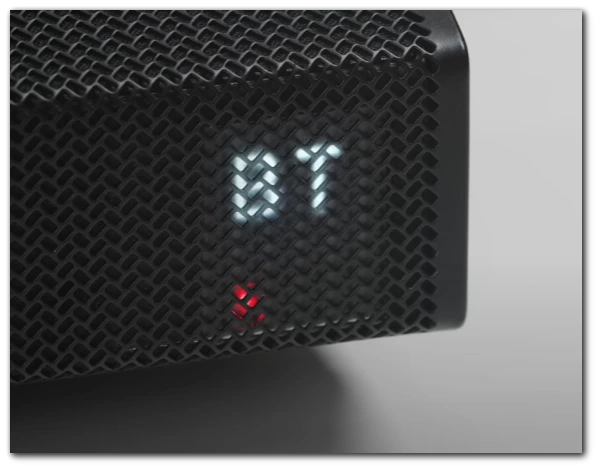
Guide to Connecting Your Soundbar via Bluetooth:
- Set Soundbar to Bluetooth Mode:
- Press the “Source” button on the soundbar and set it to “BT” mode.
- The display will change to “BT PAIRING” after a few seconds or to “BT READY” if it has previously connected to a device.
- Enter Pairing Mode:
- When “BT READY” appears, press and hold the “Source” button on the soundbar for more than 5 seconds until “BT PAIRING” is displayed.
- Access TV Settings:
- On your TV, go to Settings.
- Select Sound Output:
- Navigate to “Sound” and then select “Audio Output.”
- Choose Bluetooth Speaker:
- Select “Bluetooth Speaker List.”
- Pair and Connect:
- Choose your soundbar from the list and select “Pair and Connect.”
Following these steps, you can easily pair and connect your soundbar to your TV using Bluetooth.
How to connect Samsung Soundbar to Samsung TV via Wi-Fi
If your soundbar supports Wi-Fi connection, this connection is better than Bluetooth.
Guidelines for connecting the soundbar via Wi-Fi:
- Enable Wi-Fi mode on the soundbar: Ensure the Samsung soundbar is set to Wi-Fi mode. To do this, press the dedicated Wi-Fi button on the back of the soundbar or use the Source button on the remote control to select Wi-Fi as the input source.
If you have a 2016-2018 TV models, turning on Wi-Fi mode while the TV is on will cause a prompt to appear on the screen for an automatic connection method.
- Setting up Wi-Fi: You can do this using your smartphone. For proper setup, it must be connected to the same Wi-Fi network as the Samsung TV.
- Download and install the Samsung SmartThings app on your mobile device from the Google Play Store or Apple App Store.
- Open the SmartThings: app on your mobile device and tap the Add icon (+) to begin the setup process.
- Add a soundbar: Select “Add a device” from the on-screen options. Select the appropriate soundbar brand by tapping “AV” and then “Soundbar” (Samsung or Samsung Harman Kardon).
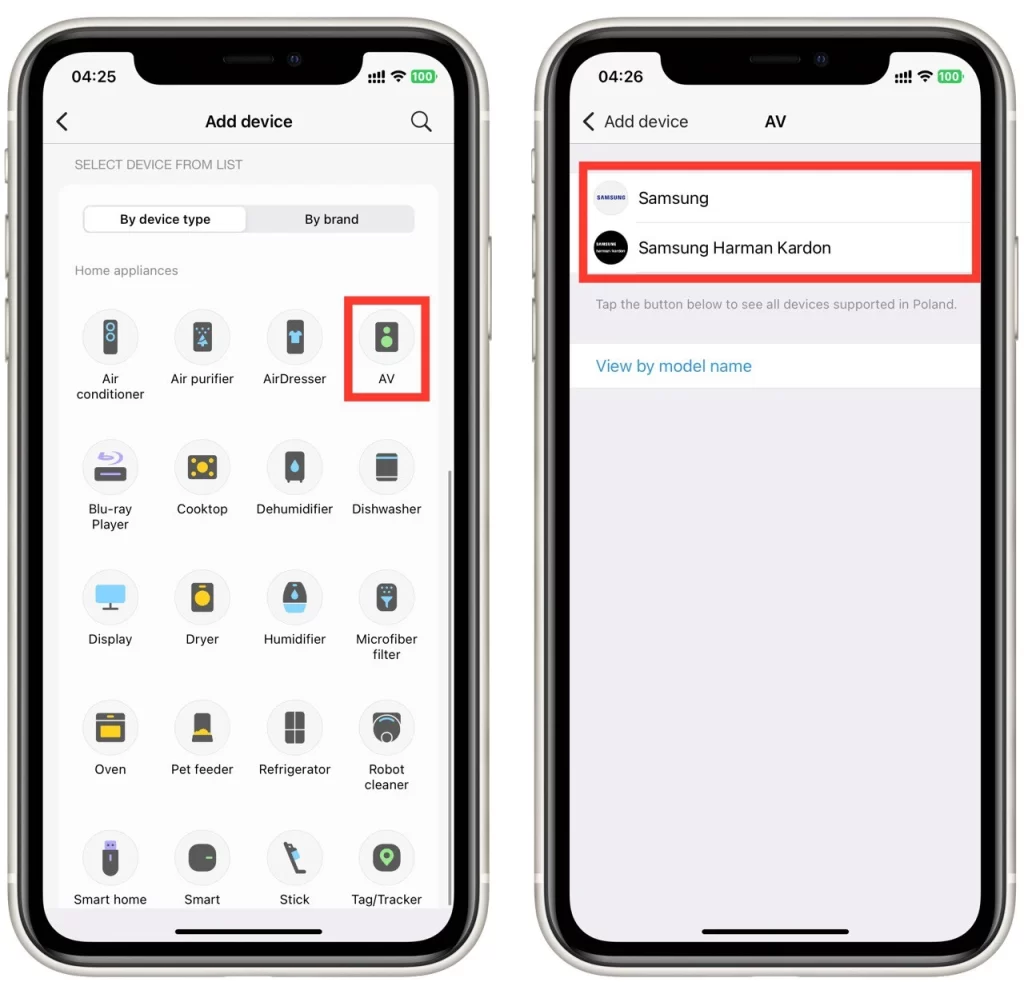
- Start the connection process: Tap “Start” to begin the connection process and follow the on-screen instructions to specify the soundbar’s location and room.Your mobile device will search for the soundbar and connect to it.
- Configure your TV settings:
- On your Samsung TV, go to the Settings menu.
- Select “Sound” and then “Sound Output.”
- Select Soundbar as the output: