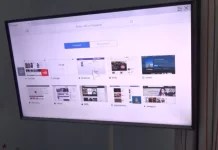Once you have purchased your Hisense TV, the first thing you want to do is to connect it to the Wi-Fi network. You’ll need this for just about any application on your Smart TV. In the case of the Hisense, you need to pay attention to what kind of operating system is installed on your Smart TV. The next steps will depend on this. It could be Vidaa, Android TV or Roku TV. Although in all cases you will have to go to Settings and read the step-by-step instructions below.
How to connect different Hisense TVs to Wi-Fi
At the moment, Hisense TV comes with three operating systems: Vidaa, Android TV and Roku TV for all of them the instructions will be slightly different. First of all you should make sure that your TV is within the range of the Wi-Fi router and then you can start to connect:
Connect Hisense Vidaa TV to Wi-Fi
- After you turn on your TV, use your remote to open Settings.
- Here find and select Network section.
- In this options menu, select Network Settings.
- Scroll down to Connection Type and select Wireless.
- You will see list with all available Wi-Fi networks, select one you need, enter password and start using internet.
Connect Hisense Android TV to Wi-Fi
- First, press the Home button on your remote
- Then select Settings with choosing gear icon at the top right of the screen.
- Next, select the Network and Internet option and turn on the Wi-Fi function.
- You will see list of available Wi-Fi networks. Select proper one and enter the password.
Connect Hisense Roku TV to Wi-Fi
- To start press the Home button.
- In the home menu select Settings.
- Then go to Network and choose Set up connection.
- Choose Wireless then select your Wi-Fi network and enter the password.
It is also worth noting that if your Hisense TV is new and you do the first setup, then you will be offered to connect Smart TV to Wi-Fi. In this case you will just need to select the desired network from the list and enter the password.
Another thing you should pay attention to is whether or not your Hisense TV 5 GHz WiFi network is supported. The fact is that many modern routers work on this frequency, but not all Smart TV can support it, you should clarify this beforehand and switch your router to 2.4 GHz if necessary.
How to use wired internet connection on Hisense TV
If you are not satisfied with the wireless connection, you can try using a wired connection. To do this you will need to find an ETHERNET port on your Hisense TV. You should also make sure that you have a long enough ethernet cable or that your internet modem is close enough to your Hisense Smart TV. After that you need to:
- Сonnect one end of the cable to your internet router and the other end to your Hisense TV. Make sure that you insert the cable tightly enough. You should hear a click after you insert the cable.
- Next press the Settings button on your Hisense TV remote.
- In then Settings you need to select Network.
- Here, go to Network Configurations.
- Enable the LAN option and follow the instructions to connect your Hisense TV to the internet.
Among the disadvantages of this method is that you get another cable that will stick out of your TV. I recommend using this method if you have problems connecting your Hisense TV to the WiFi or the wired speed is too weak or unstable for your needs. In that case a wired connection can boost your internet speed and you can watch the movies you are interested in in the best quality without any loading.
What problems you may face during connecting Hisense TV to Wi-Fi
While connecting a Hisense TV to Wi-Fi is generally a straightforward process, there are a few problems you may encounter. Here are some of the most common issues and how to troubleshoot them:
- Wi-Fi Network Not Detected: If your Hisense TV is not detecting your Wi-Fi network, ensure that your Wi-Fi router is turned on and in range. Also, check that your TV is not too far away from the router, and there are no obstructions between them. If you still can’t detect your Wi-Fi network, try resetting your router or contacting your internet service provider.
- Wrong Password: If you entered the wrong password while connecting your Hisense TV to Wi-Fi, your TV won’t connect. Ensure that you are entering the correct password for your Wi-Fi network. You can try retyping the password carefully or resetting the Wi-Fi router password and trying again.
- Weak Wi-Fi Signal: If the Wi-Fi signal is weak, your Hisense TV may experience buffering or connection issues. Try moving your TV closer to the Wi-Fi router or using a Wi-Fi extender to boost the signal in your room.
- Network Settings Issue: Sometimes, the network settings on your Hisense TV may be causing connection issues. You can try resetting the network settings to their default settings or performing a factory reset on your TV and starting over.
- Firmware Update: If your Hisense TV is not connecting to Wi-Fi, it might be due to outdated firmware. Check if there is a firmware update available for your TV and update it if necessary.
- Compatibility Issue: Some Hisense TV models may not be compatible with certain Wi-Fi routers or networks. Check your TV’s user manual or contact the manufacturer to see if there are any known compatibility issues.
In conclusion, there can be several issues that may arise while connecting a Hisense TV to Wi-Fi. However, with the right troubleshooting steps, you can usually resolve these issues quickly and get your TV connected to Wi-Fi.