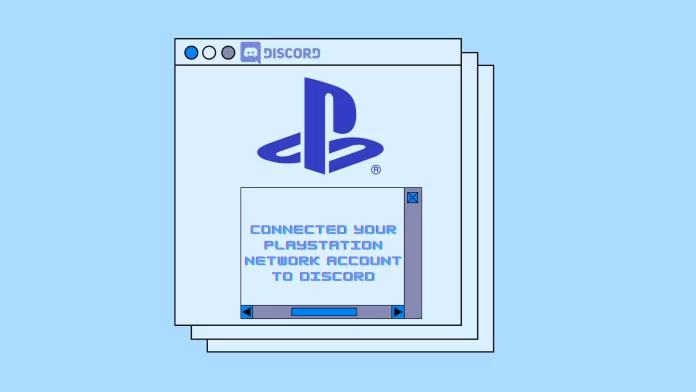You only need your smartphone or computer to join your Discord account to the PlayStation Network and access collaborative features. However, if you have a PS5, you can do this through the settings (although you’ll probably still need a smartphone or computer for convenience).
Using the Discord app, go to the Connections tab (in settings). Here you need to select from the list of available PSN services. You will be taken to a browser where you will need to log in to your PSN account and confirm the connection.
If you have a PS5, you need to go to the console settings. There you will see Linked Services, where you can start the process of connecting to Discord. However, you will still need to enter the confirmation code into your Discord to confirm the connection.
Let me show you the process in more detail with step-by-step instructions and pictures of the steps below.
How to connect PSN to Discord
So, you have decided that you should connect your PS account and Discord, but it’s worth noting that if you cannot find this function in your country, it’s possible that it has not yet appeared in your region. It’s worth waiting a bit. Nevertheless, for those who have it, you can connect your PS account to Discord via any platform, whether it’s Android, iOS, PC, or Mac.
Here’s a quick guide on how to connect your PS account to Discord:
- Open Discord and select User Settings. On the desktop, Mac, or browser version,n it’s the gear icon next to your account icon.
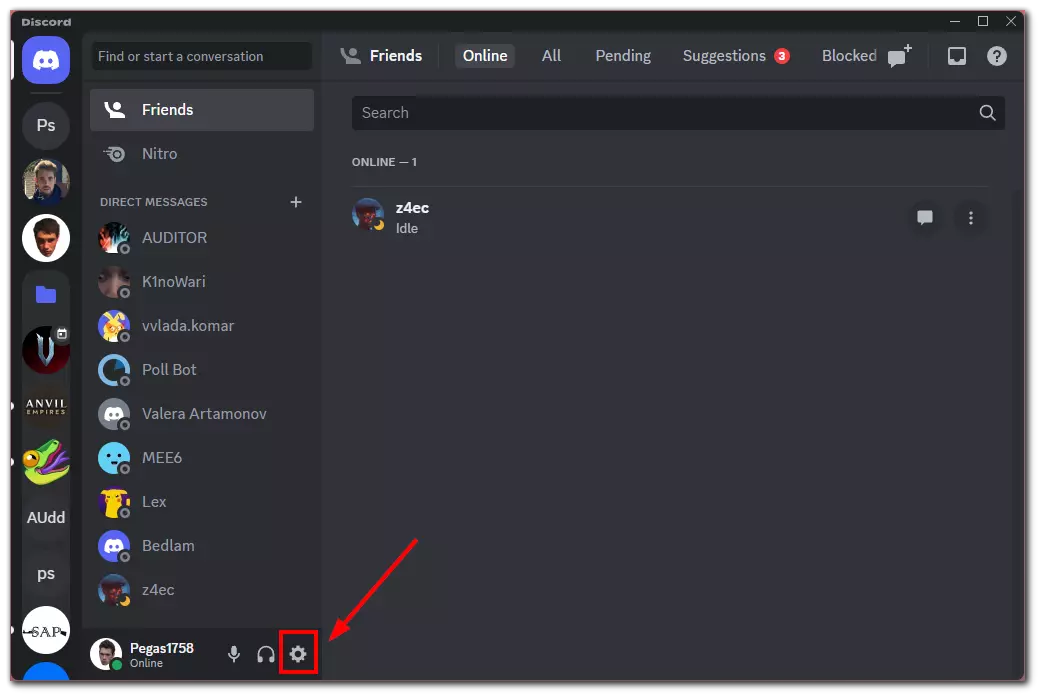
- After that, select Connections.
- Select the PlayStation Network icon.
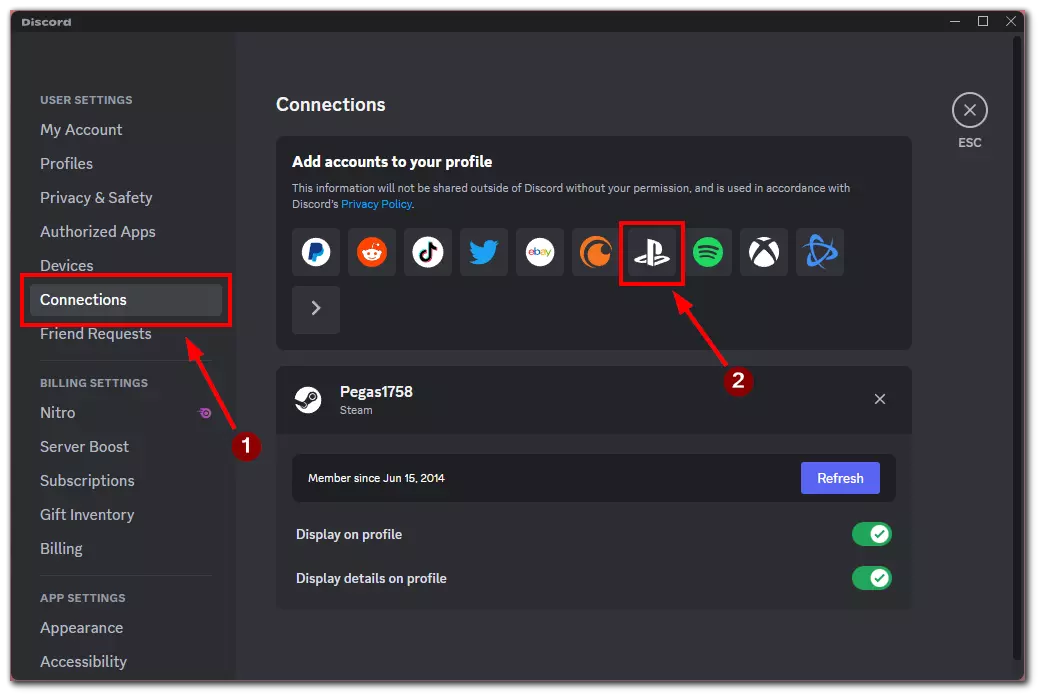
- Click on Continue.
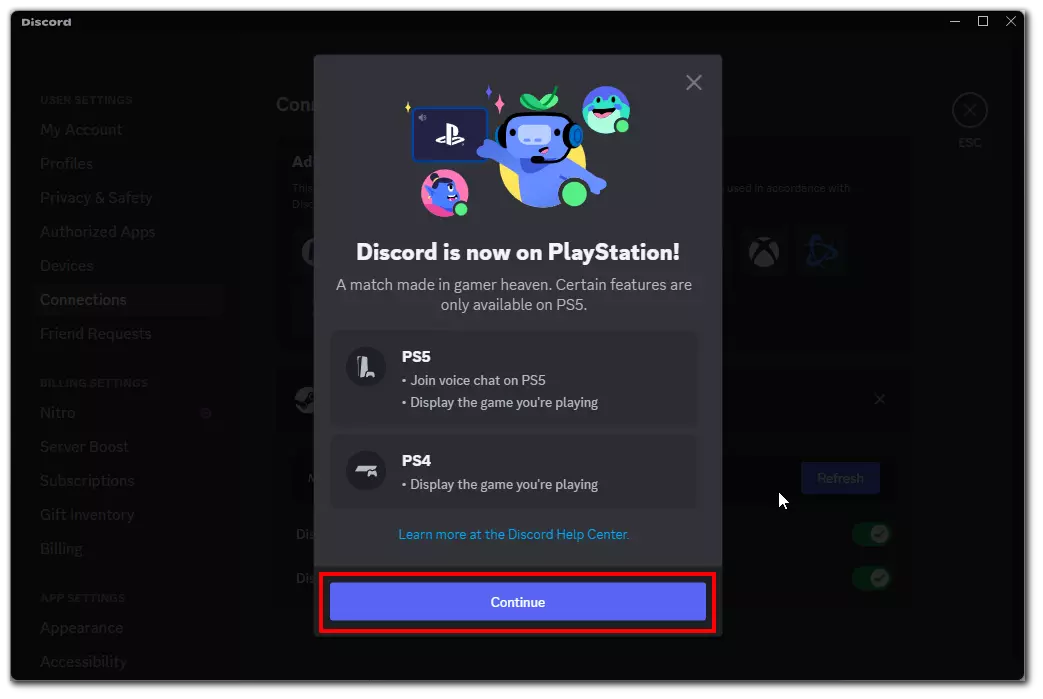
- This opens a browser window for Sony’s website. Sign in if you’re not already. Then, if you agree to share your PSN data with Discord, click Accept.
- Once complete, you will see a message that says: Connected your PlayStation Network account to Discord. You can then close the browser window.
Once connected, you will have access to all the PSN features in Discord. For example, displaying your status and the game you are playing or access to voice chats from the PS5.
How to connect PSN to Discord on the mobile app
Also, as mentioned above, you can set up a connection between Discord and PSN using a mobile device. You can do this using the official application for Android and iOS. To do this, you need:
- Once you have installed the app and logged into your account, click on your profile icon at the bottom right of the screen.
- Select Connections from the list.
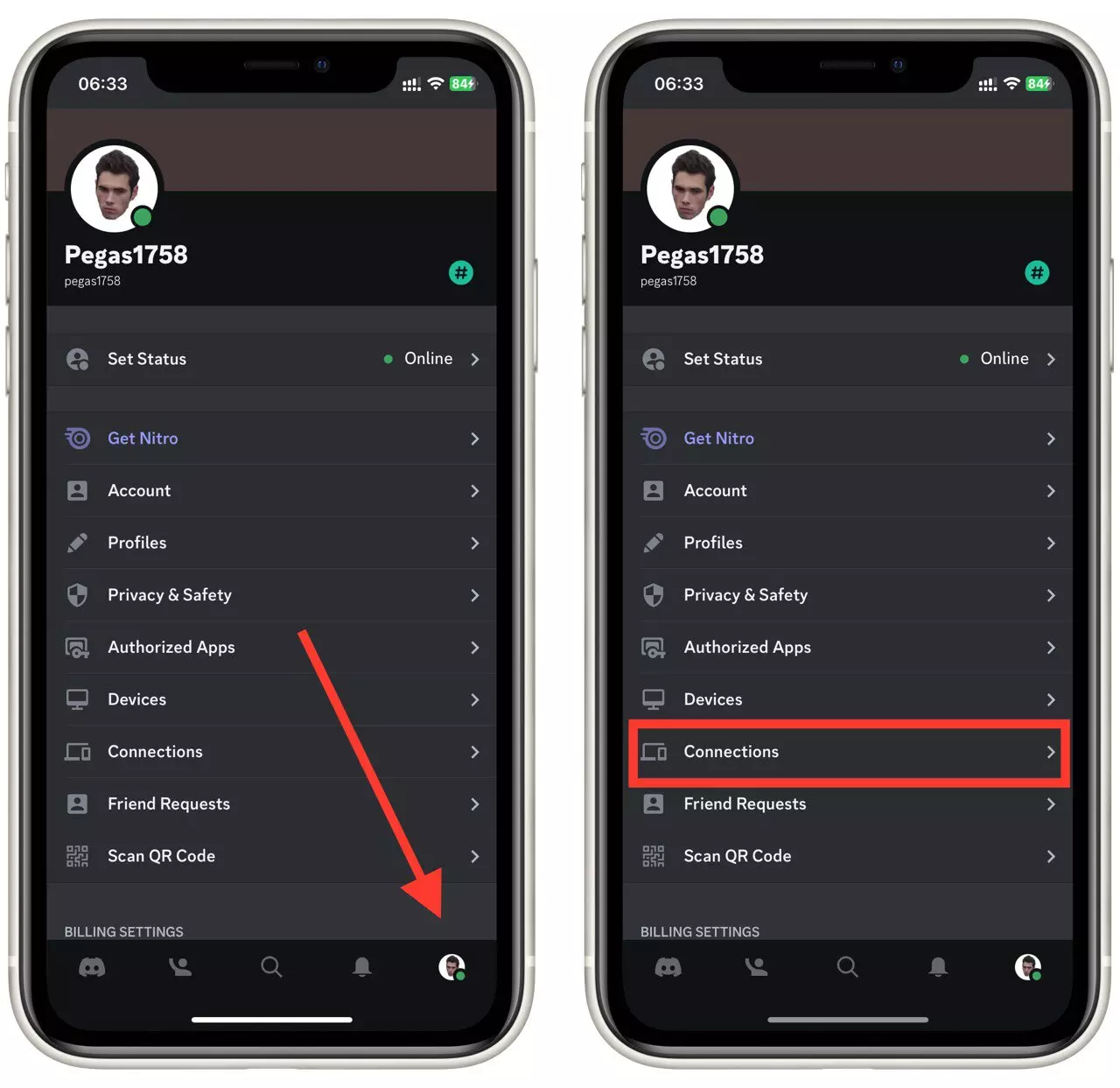
- Click the Add button at the top right.
- From the list, tap on PlayStation Network.
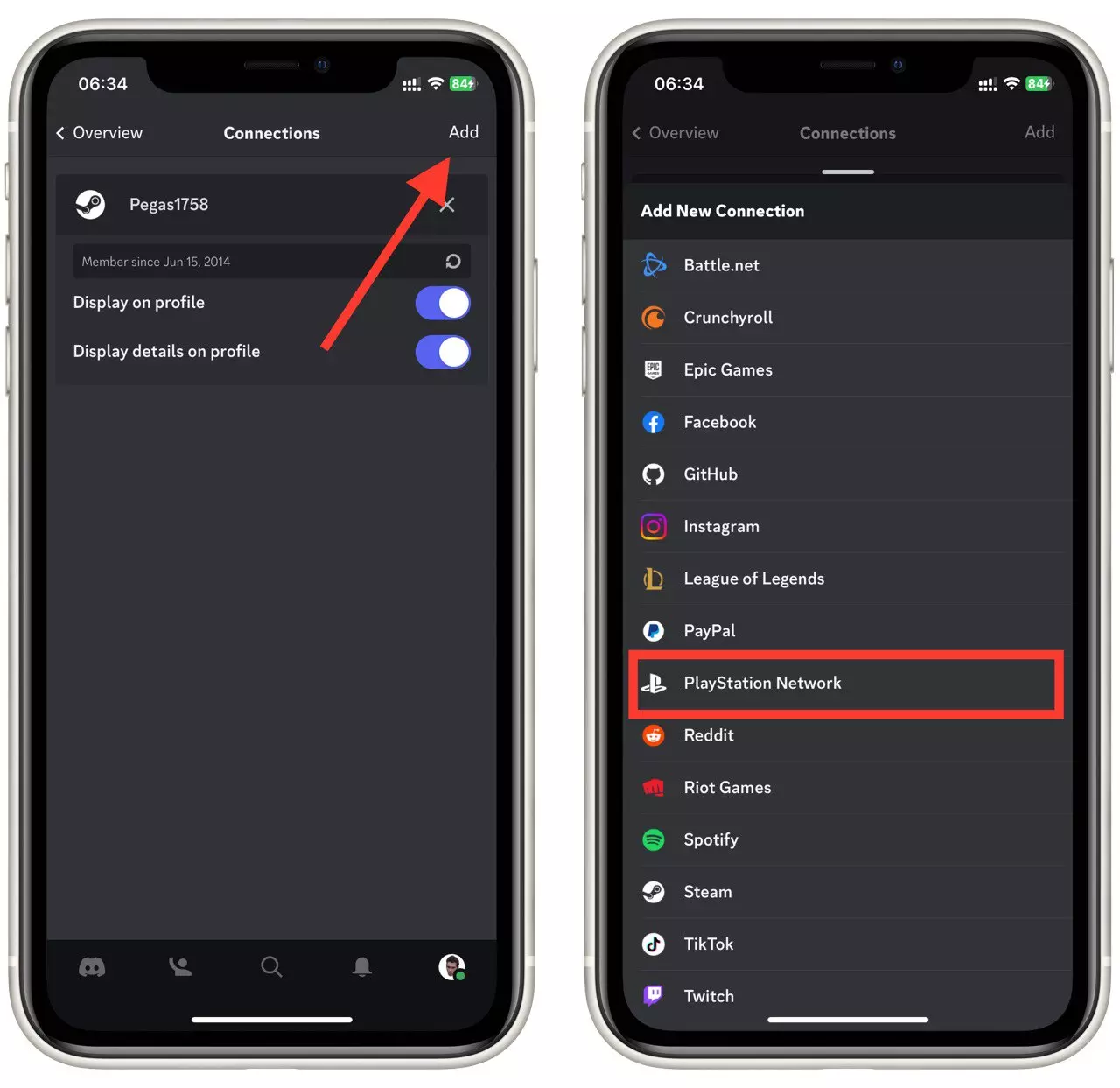
- Follow the instructions and sign in to your PSN account. When you see the message Connected your PlayStation Network account to Discord, then you’re done.
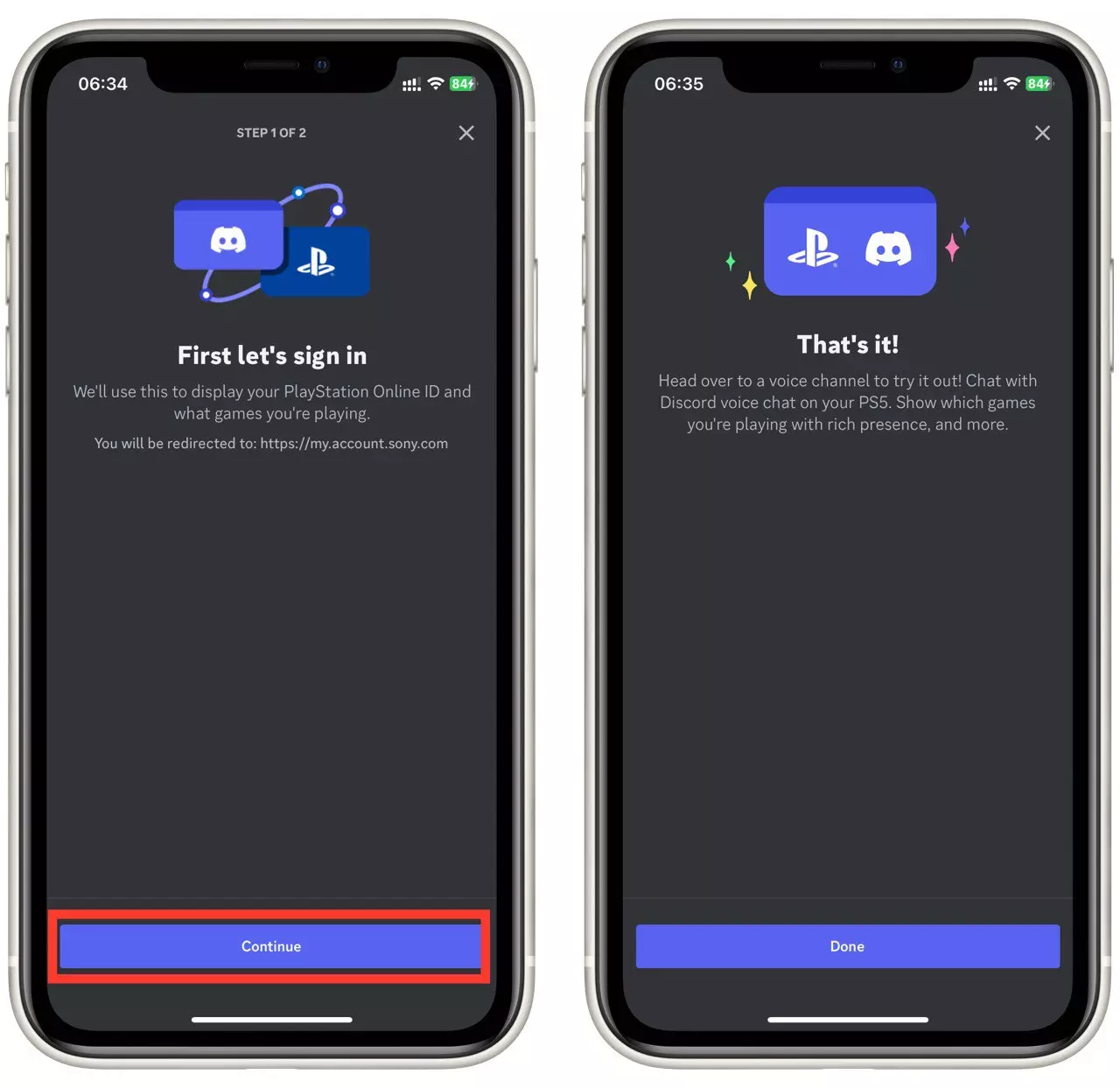
Note that connecting your Discord to the PSN on your mobile device will affect all devices where Discord is logged in. You won’t need to connect the PSN to each device separately.
How to link PSN to Discord via PS5
Since the PS5 has deeper connections to third-party apps, you can connect to Discord directly from their PS5 settings. However, the PS4 does not have this feature. First, you must update your PS5 to the latest version to ensure this feature works. After that, you’ll need to:
- On your PS5, go to Settings.
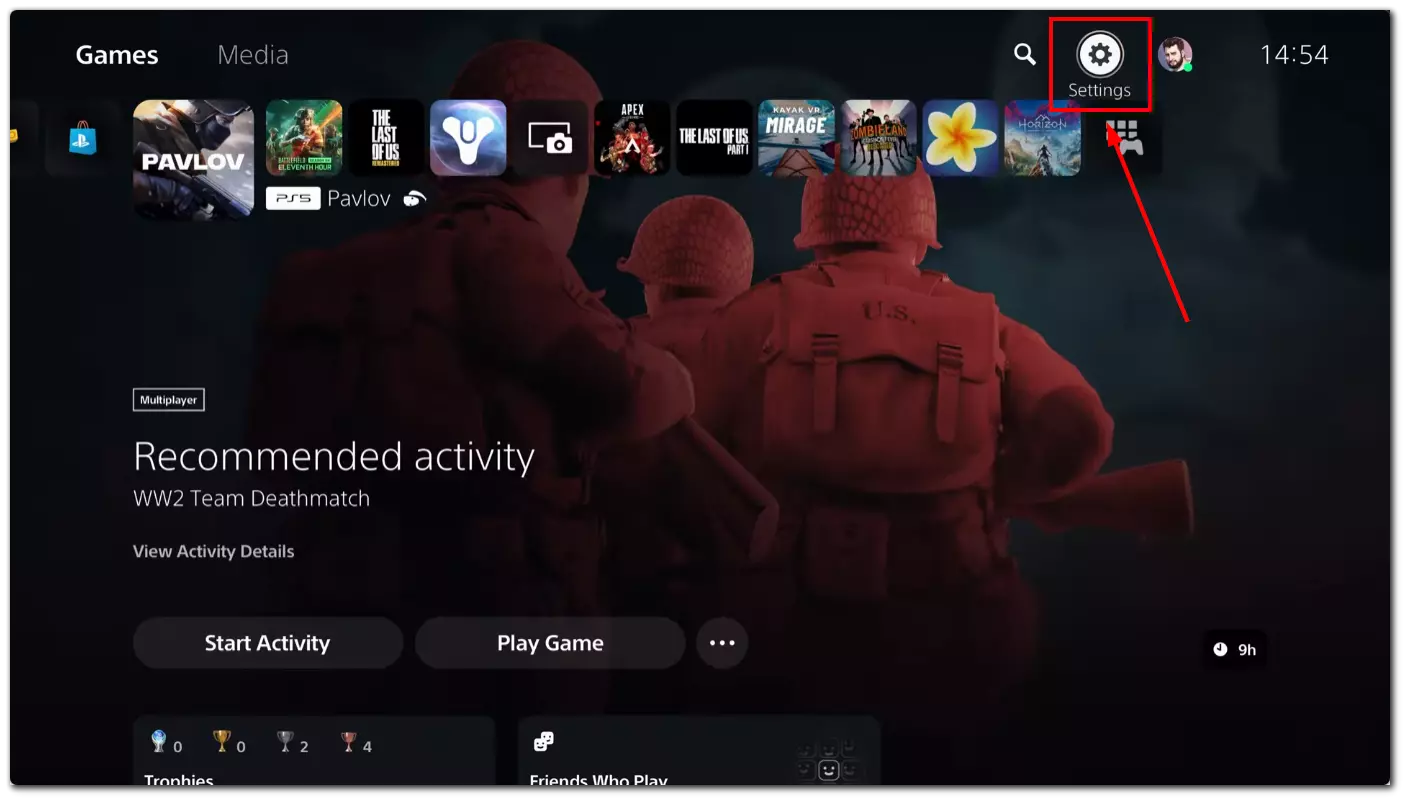
- Here, select the Users and Accounts tab.
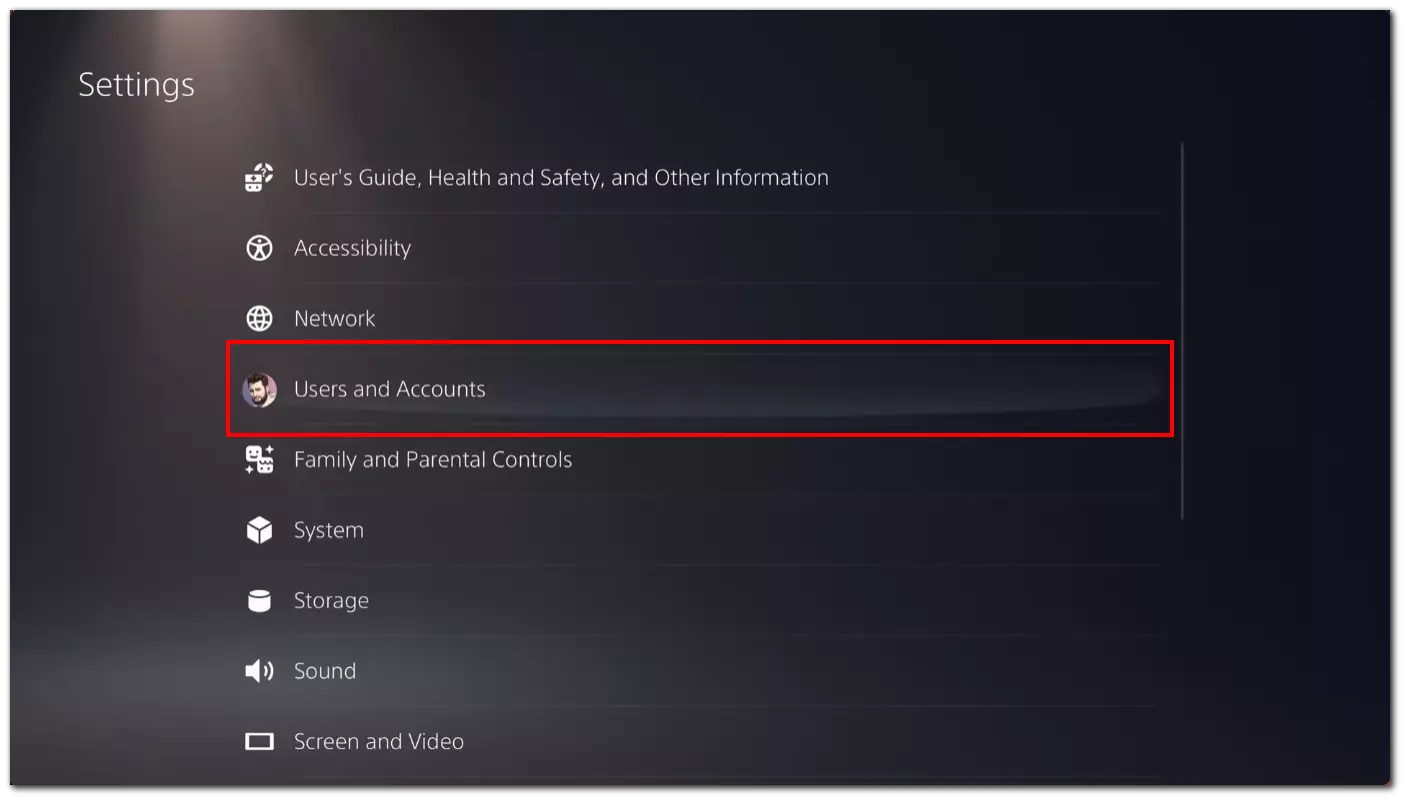
- Then click on Linked Services.
- You will see a list of services you can connect your PS5 to. Select Discord from the list.
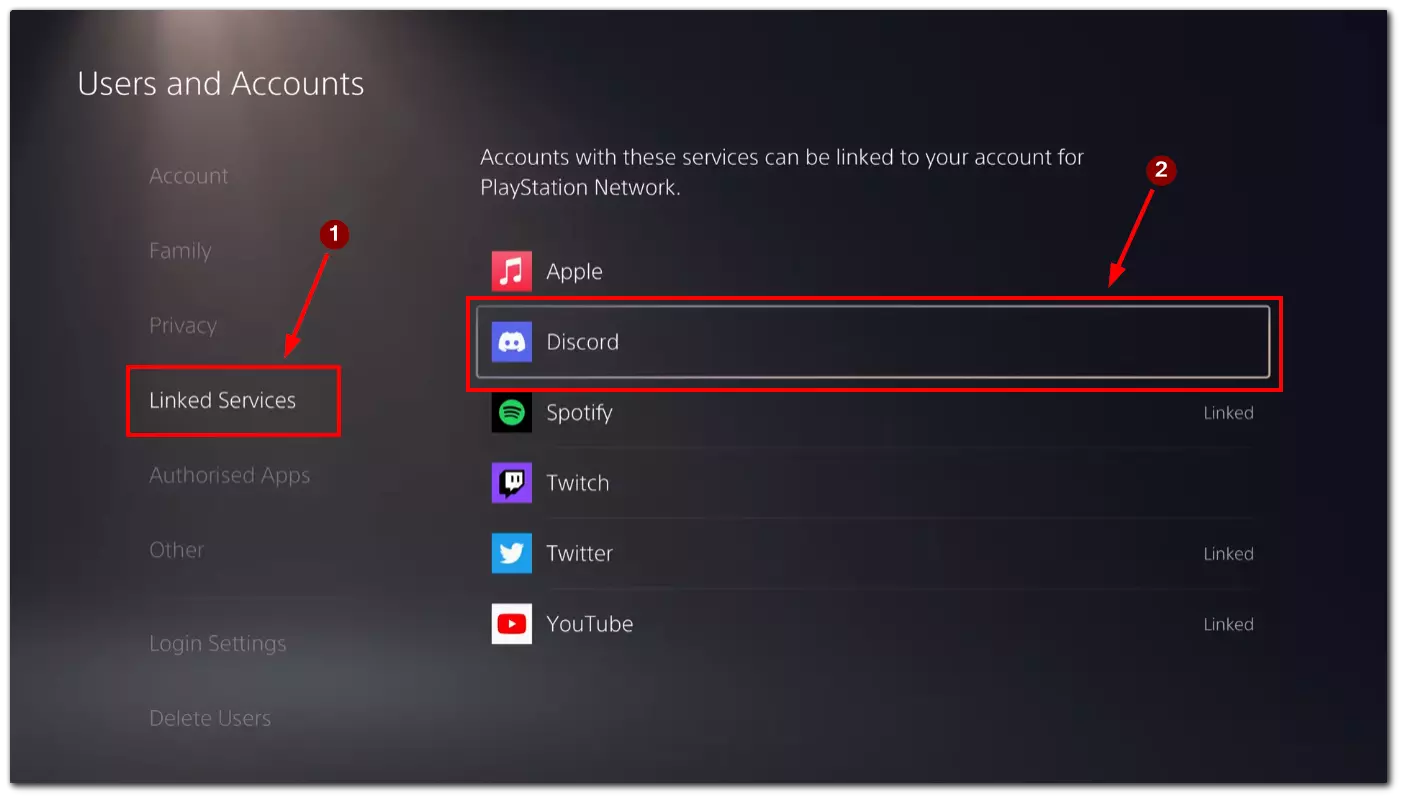
- Click on Link Account and accept the terms of use.
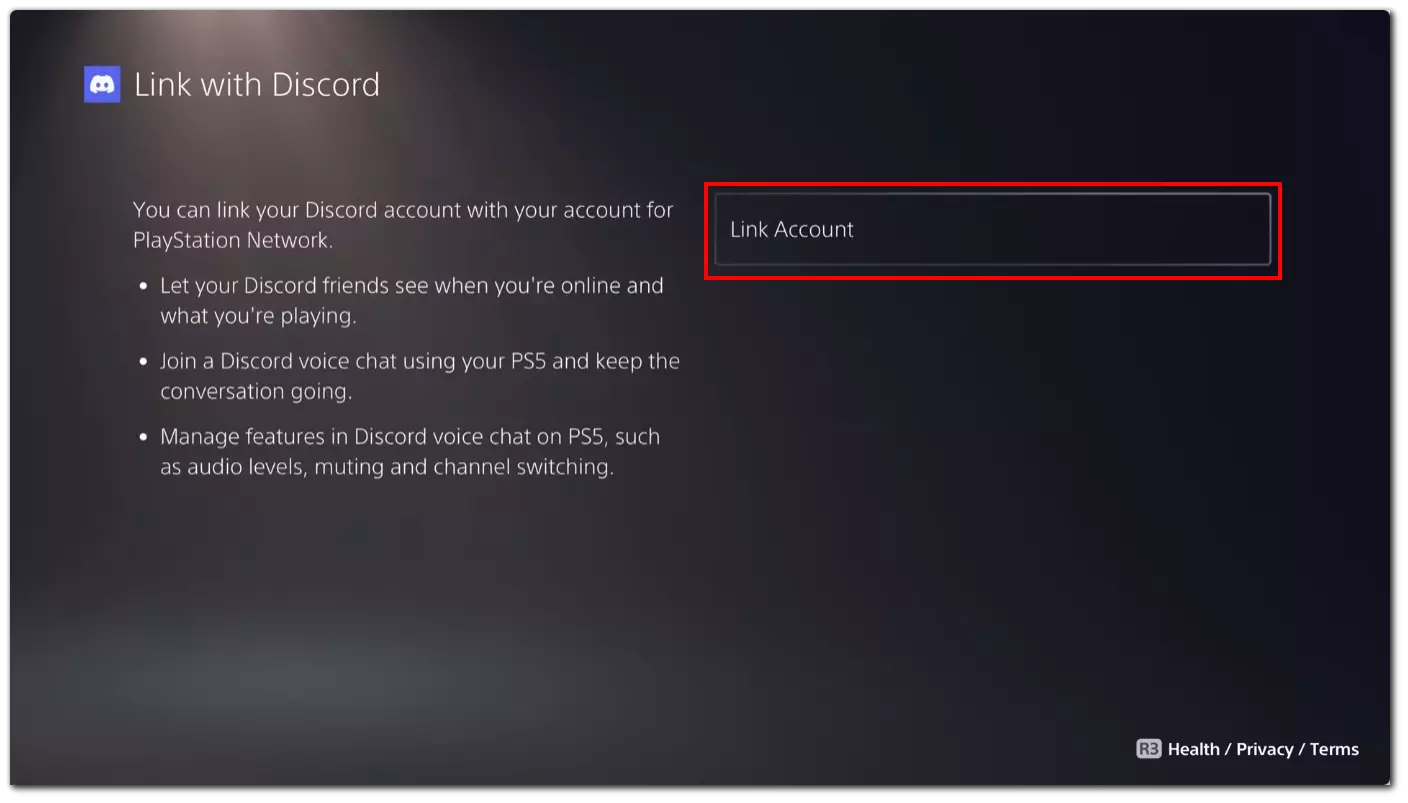
- You will see a unique 8-digit code and QR code in front of you. Scan the QR or go to https://discord.com/activate and enter the code on the screen there.
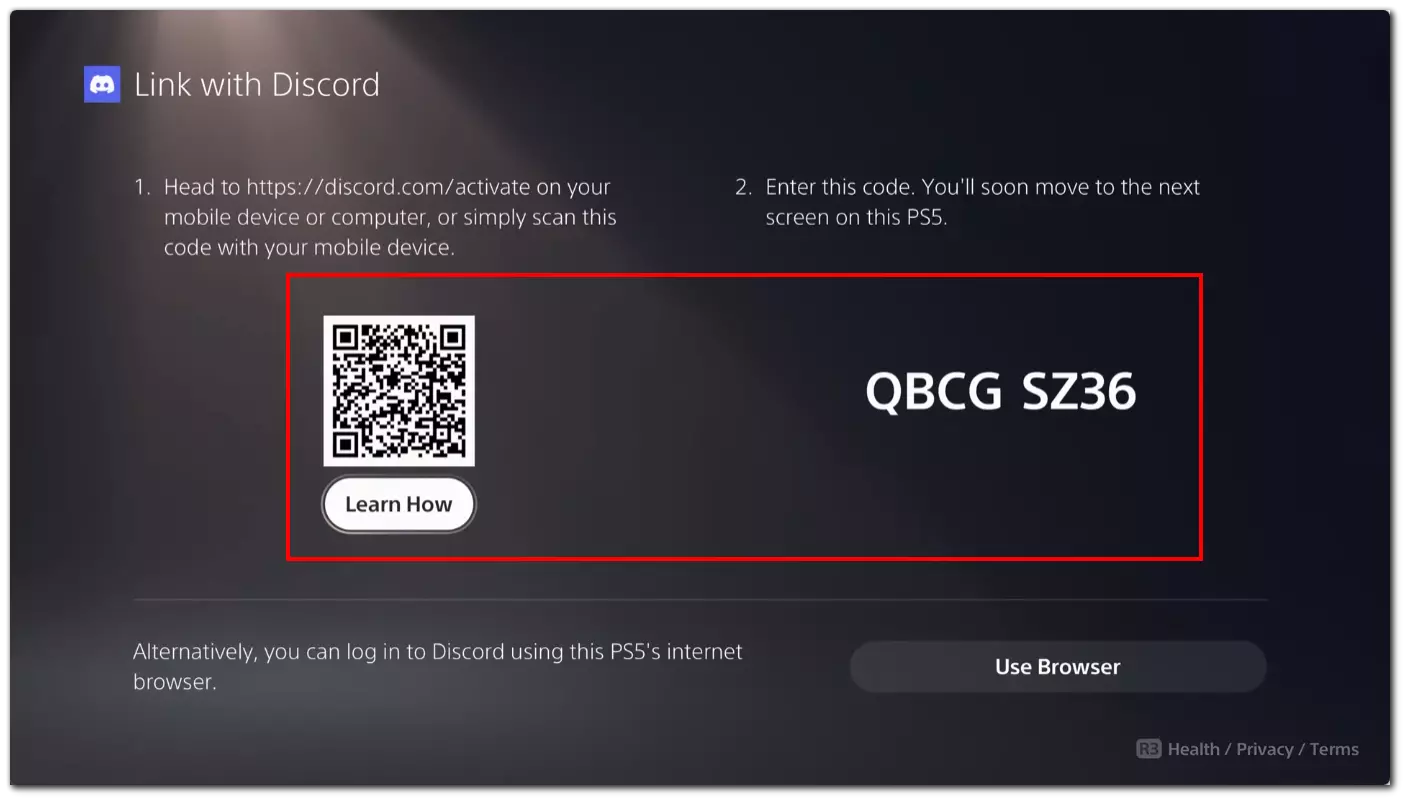
- Your accounts will then be linked.
- Please note that you can also log in to Discord with a browser in your PS5 using the button at the bottom of the screen.
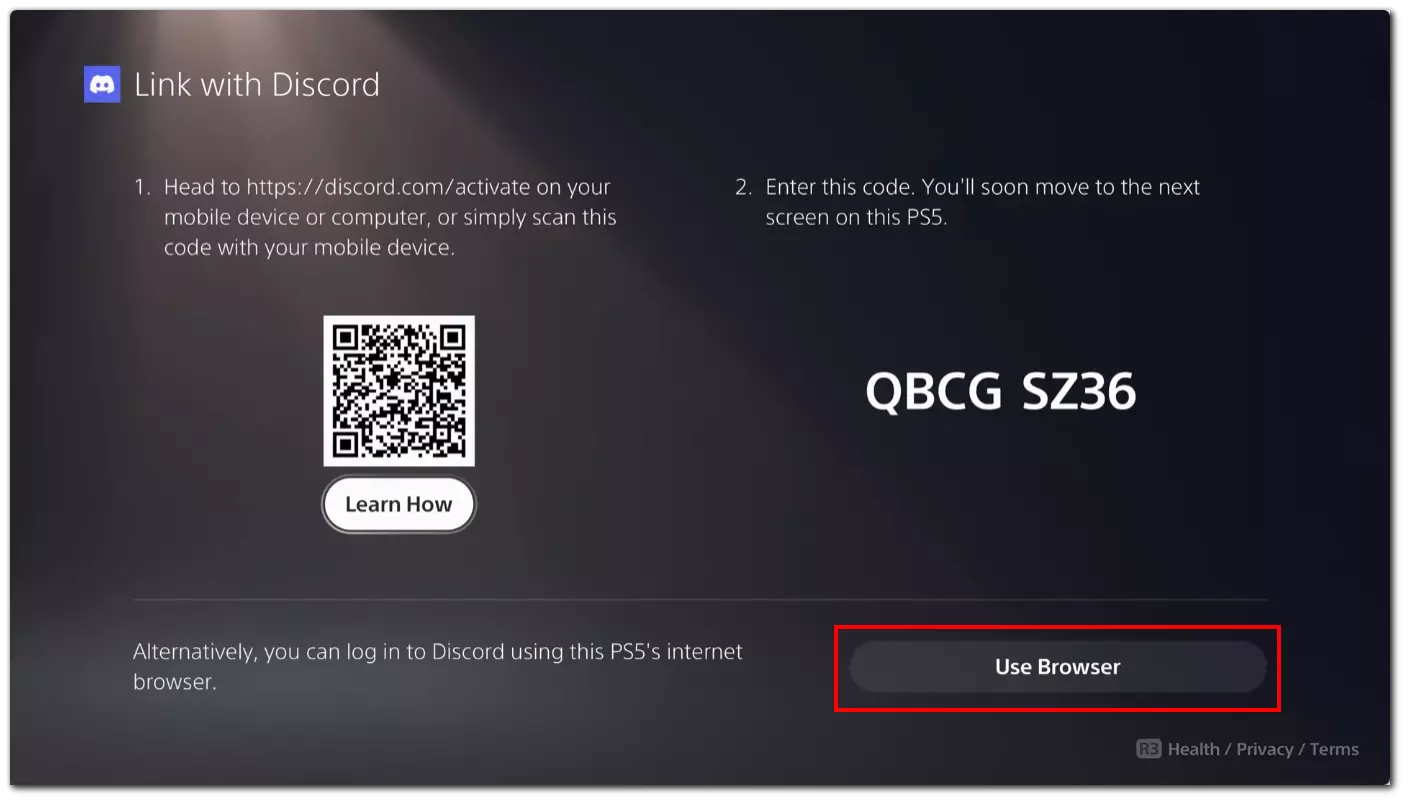
You can then log into Discord on your computer or smartphone and go to the Connections tab. There you should see the data about the connected PSN account. Please note that it may take a few minutes to synchronize. You may also need to restart the Discord app for the data to update.
How to join a Discord voice chat on PS5
After successfully linking your PSN and Discord accounts, you gain the ability to utilize Discord voice chat on your PS5 console, enabling seamless communication and collaboration with your gaming community. To activate Discord voice chat on your PS5, follow these instructions:
- Ensure your PS5 console is up-to-date with the latest system software and connected to the internet.
- After that, launch the Discord app and sign in to your Discord account if needed.
- Within Discord, initiate or join a voice channel, then locate and click on the “Join on PlayStation” option.
- From the displayed options, select your PS5 console. Once your PS5 console successfully connects to the voice channel, a notification will appear on your console screen.
- Access the Discord voice chat card by selecting “View Discord Voice Chat” within the notification. Alternatively, you can access the voice chat card from the control center on your PS5.
It is essential to understand that Discord voice chat and PS5 party voice chat are distinct features and cannot be used simultaneously. Discord voice chat enables communication specifically within the Discord platform, while the PS5 party voice chat offers additional functionalities like Share Screen and Share Play.
How to customize Discord’s PSN integration
Once you connect your PSN account, return to the Discord Connections page. There, you should face your PSN profile listed.
Both Display on Profile and Display PlayStation Network, as your status, should be enabled by default. The first shows a link to your PSN profile to your Discord profile, and the second demonstrates what PS4 or PS5 game you’re playing currently as your Discord status.
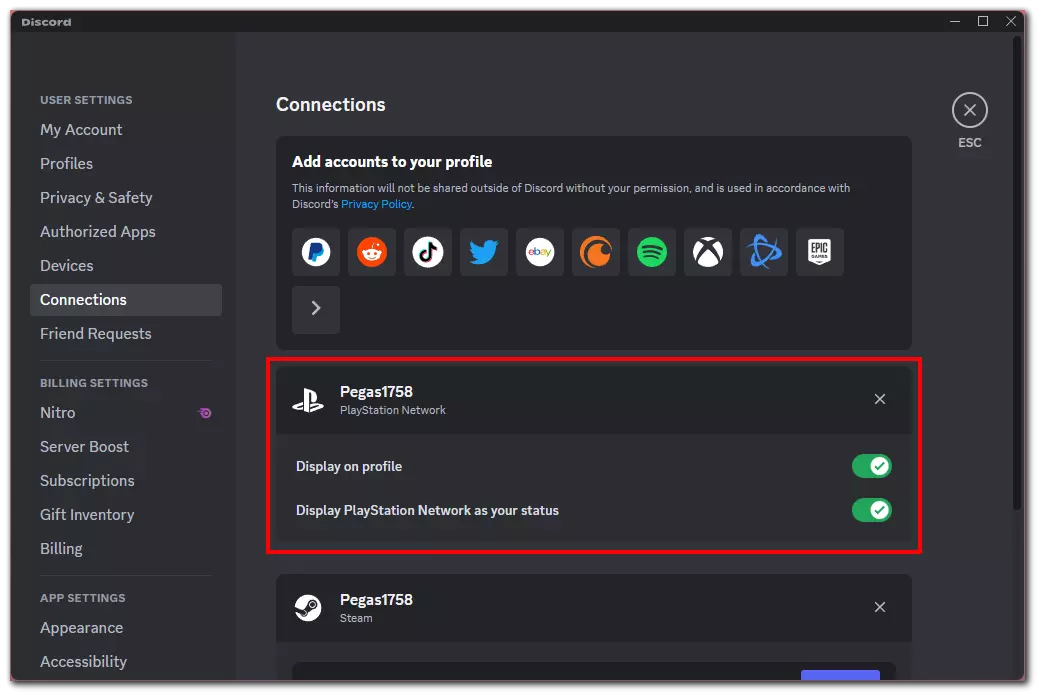
However, if your Discord status isn’t showing as it should, it can be corrected by going to the settings:
- On the PS4, go to Settings > Account Management > Privacy Settings > Personal Info
- On the PS5, go to Settings > Users and Accounts > Privacy > View and Customize Your Privacy Settings
- After that, set Online Status and Now Playing to Anyone
Your Discord status will update to reflect the change at a time.
And by the way, the PSN isn’t the only one that has integrated into Discord, but also Steam, Twitch, Spotify, Xbox, and more can also be linked to your Discord. This can all be configured in the Discord settings.