The Roku TV is designed to be user-friendly and offers a variety of options to connect to external devices like gaming consoles, soundbars, and Bluetooth headphones. If you enjoy your TV shows and movies without disturbing others, then connecting your Bluetooth headphones to your Roku TV is the perfect solution.
What to do to connect Bluetooth headphones to Roku TV
You can connect Bluetooth headphones to your TV directly if you own a Roku TV Plus or a compatible Roku device. Here are the steps to connect your Bluetooth headphones to your Roku TV:
- Turn on your Bluetooth headphones and put them in pairing mode.
- Turn on your Roku TV, press the “Home” button, and navigate to the “Settings” menu.
- In the “Settings” menu, select “Remotes & Devices.” This will take you to a screen where you can manage the devices connected to your Roku TV.
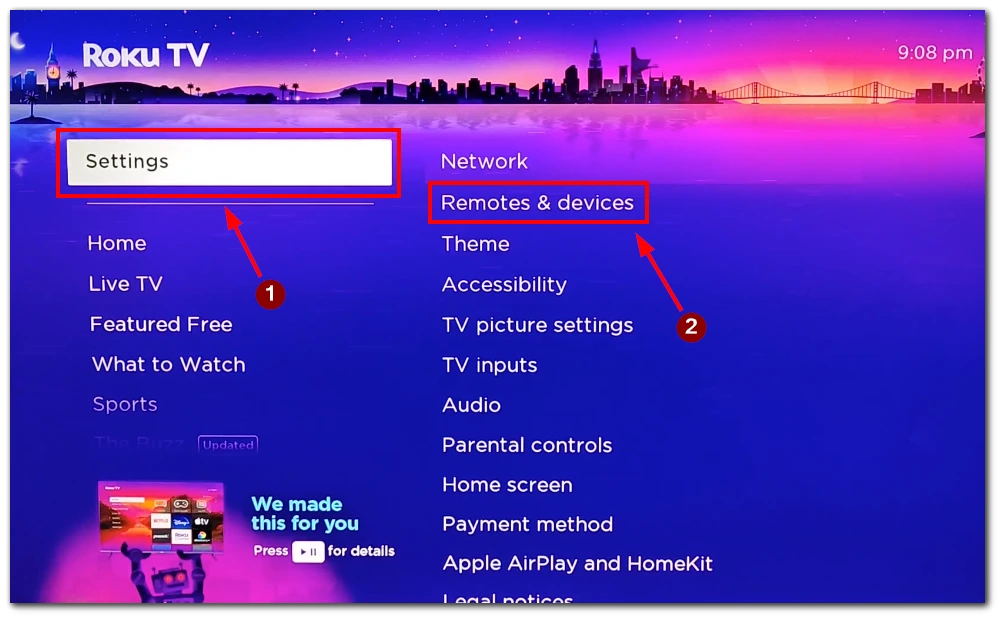
- Select “Wireless headphones” from the “Remotes & Devices” menu. This will take you to a screen showing all the available Bluetooth devices you can pair with your Roku TV.
- After that, select “Add new wireless headphones” and wait for your Roku TV to search for available Bluetooth devices.
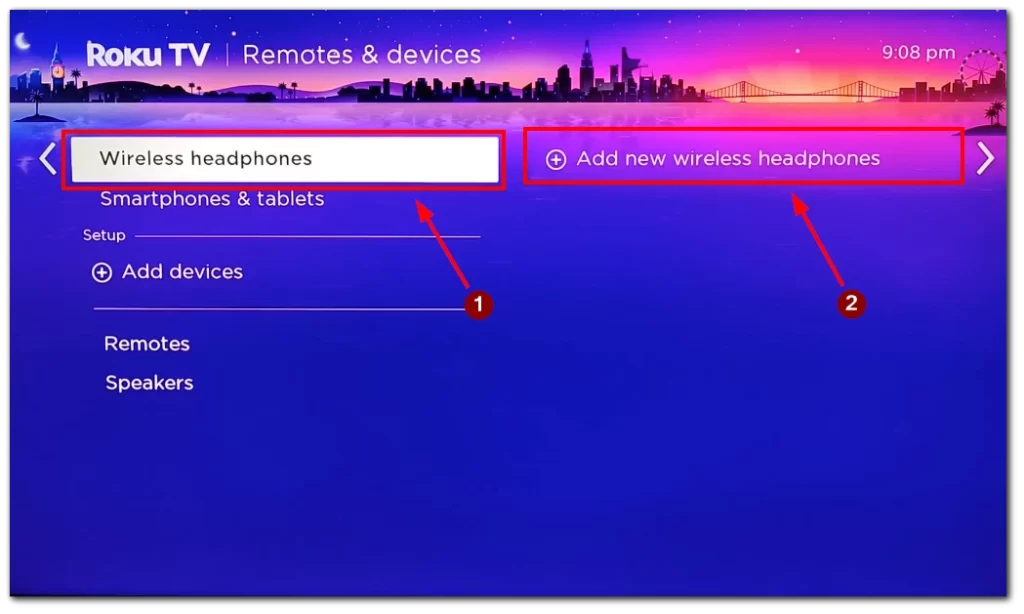
- When your Bluetooth headphones appear on the list of available devices, select them and click “Pair.” If you can’t see your headphones on the list, try putting them closer to the TV or turning them off and on again.
- Once paired, your headphones will be listed under “Paired Bluetooth Devices.” Select them from the list and adjust the volume to your liking.
It’s worth noting that the specific steps involved in connecting your Bluetooth headphones to your Roku TV may vary slightly depending on the model of your TV and your headphones. However, the process above should work for most Roku TV and Bluetooth headphone models.
Also, keep in mind that not all Roku TVs support Bluetooth connectivity. If your TV does not support Bluetooth, you may need a Bluetooth adapter or wireless headphones that connect via a different method.
How to connect Bluetooth headphones to a Roku device using a mobile app
If your Roku TV does not support direct Bluetooth connectivity, a mobile app can still connect your Bluetooth headphones to your Roku device. Here is how to do it:
- Download the Roku mobile app on your smartphone or tablet. The app is free on the App Store and Google Play Store.
- Ensure your Roku device is connected to your TV and turned on.
- Open the Roku mobile app and select the “Devices” tab at the bottom of the screen.
- Select the Roku device you want to connect to your Bluetooth headphones from the list of available devices.
- Then, select “Remote” from the options that appear on the screen.
- After that, select “Private Listening” from the options on the screen. It is marked with a headphones icon.
- Put your Bluetooth headphones in pairing mode. The way to do this will depend on the type of headphones you have.
- Then connect your Bluetooth headphones to your smartphone or tablet.
- Once your headphones are paired, you should be able to hear the audio from your Roku device through your Bluetooth headphones.
You can now enjoy your favorite TV shows and movies without disturbing anyone else. Also, remember that not all Roku devices support the Private Listening feature in the Roku mobile app. If your device does not support Private Listening, you may need a different method to connect your Bluetooth headphones.
What Roku TVs are compatible with Bluetooth headphones
Not all Roku TVs are compatible with Bluetooth headphones, but several models are. Here is a list of compatible Roku devices that can be used with Bluetooth headphones:
- Roku Streambar
- Roku Streambar Pro
- Roku Smart Soundbar
- Roku Ultra (models 4800 and 4802)
- Roku Ultra LT (model 4801)
- Roku Plus Series TV
If you have one of these Roku devices, you can connect your Bluetooth headphones directly to the device without needing additional equipment. However, remember that the specific steps involved in connecting your headphones to your Roku device may vary slightly depending on the model of your TV and your headphones.
It’s also worth noting that not all Roku Ultra and Roku Plus Series TV models are compatible with Bluetooth headphones. If you have an older model, it may not support Bluetooth connectivity. Check the user manual or contact Roku customer support to confirm whether your device supports Bluetooth headphones.
What other ways to connect Bluetooth headphones to your Roku TV
If your Roku TV does not support Bluetooth connectivity or you are having trouble connecting your Bluetooth headphones using the Roku mobile app, there are still several other ways to connect your headphones to your TV. Here are some of the other methods you can use:
- Use a Roku Voice Remote with a headphone jack and a Bluetooth transmitter: Some Roku devices have a Voice Remote with a built-in headphone jack. A Bluetooth transmitter is a small device that plugs into your remote’s audio output port and allows you to stream audio wirelessly to your Bluetooth headphones. You connect the transmitter to your TV, pair your headphones in pairing mode, and pair the two devices together. Many different Bluetooth transmitters are available on the market, with varying features and price points. To use this method, make sure your Roku device is compatible with the Voice Remote and that the remote is properly paired with your device.

- Use a soundbar with Bluetooth connectivity: If your Roku TV does not support Bluetooth headphones, you can connect a soundbar that has Bluetooth connectivity. You can connect your TV to the soundbar using an HDMI or optical cable and then connect your headphones to the soundbar via Bluetooth. This method may be more expensive but can provide better sound quality and flexibility.
When choosing a method to connect your Bluetooth headphones to your Roku TV, consider factors such as ease of use, cost, and sound quality. The best method for you will depend on your specific needs and preferences.




