If you have a Samsung TV and want to connect the Amazon Fire Stick, you need to plug it into the HDMI port and register it in your Amazon account. Once registered, you can start streaming directly on your TV.
If your TV doesn’t have an HDMI port, you can still connect your Fire Stick using an HDMI to an AV converter. This converter changes the HDMI signal from the Fire Stick into your TV format.
How to connect Amazon Fire Stick to Samsung TV
You need to prepare a few things to connect the Amazon Fire Stick to your Samsung TV. Make sure your Samsung Smart TV supports HDMI, as an HDMI port is required to connect the Fire Stick. If your TV does not have HDMI, then you will have to use an adapter; see below. Also, ensure you have a stable Wi-Fi or internet connection for the setup and streaming process.
Finally, ensure you have a registered Amazon account and the correct login credentials to complete the Fire TV setup process.
And here’s how to connect the Amazon Fire Stick to Samsung TV:
- Locate the HDMI port on your Samsung TV. It is usually located on the back or side of the TV and labeled as “HDMI.”
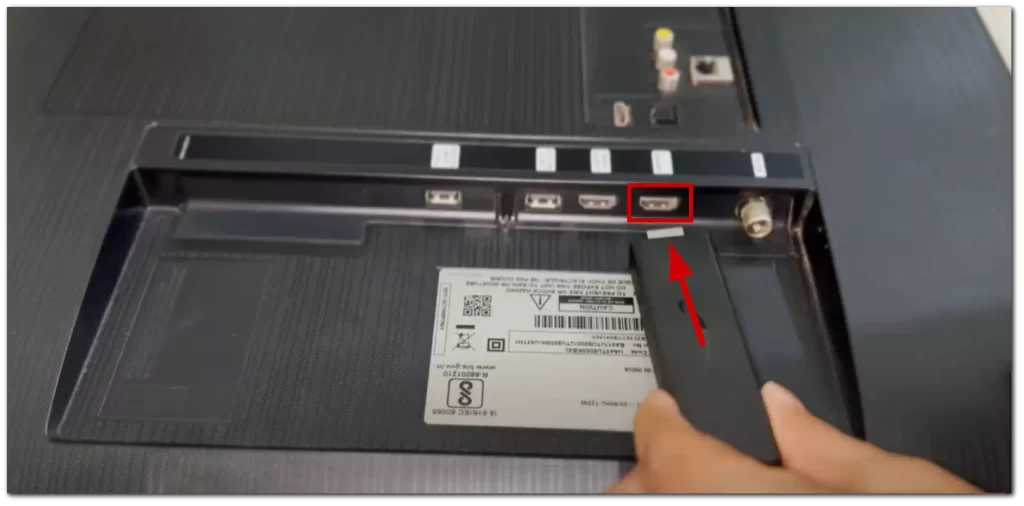
- If the Amazon Fire Stick doesn’t fit your TV’s HDMI port, you can use the included adapter to connect it with a flexible HDMI extension.

- Once the Fire Stick is connected, you need to power it up. Connect the USB power cord to the Fire Stick.

- Then plug the other end into a power outlet or a USB port on your TV, Or use the included power adapter for optimal performance.
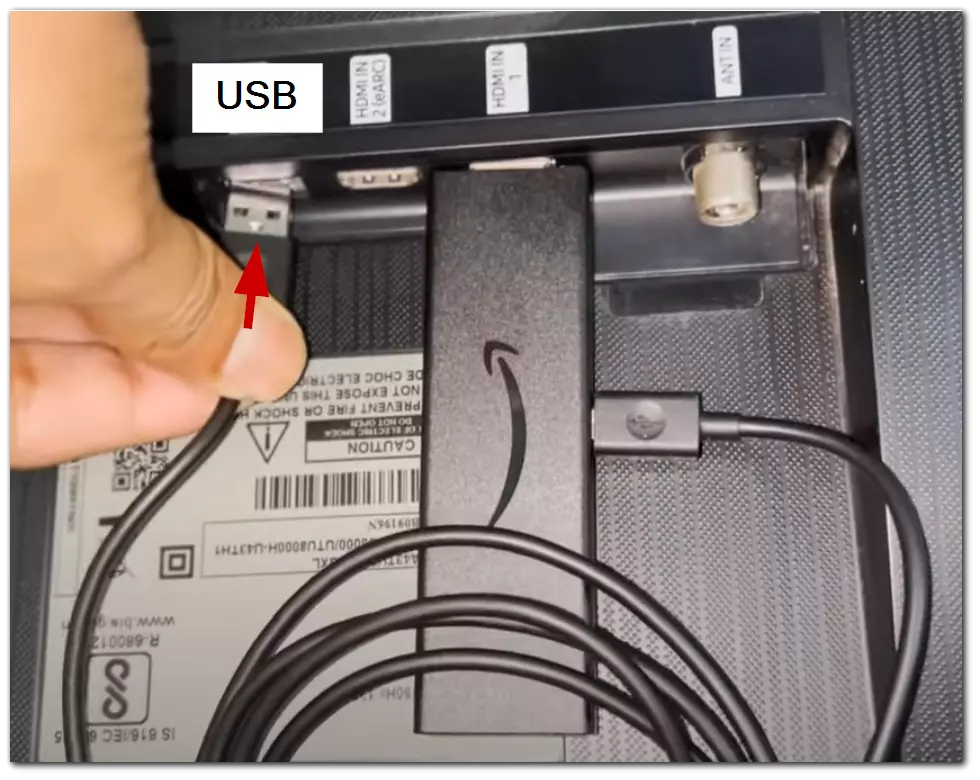
- Turn on your Samsung TV and use the TV’s remote to select the HDMI input corresponding to the port where you connected the Fire Stick. For example, if you connected it to HDMI 1, select the HDMI 1 input on your TV.
- The Fire Stick will start up, and you’ll see the Fire TV startup screen on your TV. If the remote doesn’t respond, insert batteries into the Fire Stick’s remote and press any button to wake it up.
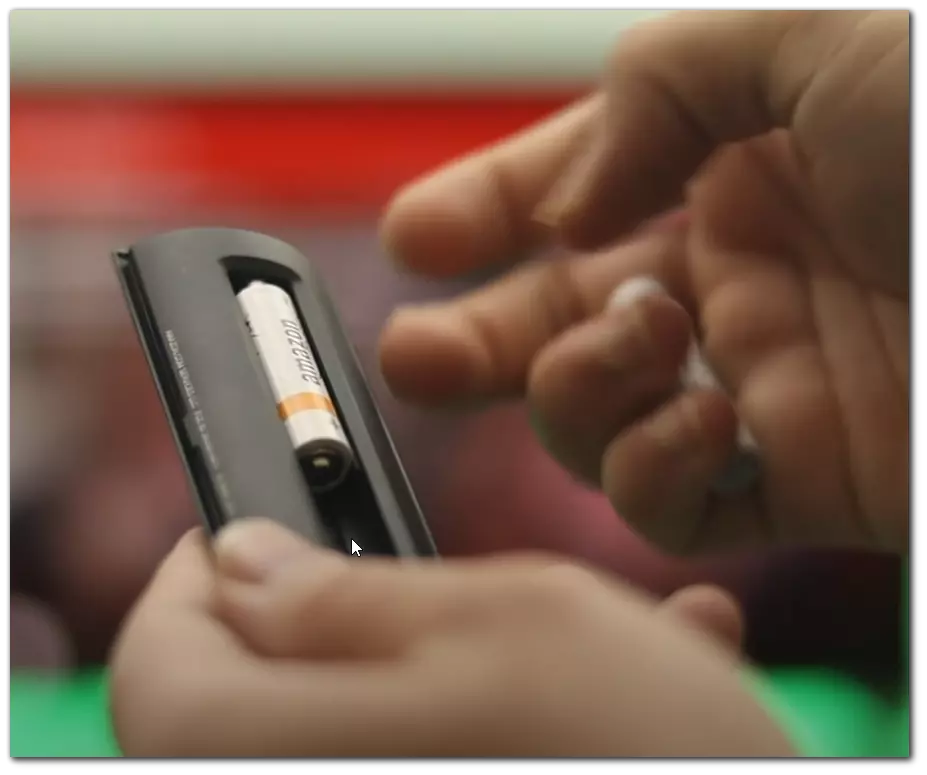
- Press the Play button after the Fire TV icon lights up on your TV screen.
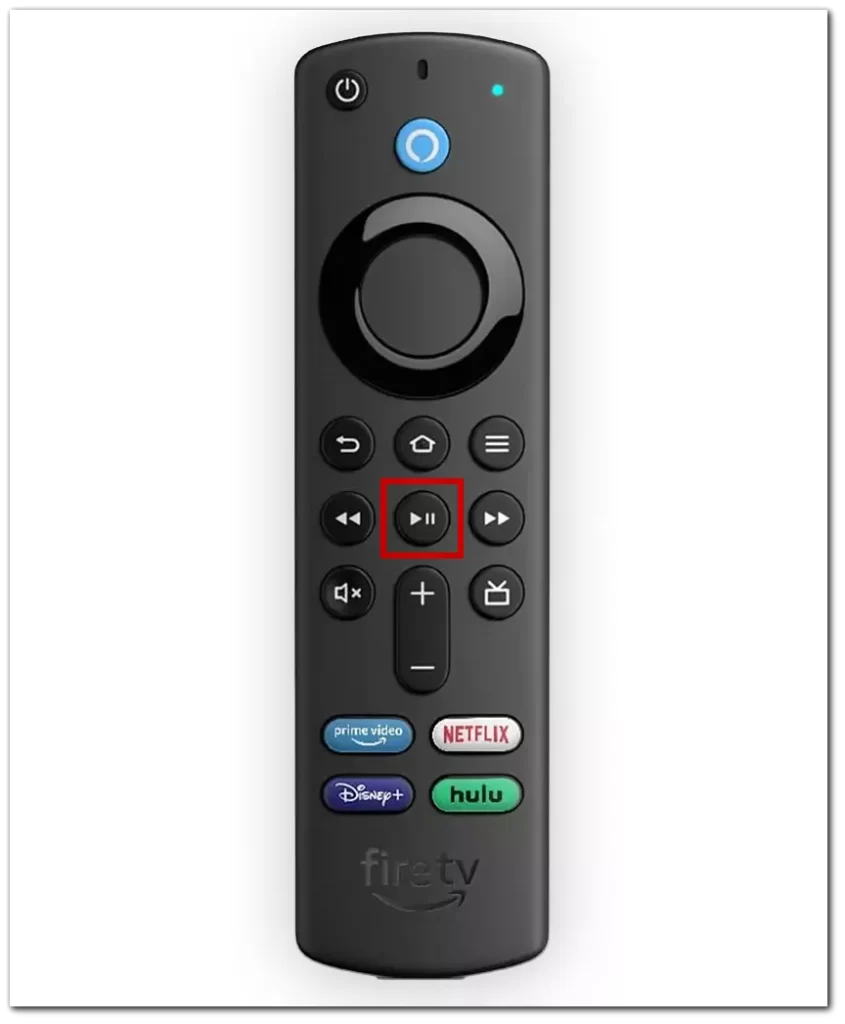
- Now you need to select the language.
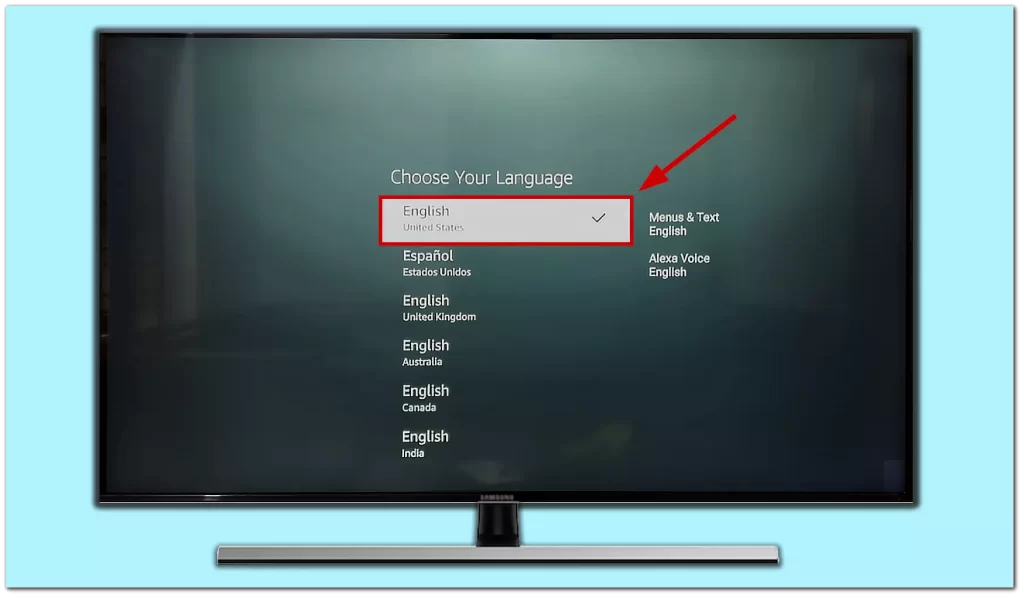
- Now you have a choice: you can continue to set up your Firestick via the app, or you can continue to set it up via the remote control. I will show you how to do it via the remote control.
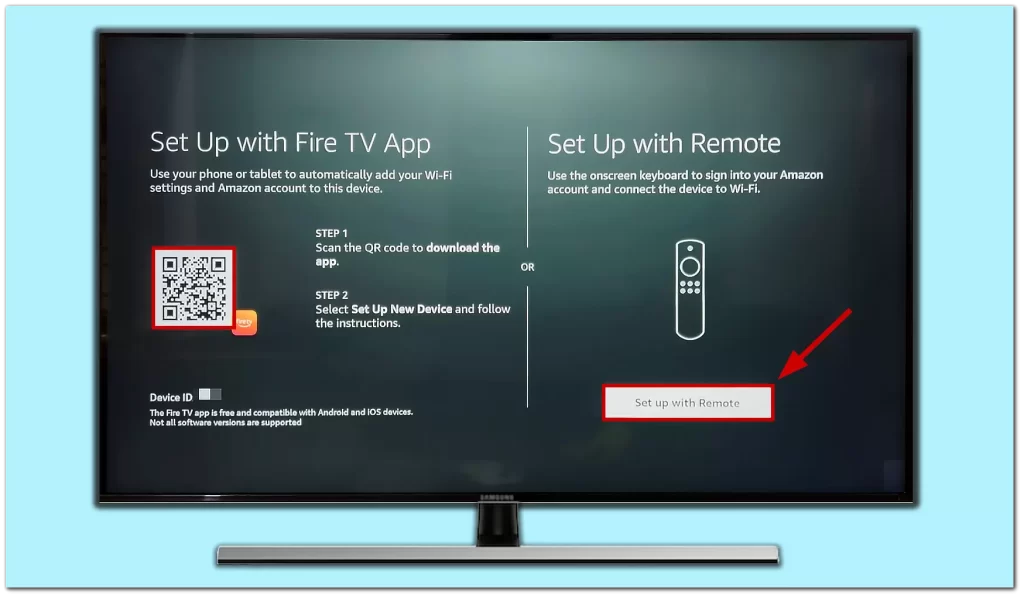
- Connect to your home Wi-Fi.
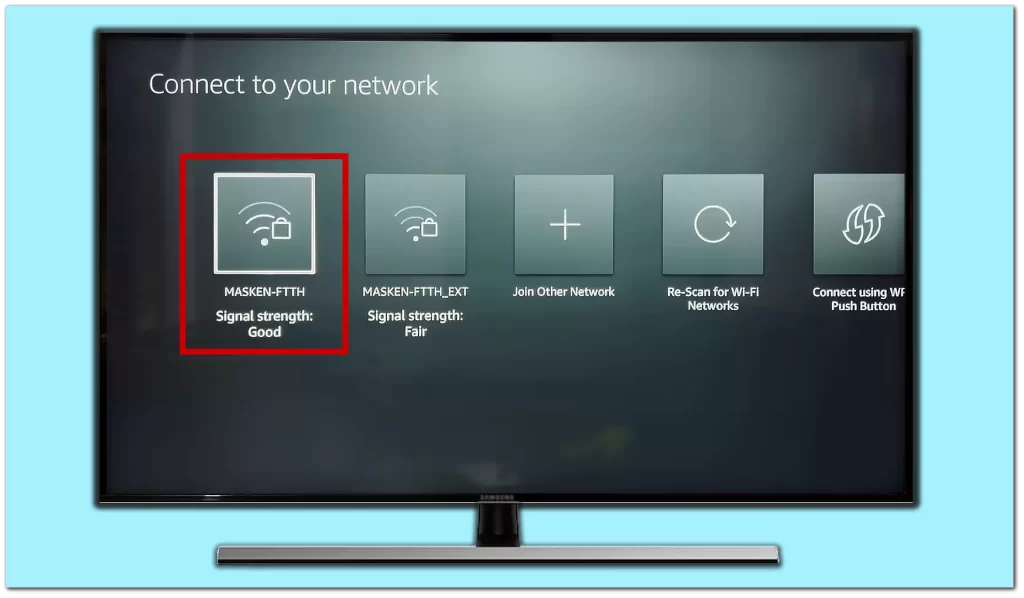
- Enter your Wi-Fi password and press Connect.
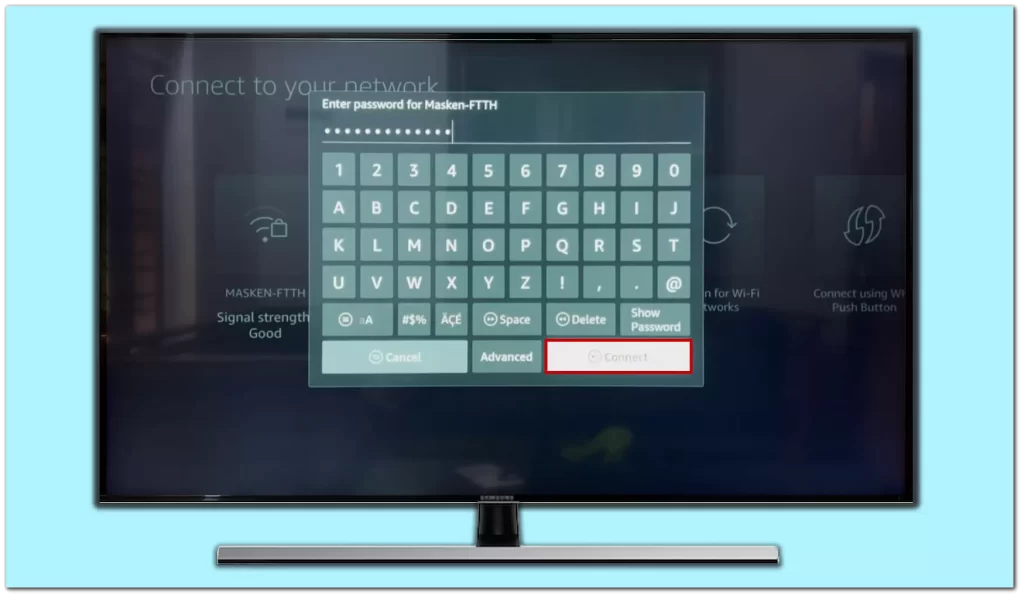
- Now you have to choose: if you already have an account, then just log in. If not, you can create a new account.
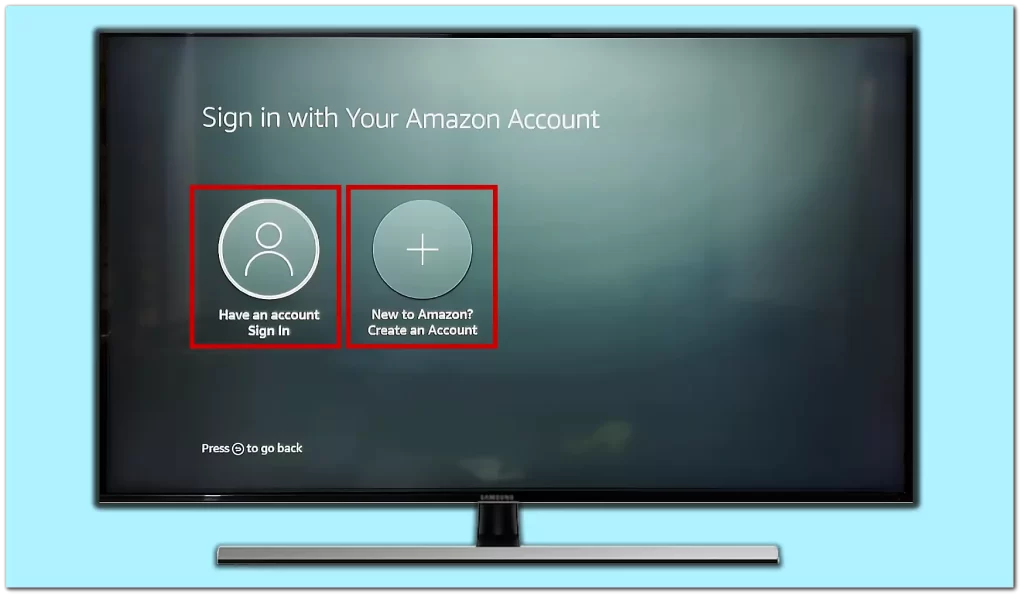
- Here you have to choose again:
- You can go to amazon.com/code, then log in and enter the code from your TV screen.
- You can also do it manually on your TV. I will choose this option.
- Press the Settings button on the remote control.
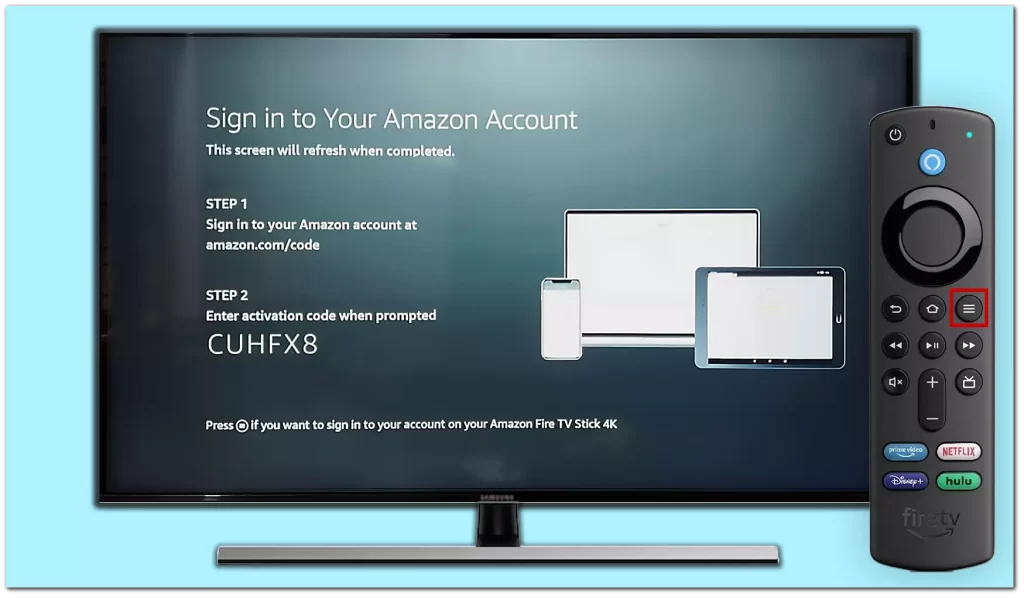
- Enter your Amazon account email address and click Next. Then, enter your password and click Next.
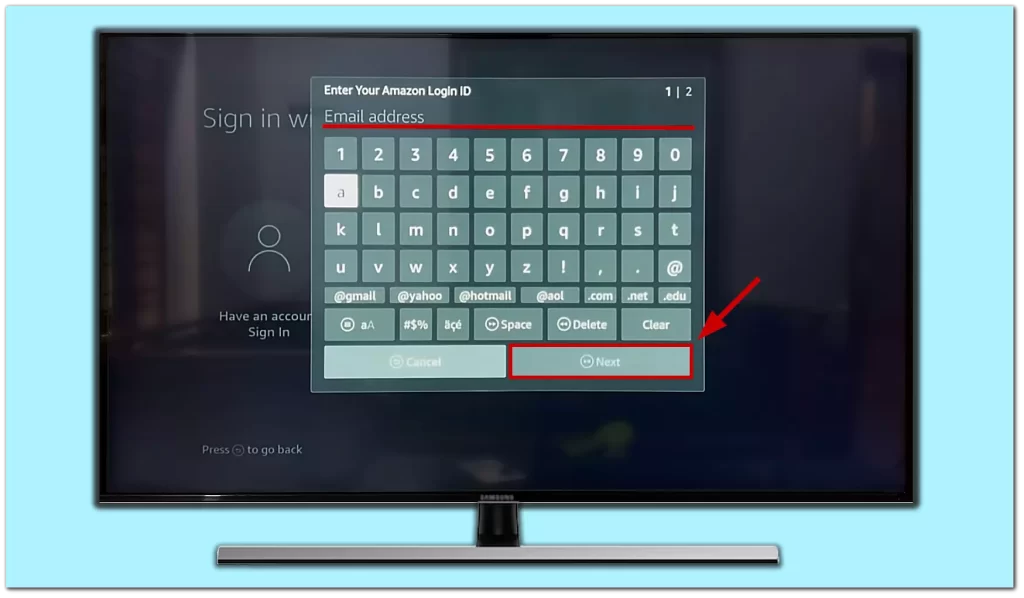
- You are logged in, press Сontinue and you will be taken to the main Fire Stick screen.
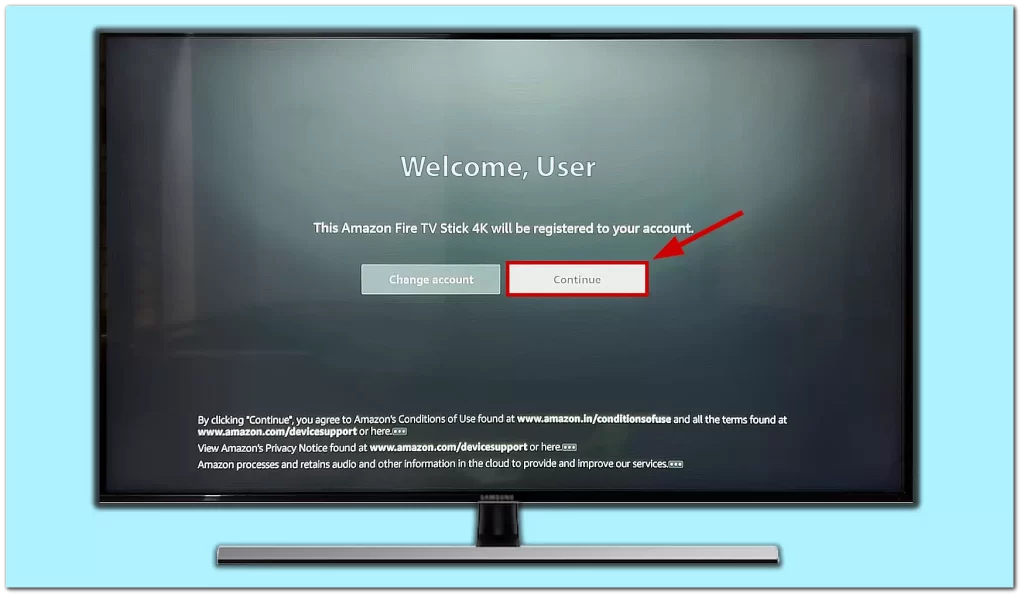
By following these steps, you can easily connect your Amazon Fire Stick to your Samsung Smart TV.
How to connect the Fire Stick if your Samsung TV doesn’t have an HDMI port
If your Samsung TV doesn’t have an HDMI port, you can still connect the Fire Stick using alternative methods. One option is to use an HDMI to AV converter, which converts the HDMI signal from the Fire Stick into an analog AV signal compatible with your TV’s AV inputs.
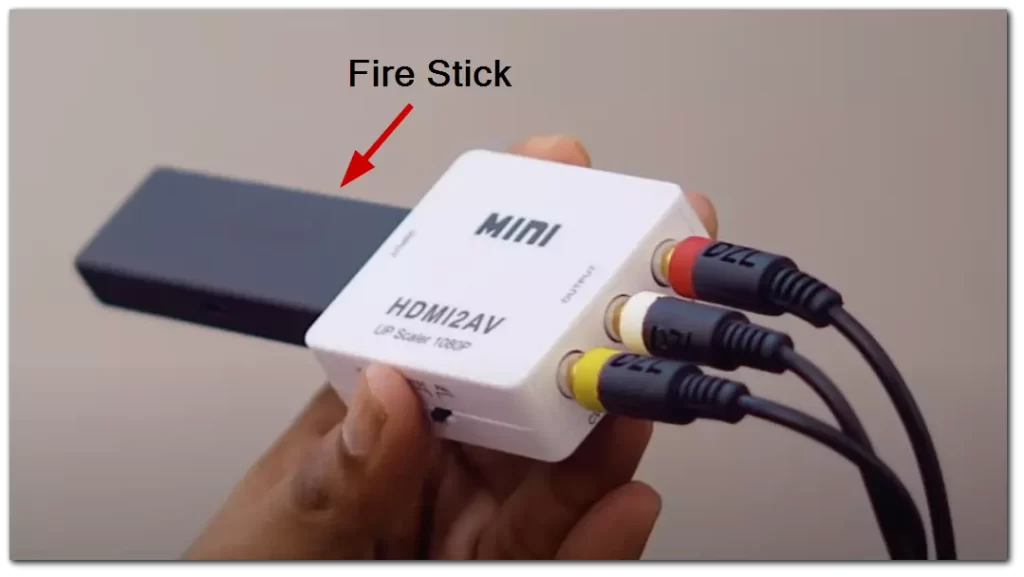
After connecting the Fire Stick to the converter, connect the AV cable to the TV. Make sure to match the colors of the AV cables with the corresponding connectors on the TV.

This will allow the Fire Stick to stream the signal through the AV input of your Samsung TV, allowing you to watch streaming content on your TV.
You can do the same if your TV has a DVI or VGA connector. All you have to do is buy the right adapter for your connector.
What to do if Fire Stick cannot connect to a Samsung TV
If you encounter difficulties connecting your Fire Stick to your Samsung TV, there are a few troubleshooting steps you can try:
- First, ensure that the HDMI cable is securely connected to both the Fire Stick and the TV. If the connection is loose, reinsert the HDMI cable firmly.
- If that doesn’t work, try using a different HDMI port on your TV. Some TVs have multiple HDMI ports, so switching to a different one might resolve the issue.
- Additionally, ensure your TV is set to the correct HDMI input source. Use your TV’s remote to navigate through the input options and select the corresponding HDMI port where the Fire Stick is connected.
- If you’re still experiencing problems, try restarting both the Fire Stick and the TV. Unplug them from power, wait a few seconds, and then plug them back in.
If none of these steps work, it’s advisable to contact customer support of the Fire Stick for further assistance.





we are trying to connect to crave on our $3000samsung smart tv what
isthat is that all about???????????