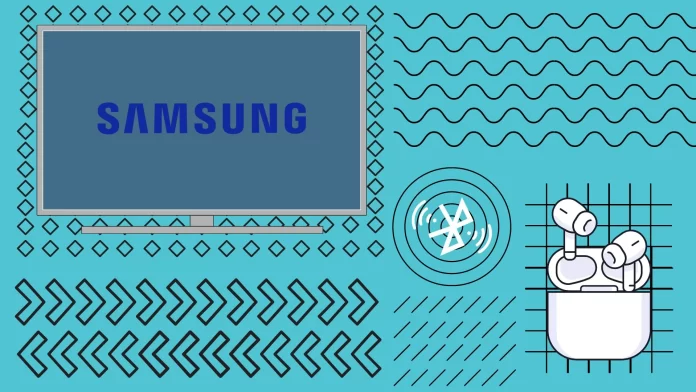If you need to attach Airpods to your Samsung TV, it’s easy to do. The main thing is that your Samsung TV must be from 2016 or later (some 2015 models are also supported). All newer Samsung TVs have Bluetooth, and you can connect any Bluetooth device to them, including AirPods.
To do this, you need to go to the Sound section of the Samsung TV Settings and select Sound Out. There, you will be able to select a Bluetooth device as the output. Then, put AirPods into pairing mode and select them on the Samsung TV screen. After that, the sound will be automatically output to your headphones.
How to connect AirPods to Samsung TV produced in 2016 and newer
All Samsung TVs released after 2016 have the Tizen OS operating system. Also, most of them have bluetooth, which means you can connect AirPods to them directly. The instructions for both older and newer versions of Tizen are the same. You will need to:
- With the AirPods inside their charging case, open the lid. Press and hold the pairing button on the back until the LED light starts flashing white.

- Using your Samsung remote, press the “Home” button.
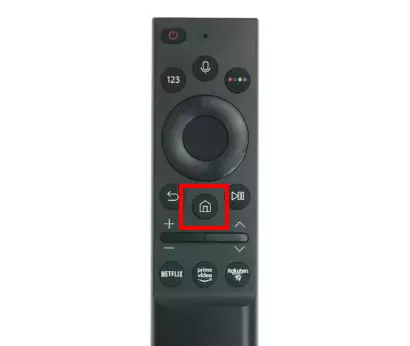
- Navigate to “Settings“.
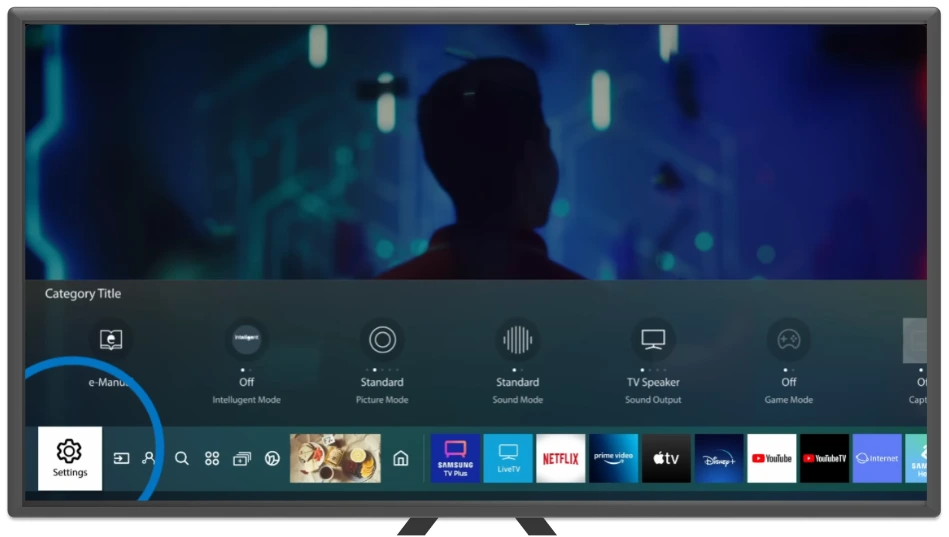
- In the settings menu, select “Sound” and then choose “Sound Output.”
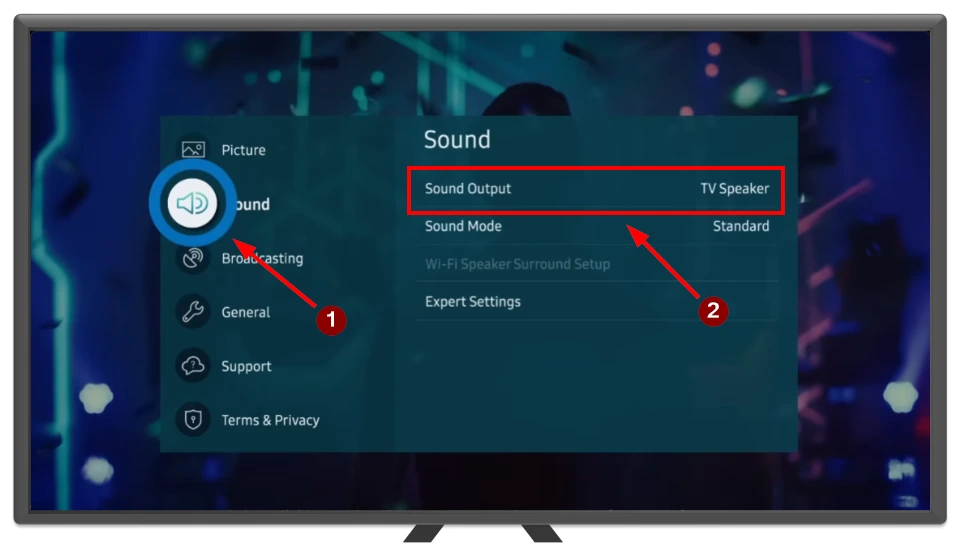
- Here, you’ll find the “Bluetooth Speaker List“. Select it.
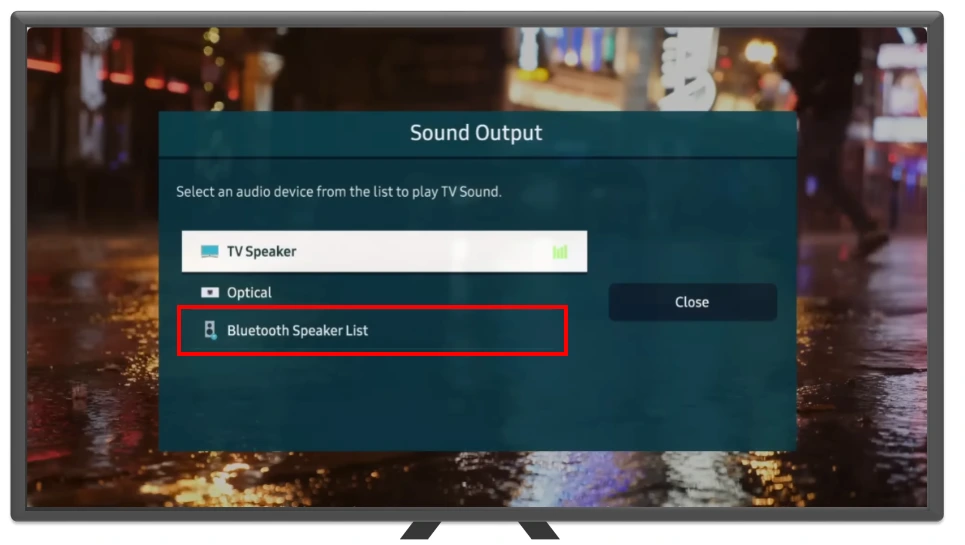
- The TV will now search for available Bluetooth devices. Once your AirPods appear in the list, select them to pair.
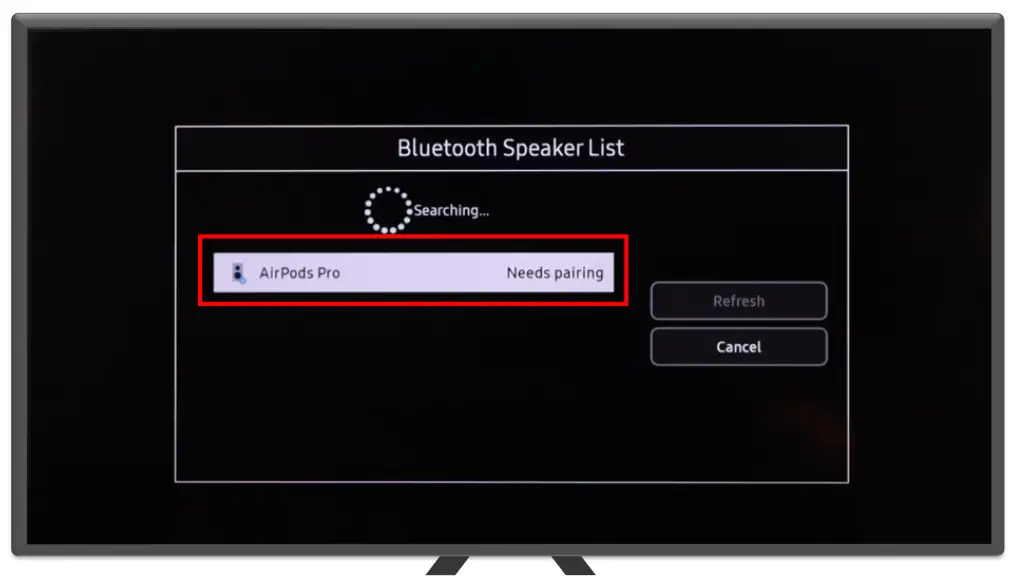
- Confirm any prompts on your TV screen, and once paired, the audio will be transmitted to your AirPods.
If you can’t see your AirPods, try putting them into pairing mode again and check if they have enough charge in them. If the AirPods are very discharged, you may have problems connecting them to your TV. In the case of AirPods Max, press and hold the crown button until you see the LED blinking white.
All you need to do for future connections is turn on AirPods and go to Sound Output. AirPods will appear in the list, click on them to select them and output sound directly to them.
How to connect AirPods to Samsung TV produced in 2015
If your Samsung TV was manufactured in 2015 and has Bluetooth, you can connect AirPods to it, but the steps will be slightly different. To do this on an older Samsung TV you need to:
- Ensure AirPods are in pairing mode by pressing the pairing button on its case until the LED indicator starts flashing white.
- Press “Menu” on your Samsung remote.
- Navigate to “Sound” > “Speaker Settings.”
- Here, you should see an option for “Bluetooth Audio.” Choose this option.
- Allow the TV to search for available devices. Once your AirPods appear, select and confirm the pairing.
Note that some older Samsung TVs from 2013 or 2014 also have Bluetooth in their specifications, but they only work with other Samsung devices. If your Samsung TV does not have Bluetooth, you will have to use third-party devices to connect AirPods to it.
What Samsung TV supports AirPods
AirPods utilize Bluetooth technology to connect to various devices. Most Samsung TVs manufactured in 2016 or later come equipped with Bluetooth functionality. Below, you will find a table with all Samsung TV models that support AirPods:
| Year of Production | Model | Tizen OS |
|---|---|---|
| 2023 | QN800C, QN900C, QN700C, LS03C QN80C, QN80CD, QN80TL, QN83C, QN85C, QN85CD, QN88C, QN8*C, QN90C, QN90CD, QN90CTL, QN95C, QN95CD, QN95CTL, QN9*C, S90C, S90CD, S90CTL, S95C, S95CD, S95CTL, S9*C,M70C, M80C, QN70C, Q70C, Q70CA, Q70CD, Q70C, M50C, Q60C, LS3C,CU7000, CU8000D, CU8000 | Tizen 7.0 |
| 2022 | QN900B, QN850B, QN800B, QN100B, MBWS1, GN97B QN700B, GN85B, GN75B, GN95B LS04B, LS03B, QN75B, S95B, S90B,QN90BD, QN9*B, QN9*BD, QN95C, S90B, QN8*BD, QN85BD, QN85B, QN83B, QN80B, QN7*B, QBQ70, LS01B, LS05B, GN65B, GN70B, GN8QB, M80B GN65B, G65B, GN70B, G70B, QA70B, QA70BD, QA90B QN60BD, QN63B, QN60B, QN60B, M70B, M50B, UAU8000 QN60B, UAU850D, LS03BS, BU7000, BU8000, LSP3B | Tizen 6.5 |
| 2021 | QN9*A, QN90A, QN95A, QAQ90, QN8*AD, QN85A, QN85AD, QN85A, QN80A, QA80A, QN7*AD, QA70A, QN70A, LST5A, QN7*A, LS03A QN900A, QN850A, QN800A, QN700A QA700A AU9070, AU9000, QNQ60, AU850AD, AU8000, LS05A QN6AD, QN60A, QN50A, AU7500, AU7000, AU850AD, AU8000, AU7700, LSP3 | Tizen 6.0 |
| 2020 | QN800T, QN850T, QN900T, QN950T, LSR9T, LST7T, QN70T, Q70T, QN72T, QN70TD, QN80T, QN80TD, QN90T, QN95T, LS05T, LS03T, LS01T Q60T, Q62T, Q60TD, TU8500, TU850D, TU8510, TU8570, TU8000, TU800D, TU8200, TU8300, TU8400 LS03T, TU7000, TU700D, TU7090 TU4310, TU4500, TU4700, TU5310, TU5500, TU5770, TU4300, TU4400, TU5300, TU430E, TU530E | Tizen 5.5 |
| 2019 | QN900BR, Q90R, Q85R, Q80R, Q75R, Q70R, Q69R, Q65RA, Q60R, LS03R, LS05R, LS01R, RU800D, RU8000, MLS07R Q50R, RU7800, RU7700, RU74A0, RU7470, RU7450, RU7410, RU740D, RU7400, RU730D, RU7300, RU710D, RU7100, RU7790, RU77FA RU7000, RU6900, RUF58T, RUF58T RU6000, RU5500, RU4500 | Tizen 5.0 |
| 2018 | QN9FN, QN8FN, QN6FN, NU850D, NU8500, NU80A0, NU800D, NU8000, NU76A0, NU7500, NU74A0, NU7450, NU7400,LS03NU NU730D, NU7300, NU710D, NU7103, NU7100 NU7000, NU7120, NU709D, NU7090, NU7080, NU7050, NU6950 NU5510, NU5500, NU5350, NU5305, NU5300, NU5200, NU4510, NU4500, NU4350, NU4310, NU4300 | Tizen 4.0 |
| 2017 | Q7F, Q6F, MU900R, MU9000, MU800R, MU8000, MU750R, MU7500, MU70AR, MU70A0, MU700R, MU7000, MU66A0, MU6500, MU64A0, MU6470, MU6400,В LS003, LS003U, MU66AR, MU650R, MU64AR, MU640R, MU6303, MU6302, MU6300, MU6310, MU6320, MU6103, MU6102, MU6100, MU6070, MU6000 MU6303, MU6302, MU6300, MU5603, MU5602, MU5600, MU5523, MU5522, MU5520, MU5513, MU5512, MU5510, MU5503, MU5502, MU5500, MU5300, MU4500, MU4300 NU7000, MU6100 | Tizen 3.0 |
| 2016 | KU9518, KS9800, KS9500, KS9000, KS8500, KS8000, KS7500, KS7000, KS6900, KU66A0, UK6510, KU6500, KU64A0, KU6400 KUC30S, KU6390, KU630D, KU6300, KU6310, KU6100, KU6090, KU6070, KU6000 KU6300, KU6250, KU6200, KU5600, KU5520, KU5510, KU5500, KU5310, KU5300, KU4300 | Tizen 2.4 |
Note that Bluetooth is also present in selected models released in 2015 and earlier. However, anything released before 2015 only has support for Samsung devices. This means that you can connect a Samsung soundbar, but AirPods will not work with older Samsung Smart TVs.
How to connect AirPods to Samsung TV without Bluetooth
If you find that your Samsung TV doesn’t have Bluetooth or doesn’t support AirPods connection, all you have to do is buy a special Bluetooth receiver. Note that Samsung TV does not support USB Bluetooth dongles, which means you need a Bluetooth receiver with a 3.5mm jack or optical audio jack. Such as this one:

Each receiver has its own unique connection process, which will be described in the manual that comes with it. Just plug it into your Samsung TV and pair it with AirPods. You will then be able to output sound directly to your AirPods.
Another alternative method involves buying a streaming TV set-top box, for example, such as Apple TV or Fire Stick. Of course, in this case, you won’t be able to use the built-in operating system of Samsung TV with AirPods connected, but if your goal is to watch Netflix, you can do it with Apple TV.
What to do if AirPods doesn’t work with Samsung TV
While connecting your AirPods to your Samsung TV should be straightforward, there can be instances when they don’t work as expected. Here are a troubleshooting steps to address common issues:
Distance & Interference:
Make sure there’s minimal distance and no physical obstacles between your AirPods and the Samsung TV. Walls and other electronic devices can obstruct bluetooth signals.
Battery Check:
Ensure that both your AirPods and their charging case have sufficient battery life. Low battery levels can lead to connectivity problems. Charge them fully before attempting to connect again.
Reset AirPods:
Sometimes, a simple reset can resolve connectivity issues. To reset your AirPods:
- Place your AirPods inside their charging case and close the lid.
- Press and hold the button on the back of the case until the LED indicator flashes amber, then white. This indicates that your AirPods have been reset.
- Wait for about 30 seconds.
After resetting, attempt to pair your AirPods with the Samsung TV again.
Re-pair Your AirPods:
If you have previously connected your AirPods to multiple devices, there might be a conflict in connections. To re-pair your AirPods:
- On your Samsung TV, navigate to the Bluetooth settings.
- Remove your AirPods from the list of paired devices.
- Put your AirPods in pairing mode by opening the lid of the charging case and holding the button on the back of the case until the LED indicator flashes white.
- Select your AirPods from the list of available devices on the TV and pair them again.
You can also disable Bluetooth on other devices connected to AirPods while connected to Samsung TV and update AirPods firmware.
Factory Reset TV (Last Resort):
If all else fails, you can try a factory reset on your Samsung TV. Keep in mind that this will erase all your TV’s settings and data, so it should be considered a last resort.
- Navigate to the TV’s settings menu.
- Find the option for “Factory Reset” or “Reset to Default.”
- Follow the on-screen instructions to perform the factory reset.
After the reset, set up your TV again and attempt to pair your AirPods.
Do all AirPods features will work with Samsung TV
AirPods are designed primarily to work seamlessly with Apple devices like iPhones, iPads, and Macs. Here’s an overview of which AirPods features will not work with a Samsung TV:
- Automatic Ear Detection: AirPods are designed to pause audio when you remove one earbud. This feature may not work as expected when connected to a Samsung TV.
- Customizable Touch Controls: AirPods have customizable touch gestures, such as double-tapping to skip tracks or activate Siri. The Samsung TV might not recognize these gestures.
- Battery Notifications: Your Samsung TV will not display the battery levels of your AirPods.
- Voice Assistant Integration: Direct integration with Apple’s Siri will not be available when using AirPods with a Samsung TV.
- Find My AirPods: The “Find My” feature provided by Apple for tracking lost AirPods is exclusive to Apple devices and won’t work through a Samsung TV.
However, features such as Pause, Start, or audio adjustments should still work on your AirPods.