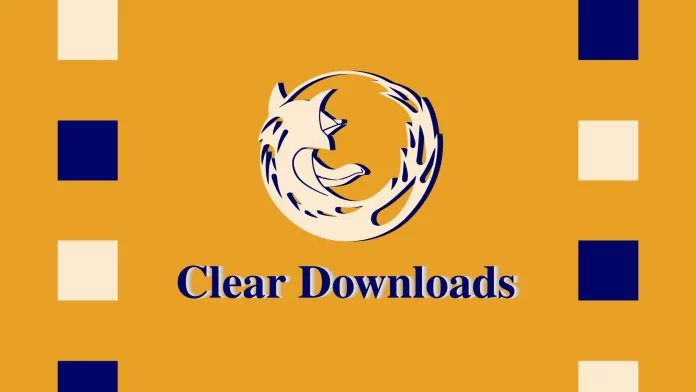Mozilla Firefox keeps a record of all the files you download, so you can easily find them again later. Even if you have already deleted these files from your device, records of them will still remain. In that case, if you are annoyed by the endless history of your downloads in Mozilla Firefox, you can clear it.
There’s nothing complicated about it. There are several ways to do this. You can clear just your download history or clear it along with your browsing history.
For the first way, you need to open the Downloads menu and click Clear Downloads. And if you also want to remove your browsing history, open the Privacy & Security tab from Settings and select Clear History.
For a more detailed guide, check it out below.
How to clear download history in Firefox on desktop
If you want only to remove the download history in Mozilla Firefox, you can follow these steps:
- In Firefox, click on the More button at the top right corner and select Downloads.
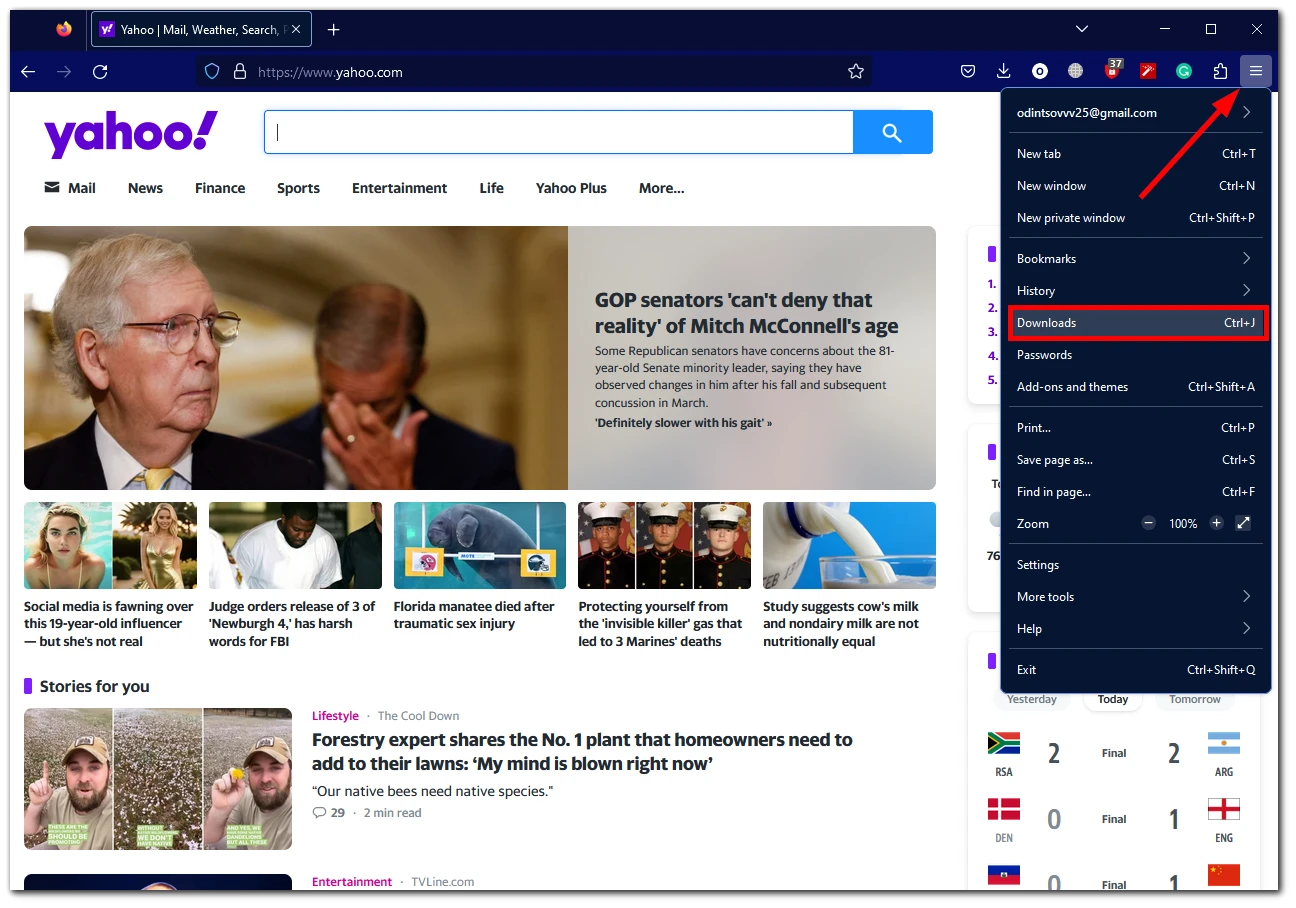
- In the Downloads window, you can delete downloads one by one or clear the whole history.
- To delete one download, right-click on it and select Remove From History.
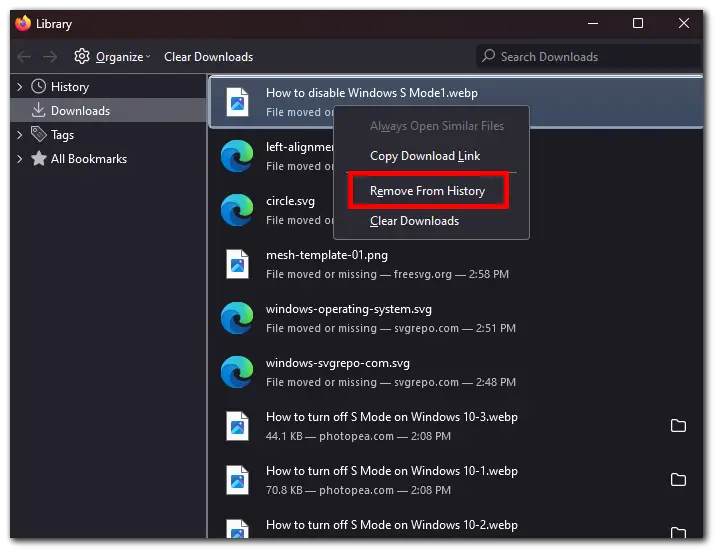
- To clear the whole download history, just click Clear Downloads.
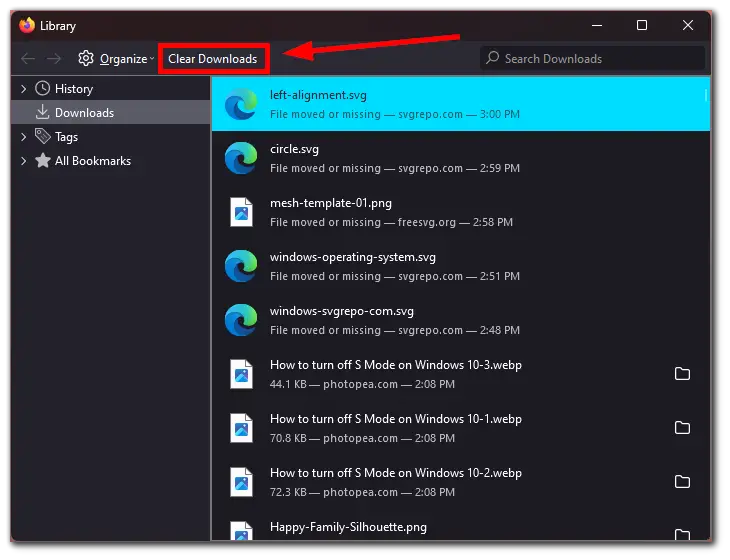
Your download history will be cleared, and you will see a blank space.
How to clear download history via Firefox settings
There is a second way. Suppose you want to delete your browsing history simultaneously with your download history. To do this:
- In Firefox, click on the More button at the top right corner and select Settings.
- Go to the Privacy & Security tab and scroll down to the History section.
- Click Clear History.
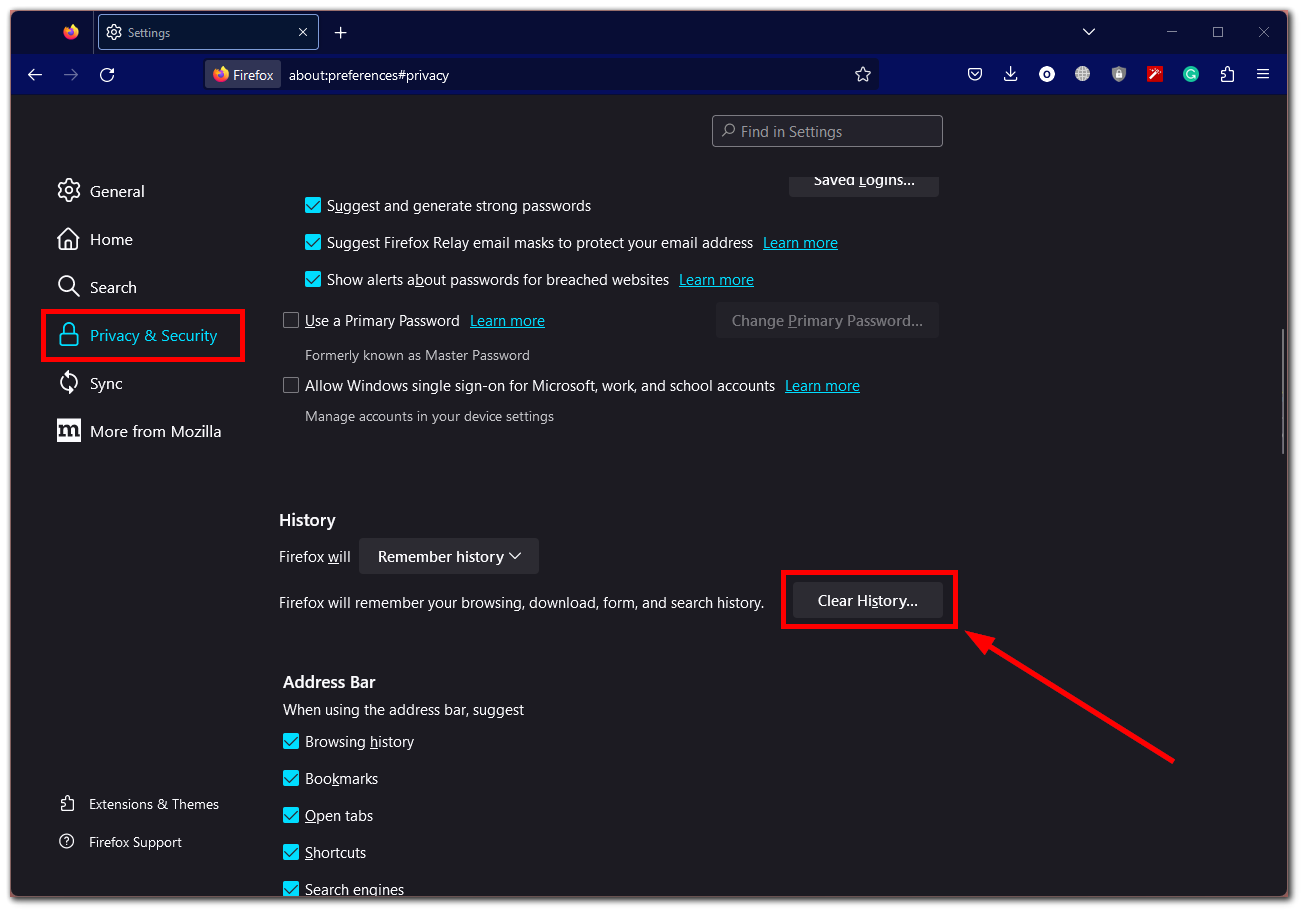
- Check Browsing & download history, select Everything from the drop-down list, and click Clear Now.
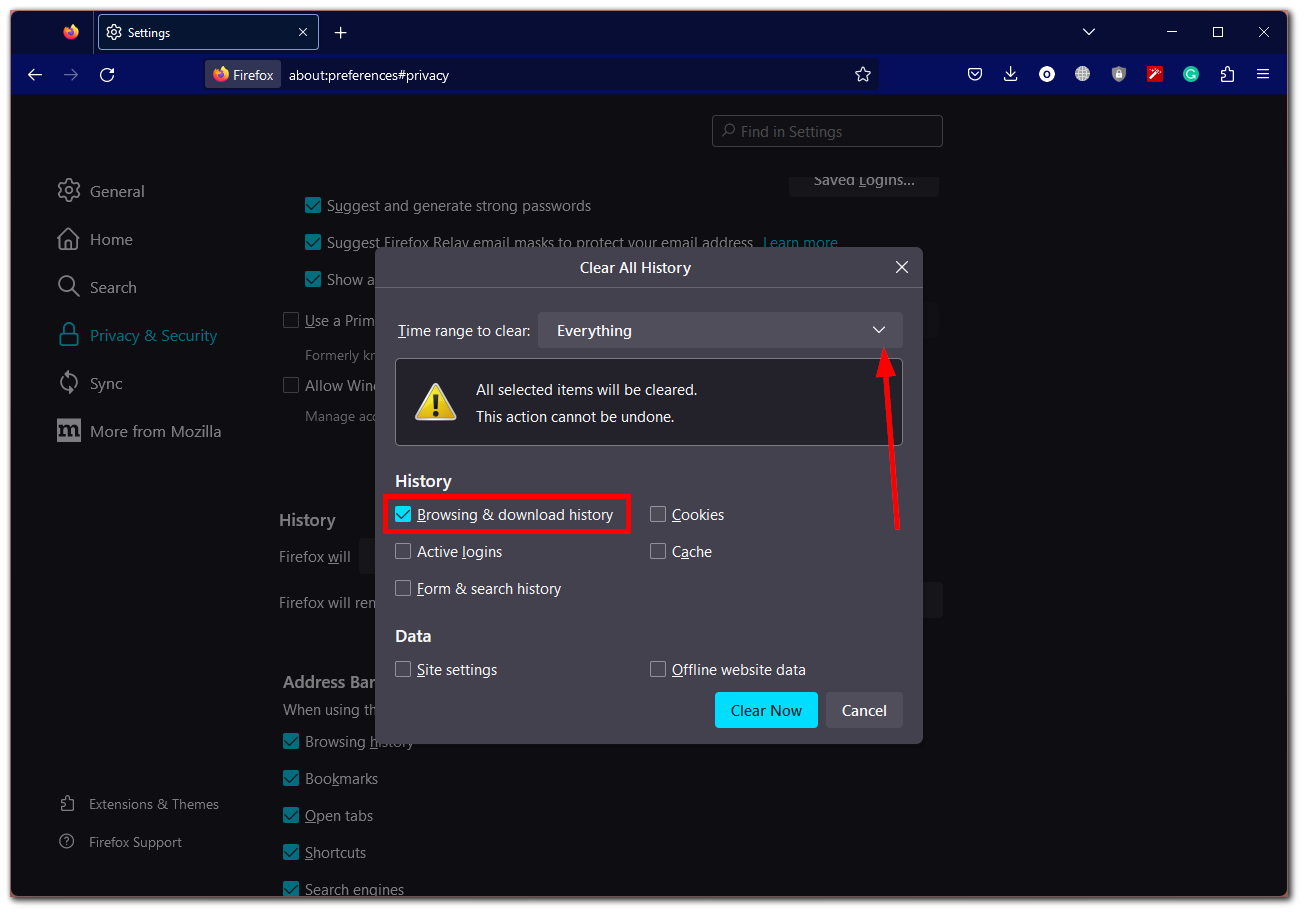
You can also clear specific items from your history, such as cookies, cache, and form & search history.
How to clear your download history in Firefox automatically
You can configure Firefox to clear your download history after you close it automatically. Here’s how to set it up:
- Open Settings in Firefox.
- Go to the Privacy & Security tab and scroll down to the History section.
- Then, from the drop-down list, select Use custom settings for history.
- Check Clear history when Firefox closes and click Settings.
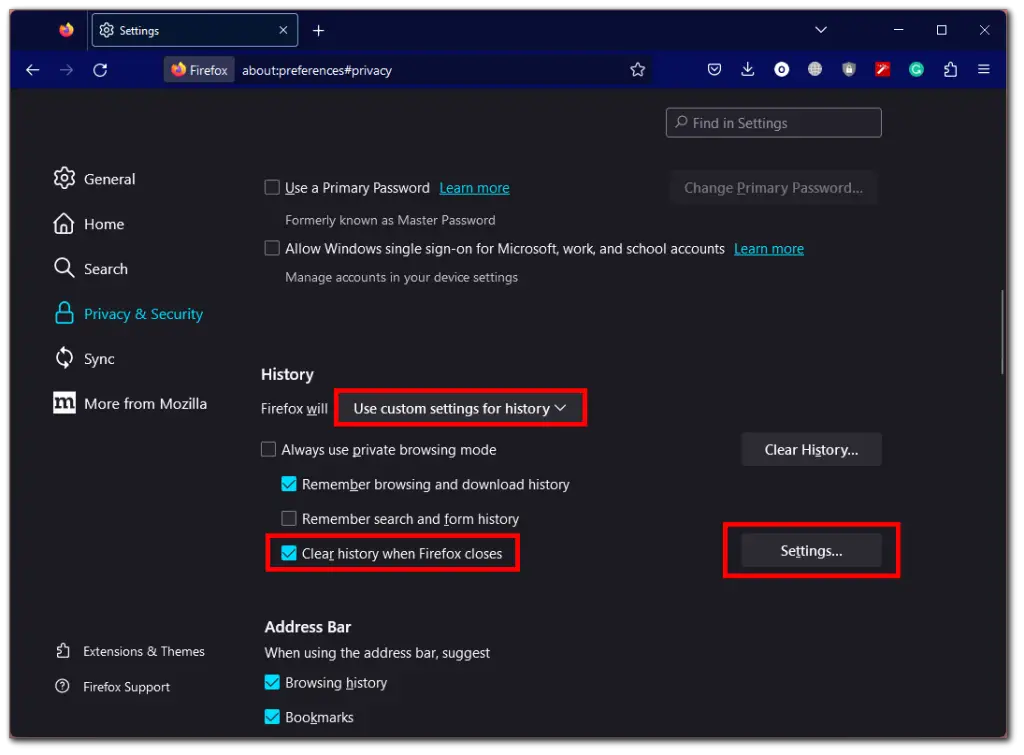
- Next, check Browsing & download history and click OK.
Now, after closing Firefox, your browsing and download history will be automatically cleared.
Note: Clearing your download history will not delete the downloaded files themselves. The files will still be saved in your downloads folder.
How to clear download history in Firefox mobile
Firefox mobile app also allows you to clear your download history. And there are also two ways on how to do it.
If you need to remove only one download, then follow these steps:
- Open Mozilla Firefox on your mobile device.
- Tap on the More icon at the bottom right corner and select Downloads.
- Finally, swipe the needed download to the left and tap Delete.
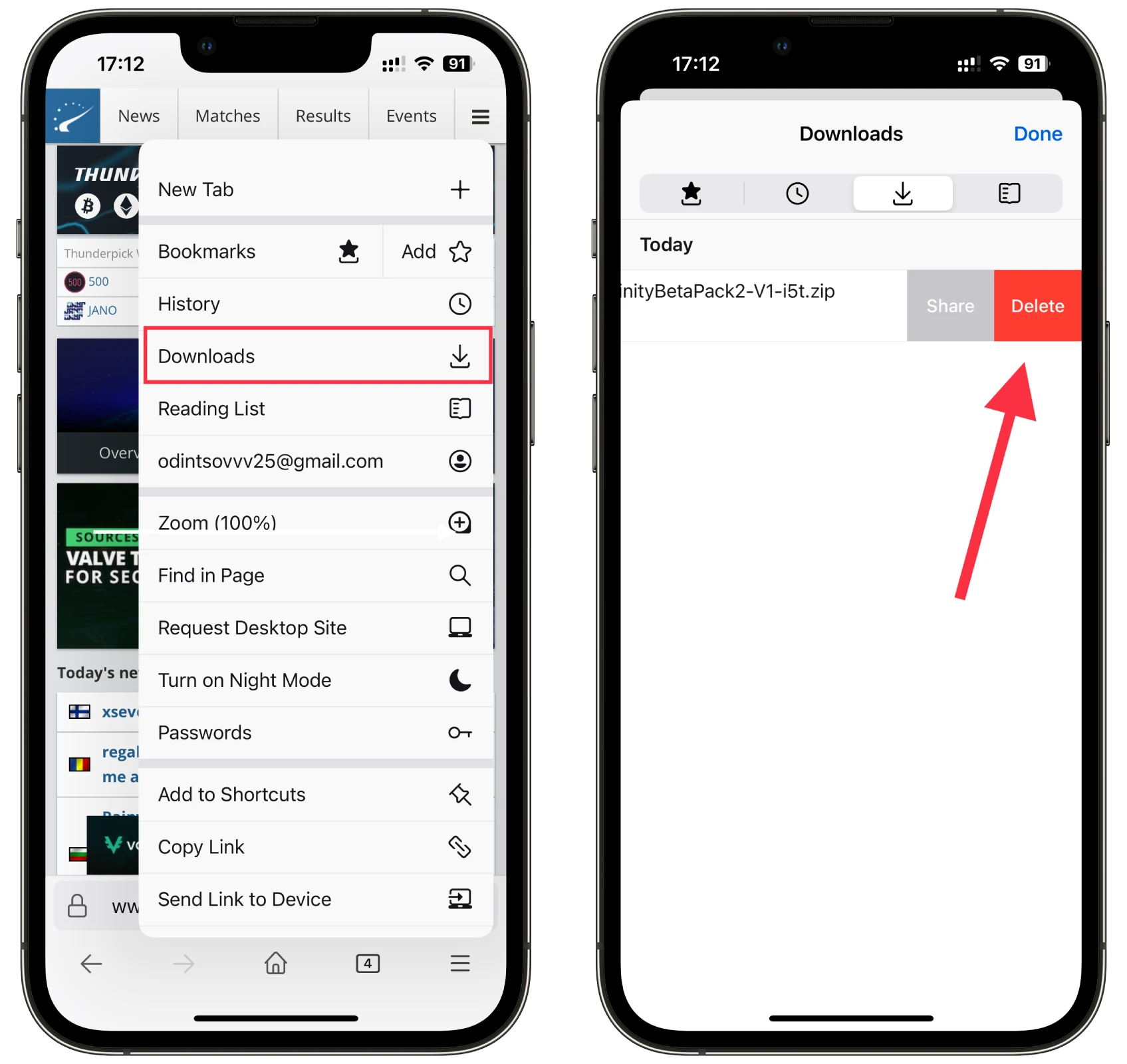
If you want to clear all downloads in Firefox on your mobile device, do the following:
- Tap on the More icon at the bottom right corner and select Settings.
- After that, scroll down and tap Data Management.
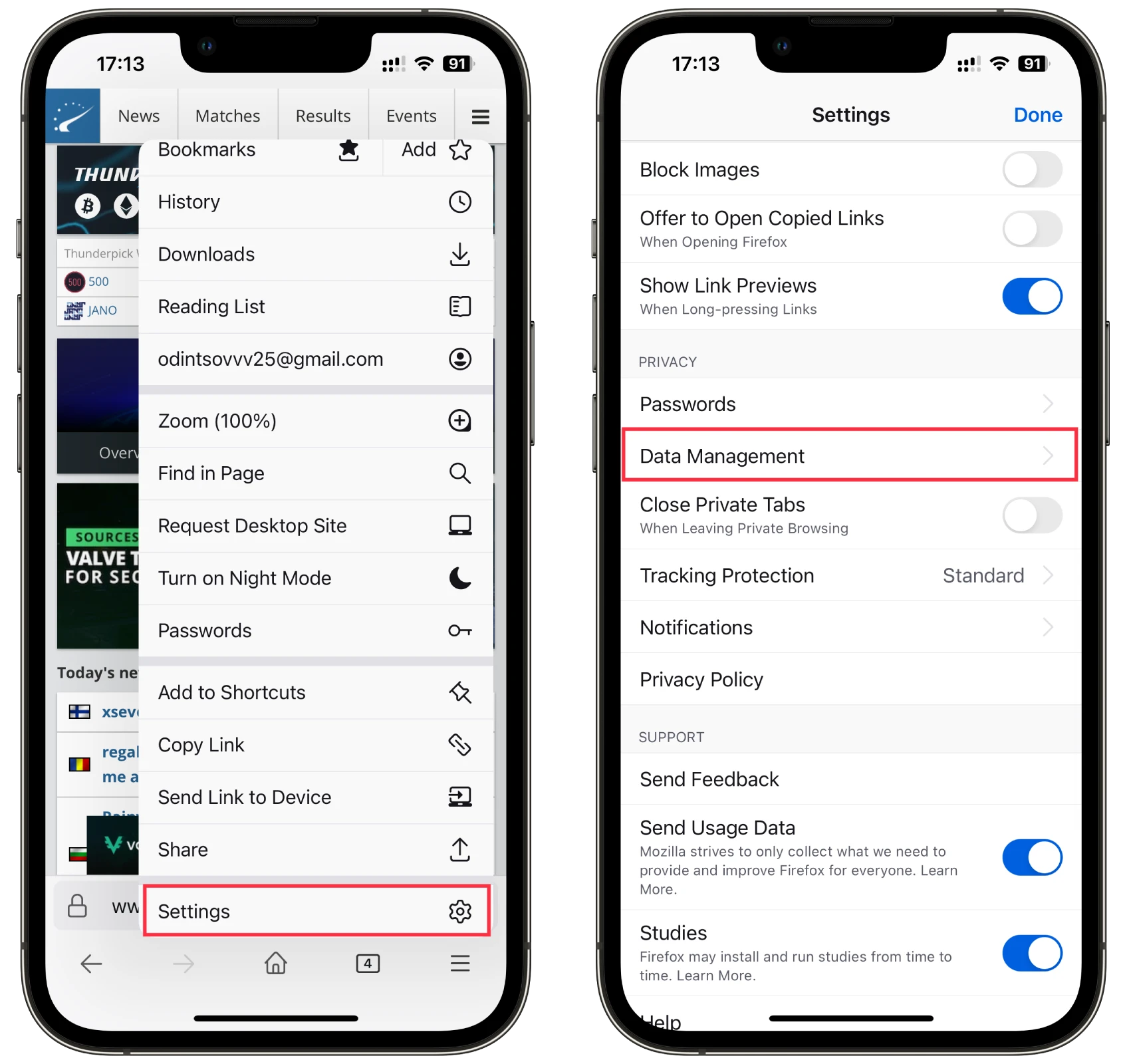
- Check only Downloaded Files and tap Clear Private Data.
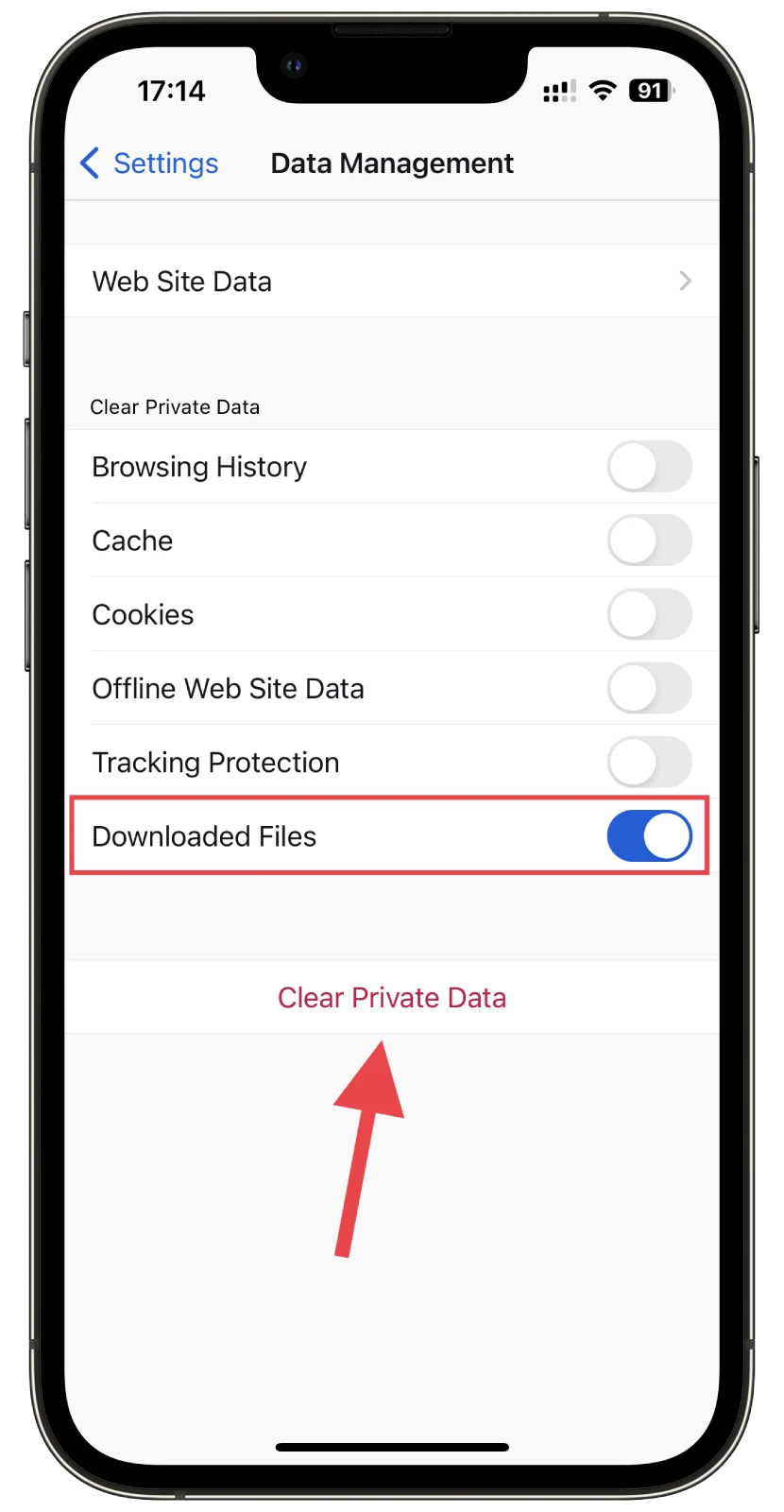
Once you have completed these steps, the downloads list will be cleared.