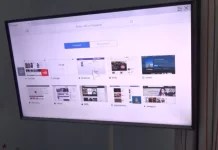iPhone users are often faced with the problem that their storage runs out quickly. Since expanding the storage on iPhones is impossible, this can be a problem for you. In addition, you may notice that quite a lot of space is taken up by system data on the iPhone and iPad. You can partially clear this data.
You can unload some app data to clear the system data. You can also do more drastic things to delete system data (except for the iOS itself). First, let’s figure out how to check how much space System Data takes.
How to check system data on iPhone
Let’s first understand what system data is. As the name implies, this is your system data. It’s the data that the iOS or iPadOS needs to work, including temporary files, various passwords, application data, and so on. These temporary files can accumulate over the lifetime of your device, and for some users, they can take up even more than 10GB. For example, while writing this article, I found that the System data on my iPhone takes up 10.2GB. You can check it this way:
- Go to General in your iPhone’s Settings.
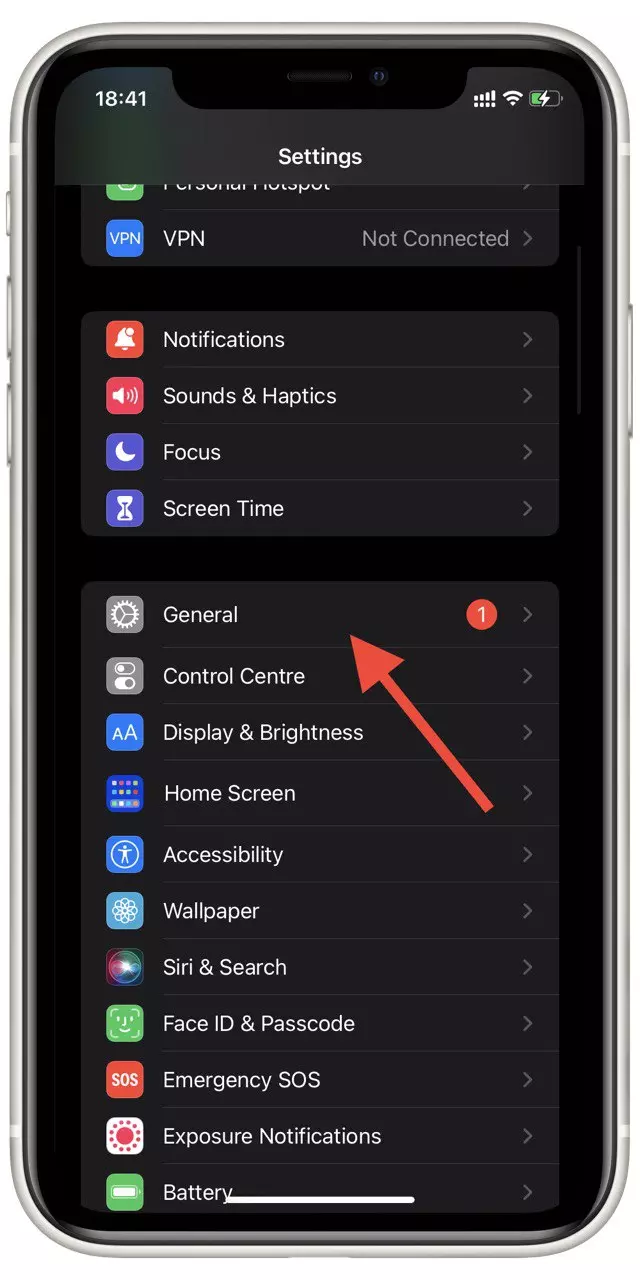
- Here, select iPhone Storage.
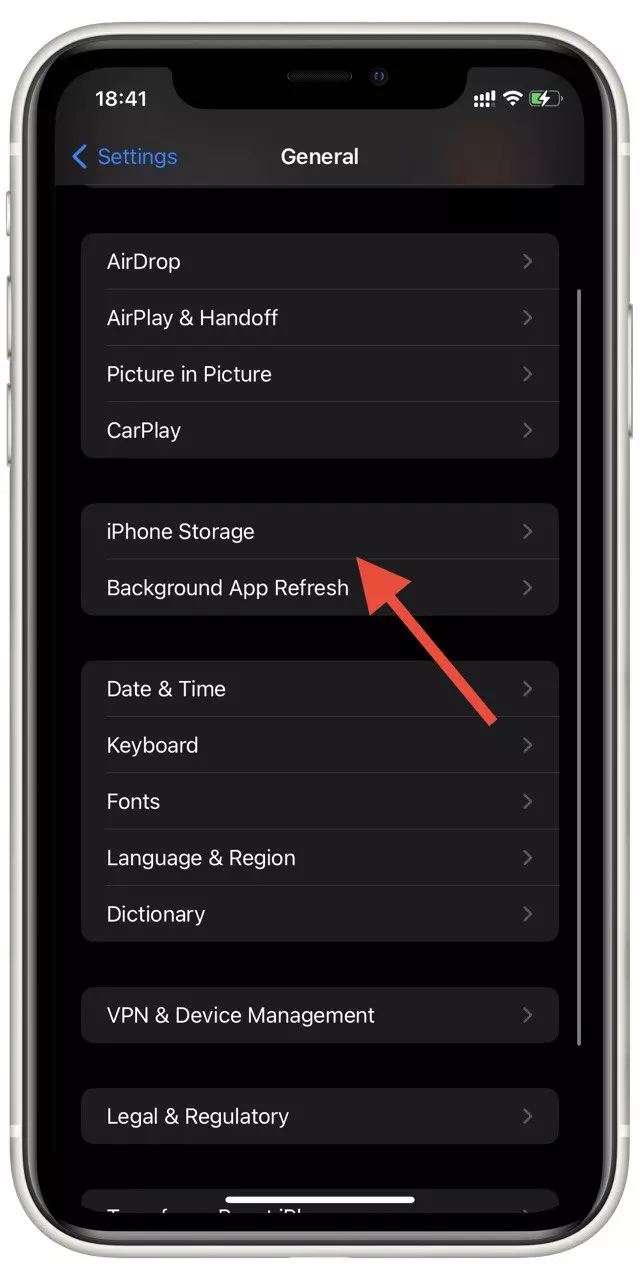
- Swipe to the bottom, and you will see System Data.
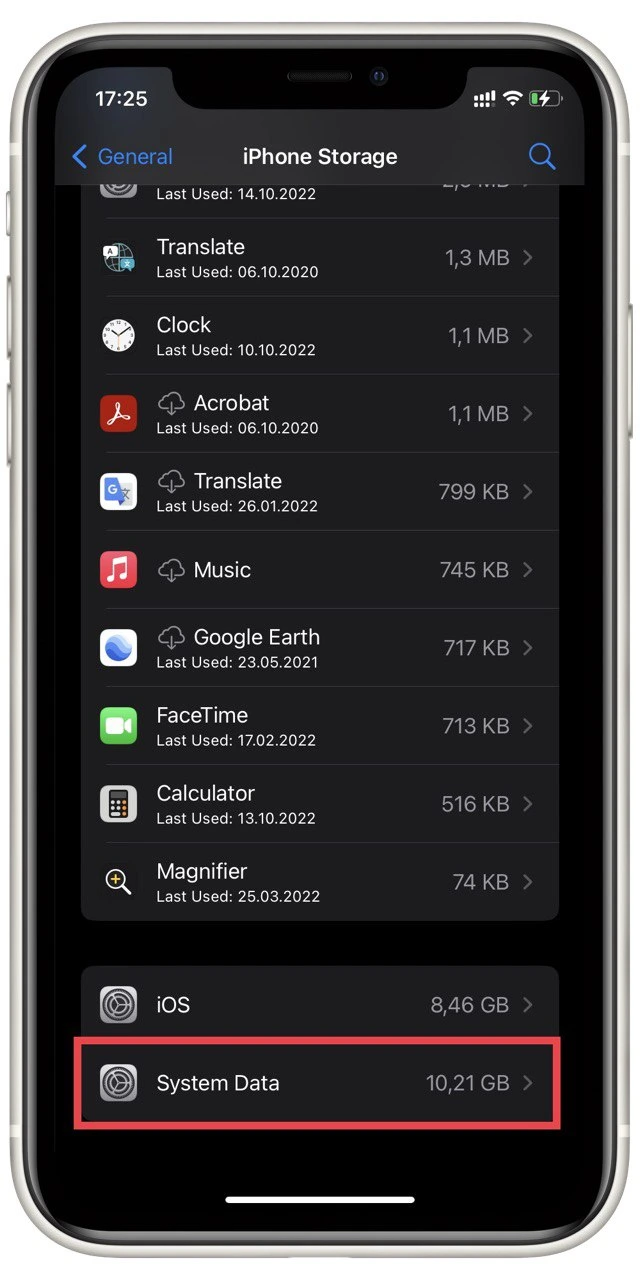
I would say that the average amount of system data on your iPhone should not exceed 5GB. If this data is higher, you should try reducing it, especially if you have a device with a small amount of memory. There are several ways to do this.
How can you precise system data on iPhone
Unfortunately, iOS doesn’t have a “Clear System Data” button. So you will have to manually clear some applications and do other non-obvious actions to remove System Data.
First of all, you can remove unnecessary applications. The point is that each application creates different temporary data for its work. They are written as system data, so you can save space if you remove extreme applications from your iPhone.
You can also delete the data of some system applications. For example, you can go to Safari through the settings and delete all the browser data. I recommend enabling Offload Unused Apps (Settings>App Store>Offload Unused Apps).
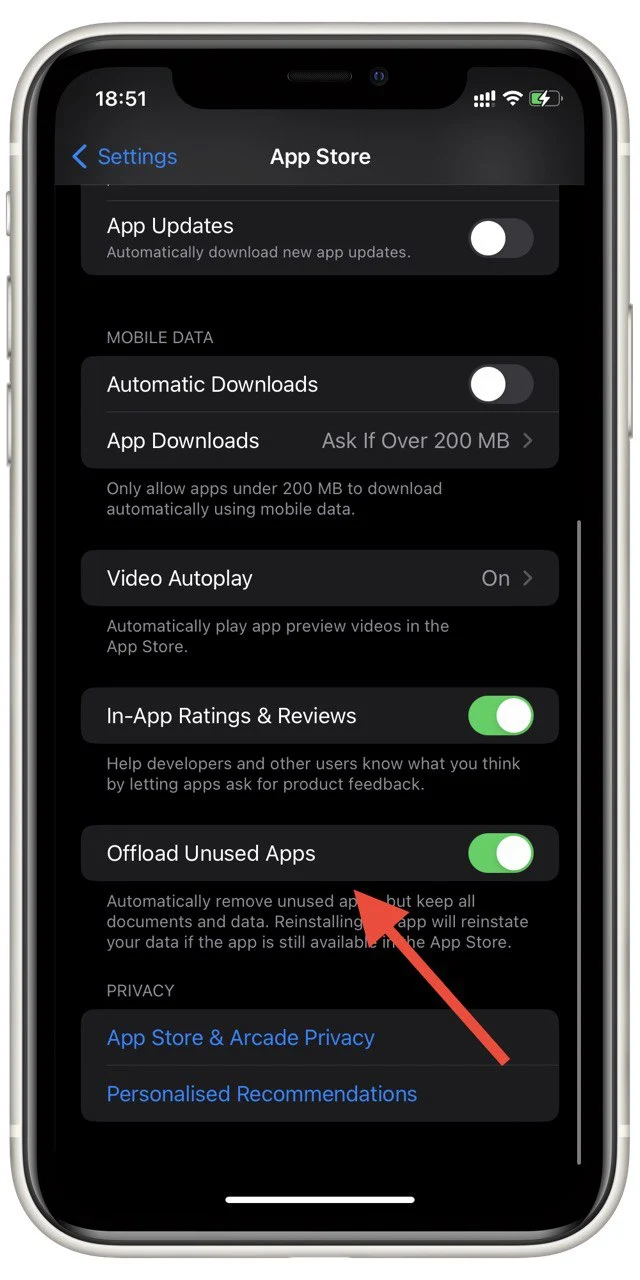
In addition, updated files are stored in the system data. Because before updating your iPhone, the update is downloaded to your device and is located in the system data. So, updating your iPhone and apps will also help to reduce the system data.
How to erase your iPhone
If all the previous methods did not help you, there is a radical solution that will clear all system data. This is to erase your iPhone. This will erase all data from your smartphone and reset it to factory defaults. So you might want to do a backup first. When you’re done, you need to:
- In settings, go to General.
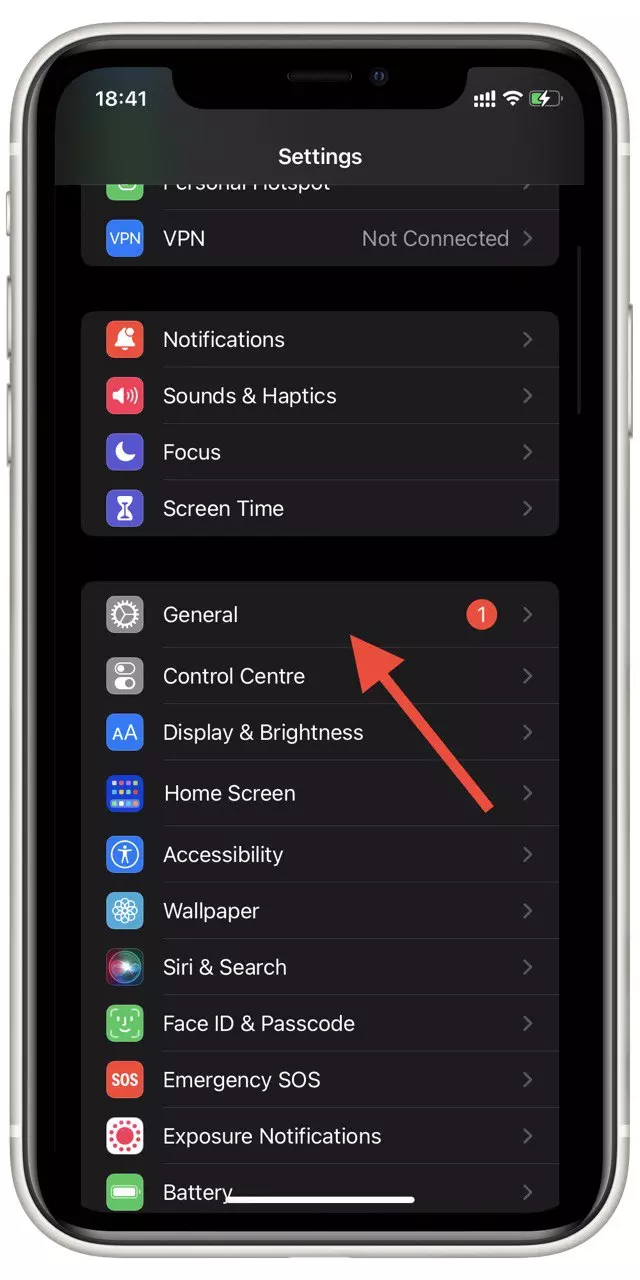
- At the very bottom of the list, click on Transfer and Reset iPhone.
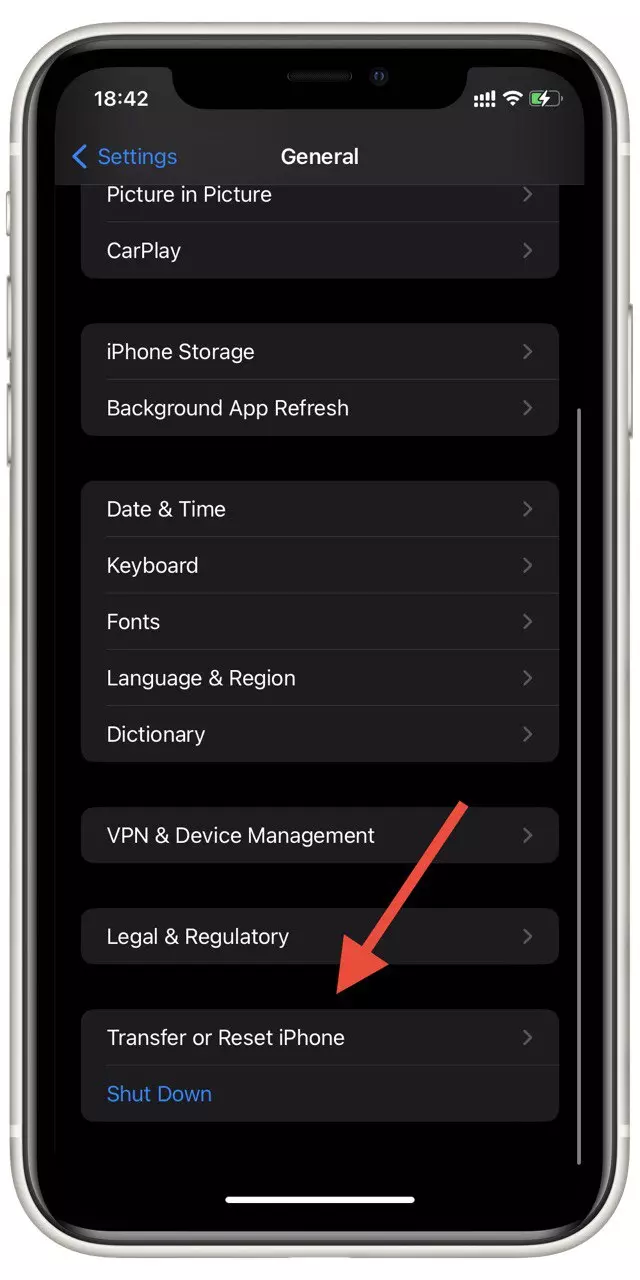
- Tap on Erase All Content and Settings.
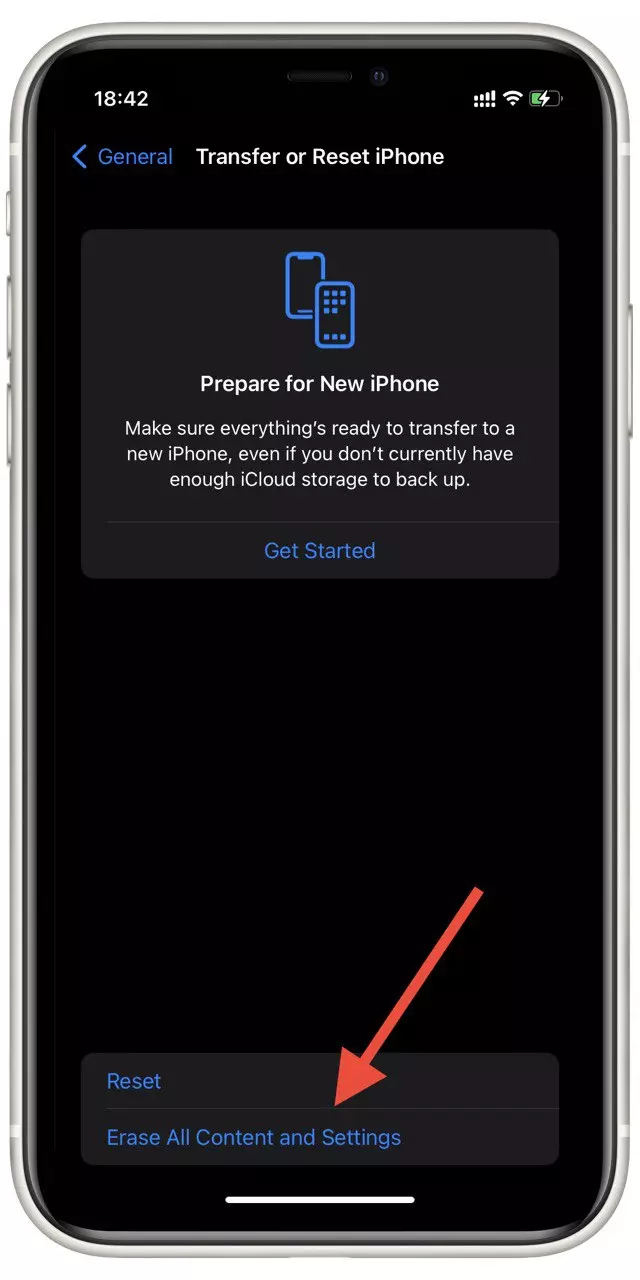
After that, your iPhone may reboot a few times. Note that this will delete all the apps and data on your iPhone. Including photos, personal data, passwords, and all accounts. So you should make a backup before doing this.
Read also:
- How to see Wi-Fi passwords on iPhone or iPad
- How to bypass CAPTCHA on iPhone or iPad
- How to check iMessage data use on iPhone
How to make a backup before erasing iPhone
It’s a good idea to make a backup before you reset your iPhone. You don’t have to restore everything manually, but you can download all the settings from your iCloud account. As you understand, you will need an active iCloud account; if you already have one, then you need the following:
- In the settings, click on your account name at the very top.
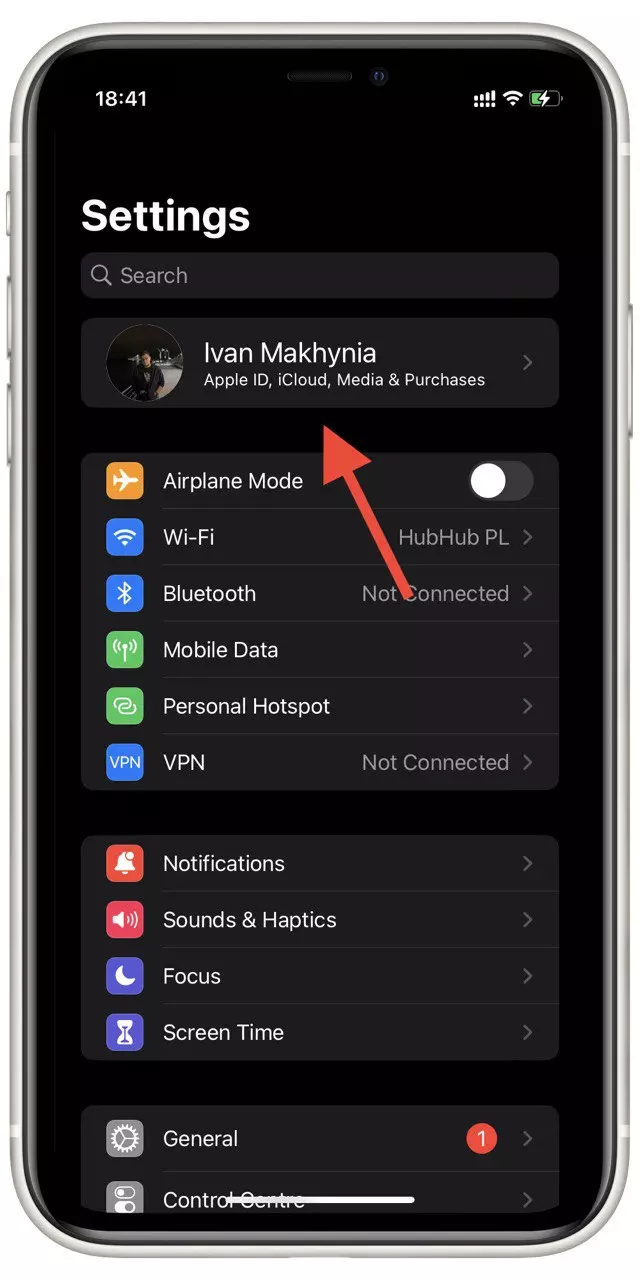
- Then click on iCloud.
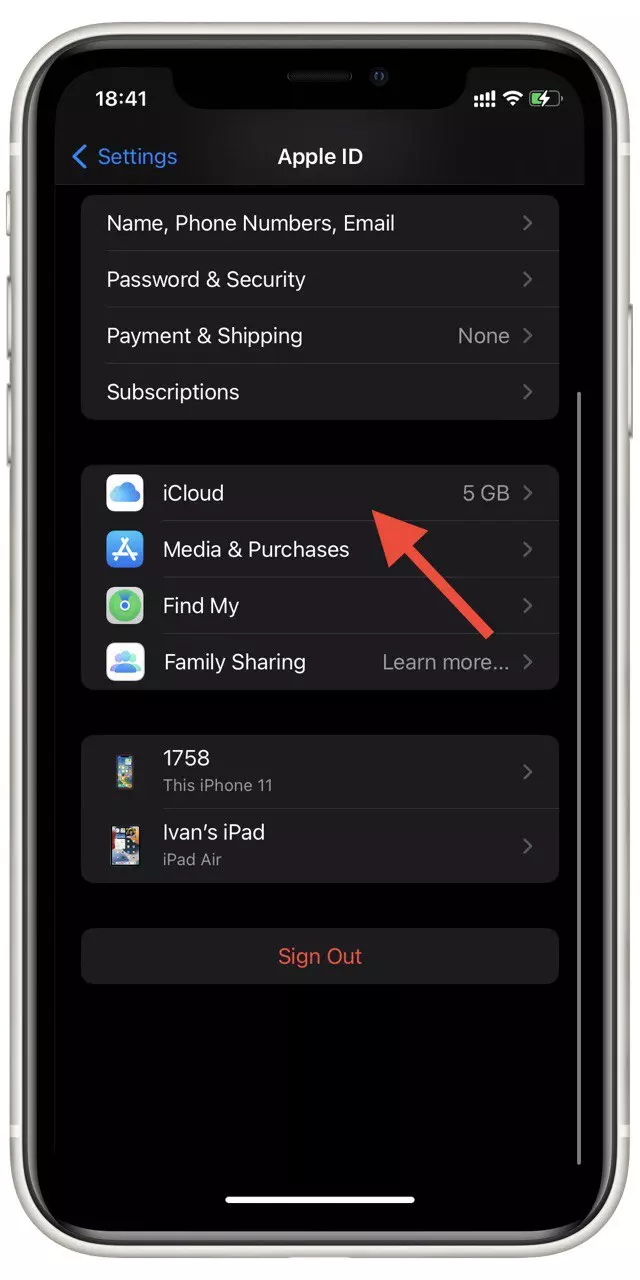
- Select iCloud backup.
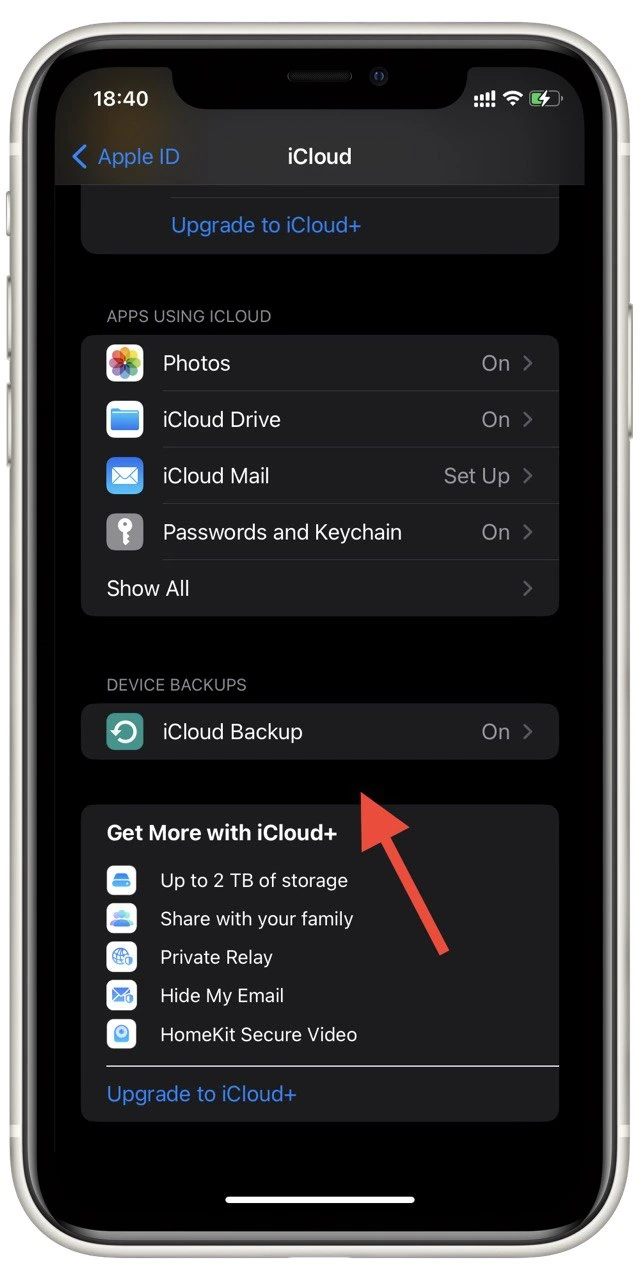
- Turn backups on, and select the items you want. After that, click on Back Up Now.
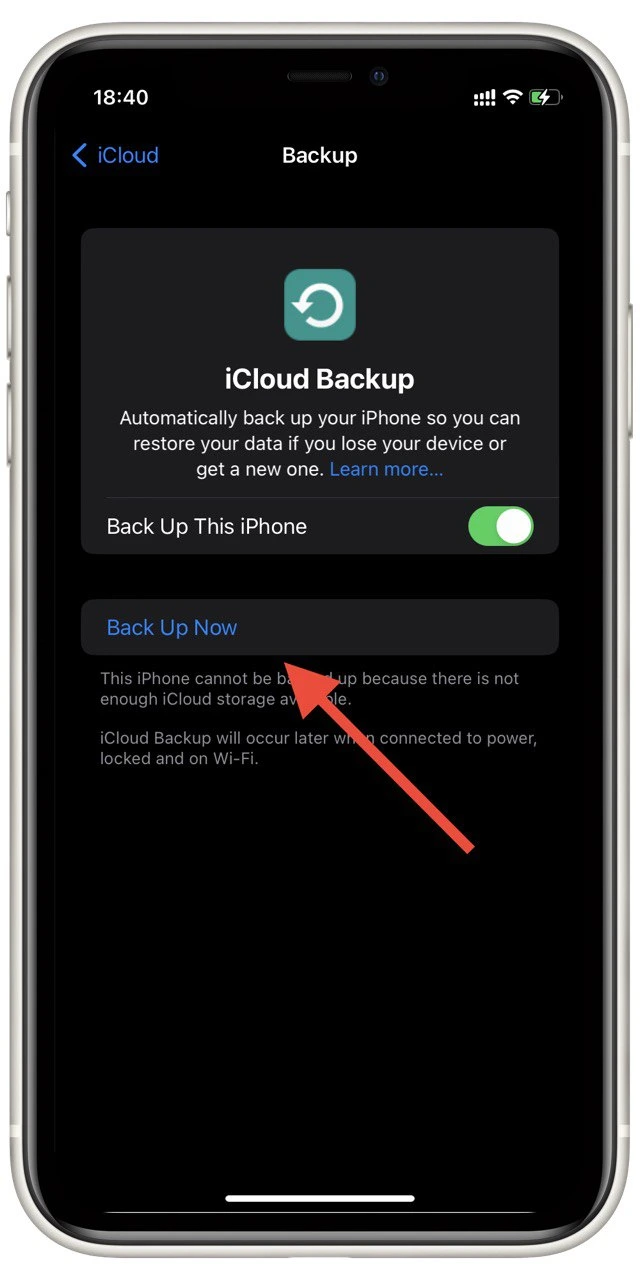
After you wipe your iPhone, you’ll see the Restore from Backup button when you turn it on and set it up. You must select this item and log in to your iCloud account to restore all your settings. This will help you significantly reduce your system data and clear your iPhone of unnecessary junk.