Safari is the default browser for iPhones, and like all web browsers, it has a cache that stores temporary files to speed up the loading of web pages. However, this cache can become bloated over time, leading to slow performance and other issues. Clearing the Safari cache on your iPhone can help improve the browser’s performance and free up storage space.
What to do to clear all Safari cache on iPhone
Clearing the Safari cache on your iPhone can help improve the browser’s performance and free up storage space. Follow the steps below to clear the Safari cache on your iPhone in detail:
- The first step is to open the Settings app on your iPhone.
- Once you have opened the Settings app, scroll down and tap on the Safari option.
- On the Safari settings page, scroll down to the bottom of the screen, and you will see an option called “Clear History and Website Data.” Tap on this option to proceed.
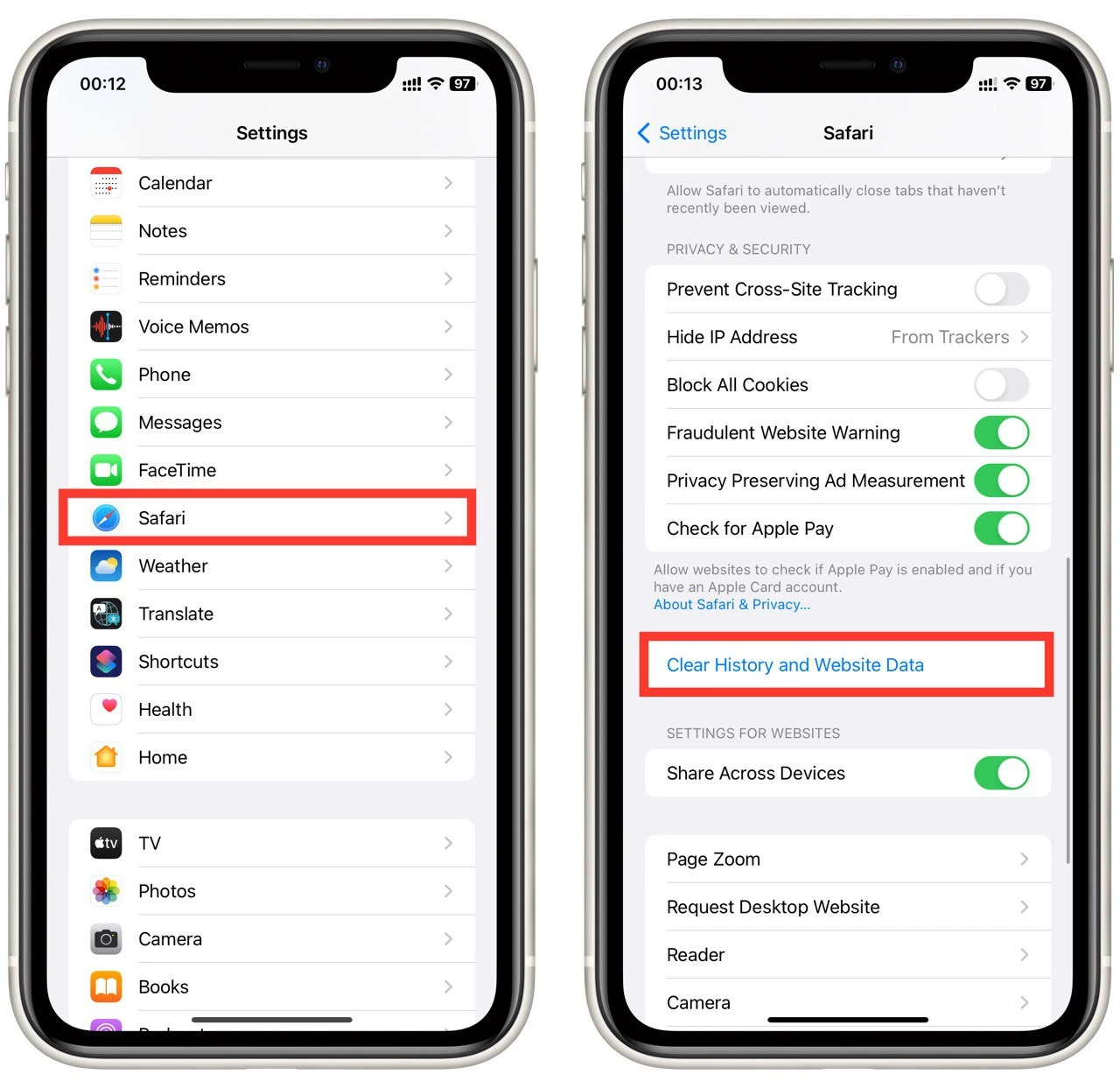
- After tapping “Clear History and Website Data,” a confirmation dialog box will appear asking if you want to clear the history and data. Tap on “Clear History and Data” to confirm that you want to clear the Safari cache.
After tapping on “Clear History and Data,” clearing the Safari cache will begin. Depending on the amount of data stored in the cache, this process may take seconds or minutes.
Note that in this case you delete temporary files and history on your Safari browser for absolutely all websites. Once the cache has been cleared, it’s a good idea to restart the Safari app to ensure that the changes take effect. You can do this by tapping the home button to exit the Settings app, then tapping on the Safari icon to launch the browser again.
How to delete Safari cache for a specific website on iPhone
If you want to delete the cache and data for a specific website on Safari, you can follow these steps on your iPhone:
- Open the Settings app on your iPhone.
- Scroll down and tap on Safari.
- Scroll down and tap “Advanced” at the bottom of the screen.
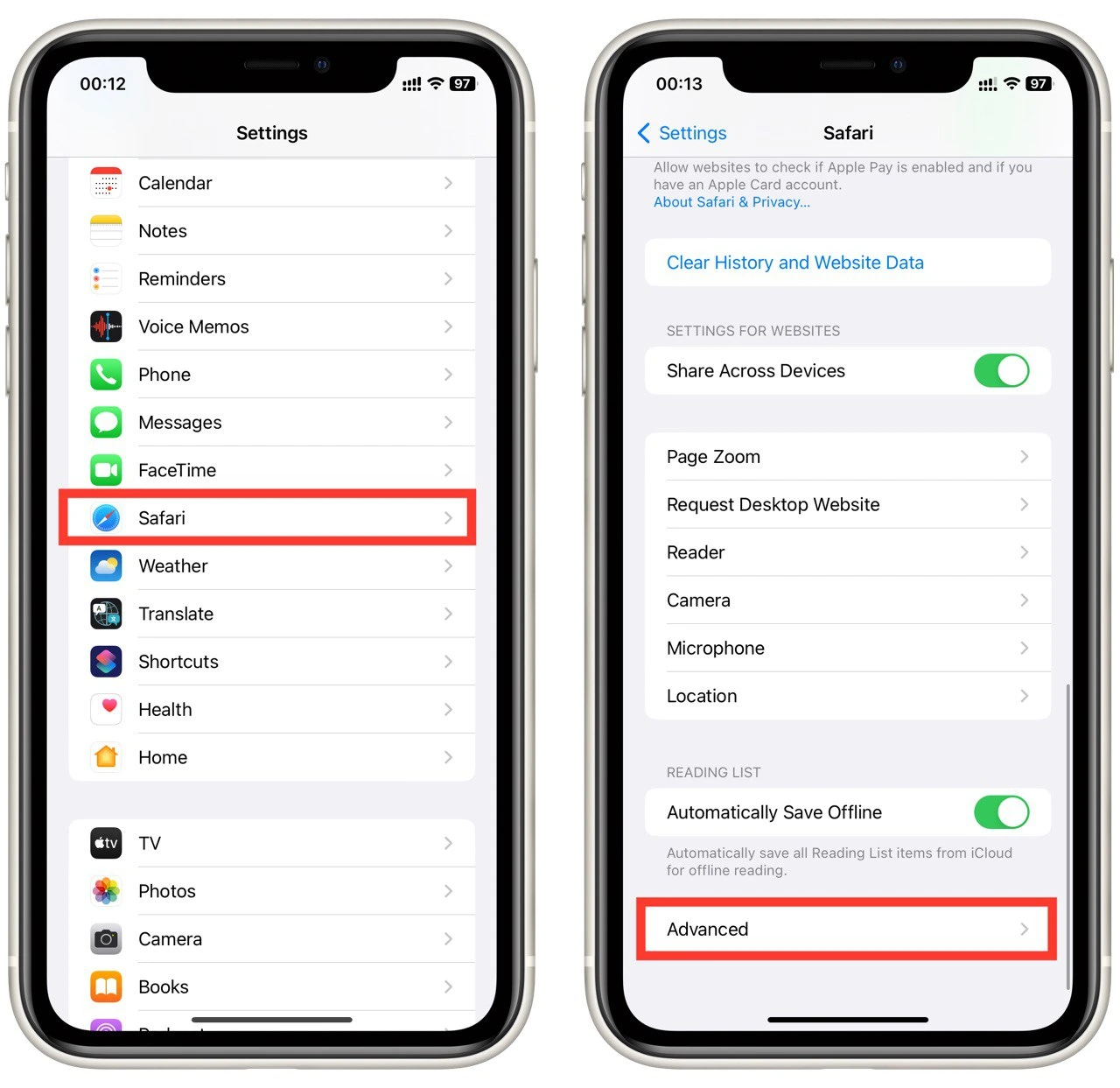
- Tap on “Website Data.”
- You’ll see a list of all the websites that have stored data in the Safari cache. Scroll through the list and find the website for which you want to clear the cache.
- Swipe left on the website and tap on “Delete“
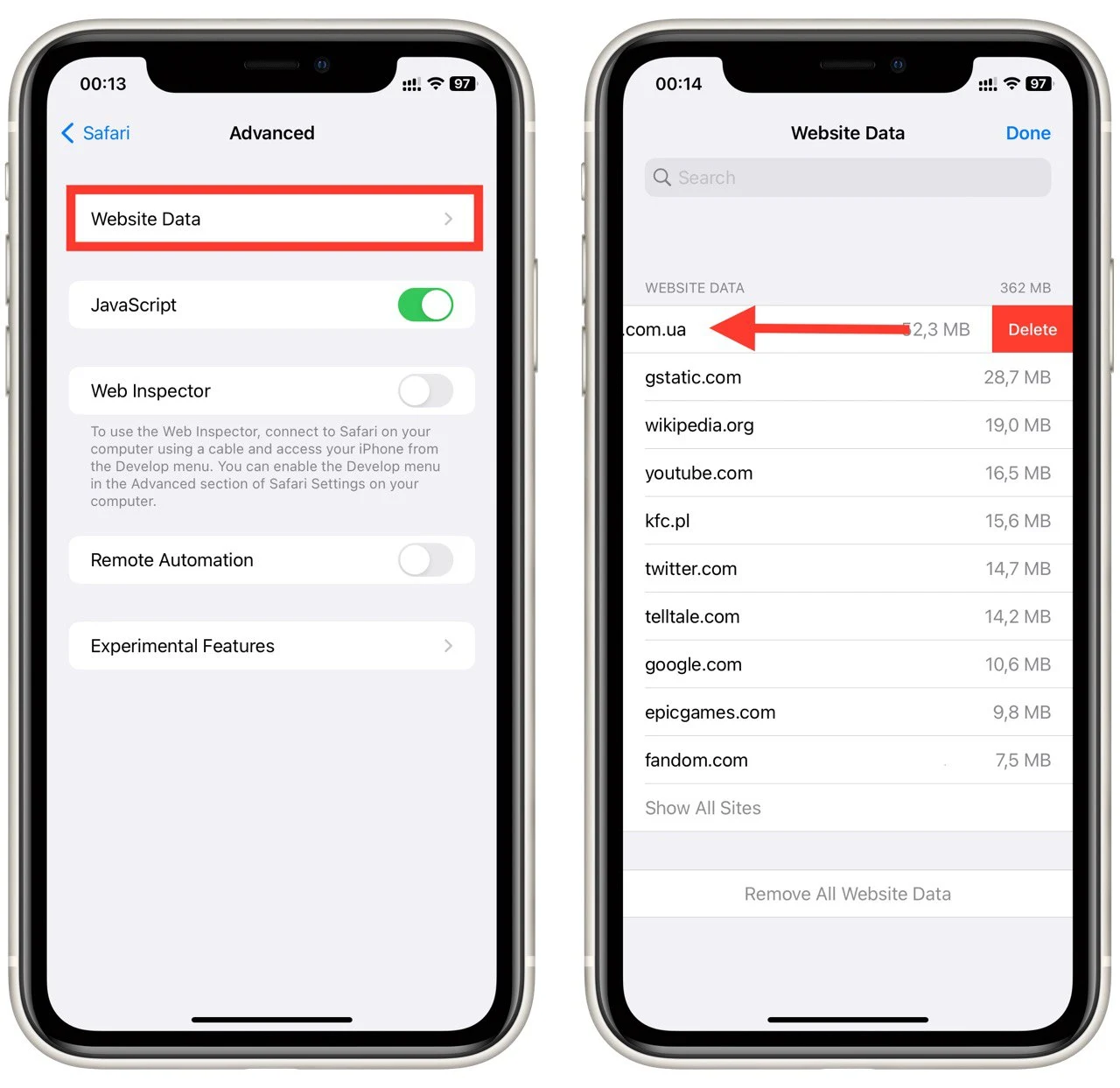
- Confirm that you want to delete the website’s data by tapping on “Delete“
- Repeat steps 6 and 7 for any other websites you want to clear the cache.
Once you have cleared the cache and data for the specific websites, it’s a good idea to restart Safari to ensure that the changes take effect. You can do this by tapping the home button to exit the Settings app, then tapping on the Safari icon to launch the browser again.
How to delete Safari cache on older iPhone
If you have an older iPhone running iOS 7 or earlier, the steps to clear the Safari cache are slightly different than on newer versions of iOS. Follow these steps to clear the Safari cache on an older iPhone:
- Open the Settings app on your iPhone.
- Scroll down and tap on Safari.
- Tap on “Clear History” and then tap on “Clear Cookies and Data.”
- Confirm that you want to clear the cache by tapping on “Clear Cookies and Data.”
- Wait for the cache to clear.
Clearing the Safari cache on an older iPhone running iOS 7 or earlier can help improve the browser’s performance and free up storage space. The process is slightly different than on newer versions of iOS, but it is still a straightforward process that can be done in just a few steps. Follow the steps outlined above to clear the Safari cache on an older iPhone, and you should notice improved performance the next time you use the browser.
Why do you need to clear Safari cache on iPhone
Clearing the Safari cache on your iPhone can provide several benefits, including improved performance, more storage space, and enhanced privacy. Here are some of the main reasons why you may need to clear the Safari cache on your iPhone:
- Improved performance: Over time, the Safari cache can become cluttered with a lot of data, such as website images, videos, and cookies. This can slow down the browser’s performance, making it take longer to load web pages and navigate between them. Clearing the Safari cache can help improve the browser’s performance by removing unnecessary data and freeing up storage space.
- More storage space: The Safari cache can take up significant storage space on your iPhone. If you have a lot of data stored in the cache, it can eat into your available storage, leaving you with less room for other files and apps. Clearing the Safari cache can help free up storage space on your iPhone, giving you more room to store other files and apps.
- Enhanced privacy: When you browse the web on your iPhone, Safari stores information about your browsing history, including the websites you visit, cookies, and other data. This can be a privacy concern if you share your iPhone with others or want to keep your browsing history private. Clearing the Safari cache can help enhance your privacy by removing this data.
- Fixing website issues: Sometimes, web pages may not load correctly or display the wrong content due to issues with the Safari cache. Clearing the cache can help fix these issues by forcing Safari to download fresh content from the website rather than relying on stored data.
In summary, clearing the Safari cache on your iPhone can help improve the browser’s performance, free up storage space, enhance your privacy, and fix website issues. It is a simple process that can be done in just a few steps and is worth regularly doing to keep your iPhone running smoothly.





