The “Other” category in the iPhone storage refers to a collection of system files, cache files, temporary files, and other miscellaneous data. Over time, this data can accumulate and take up valuable space on your device. Clearing the “Other” storage can help improve the performance of your iPhone and ensure that you have enough space for new apps, photos, and other important data.
What data is stored in “Other” on the iPhone?
The “Other” data category contains various files not included in the main categories. This is where Apple stores a huge number of system files that you, as an end-user, rarely, if ever, need.
- System settings.
- Voices of the Siri assistant.
- Current smartphone and system data.
- Cache files.
Where do cache files come from? Cache files are temporary files. This means they were temporarily needed for some process, and once the task is done, they should be deleted.
Apple defines everything created by streaming data in cache files: music, photos, and videos. If you use Apple Music all the time, get ready for a lot of cache data. Even track previews will go here.
What is the difference between Other storage and System data on iPhone?
System data is displayed in the same section as Other storage on the iPhone. Storage categories “Other” and data “System” describe your iPhone’s storage types.
“Other” storage is space used by the iOS system software and other apps and data. It cannot be easily attributed to photos, videos, music, or other media files. This includes app cache, temporary files, system logs, preferences, and saved states.
“System” data, on the other hand, refers to the storage space used by the iOS operating system and its built-in apps. This includes the iOS system files, the Photos app, the Music app, and other Apple-built apps that come pre-installed on your iPhone.
The “Other” storage category is a catch-all for any data that doesn’t fit into a specific category. At the same time, “System” data is specific to the iOS operating system and its built-in apps.
How to check Other storage and System data on the iPhone?
If you want to free up some space, you can try the following:
- Open the “Settings” app.
- Select “General.”
- Tap “iPhone Storage.”
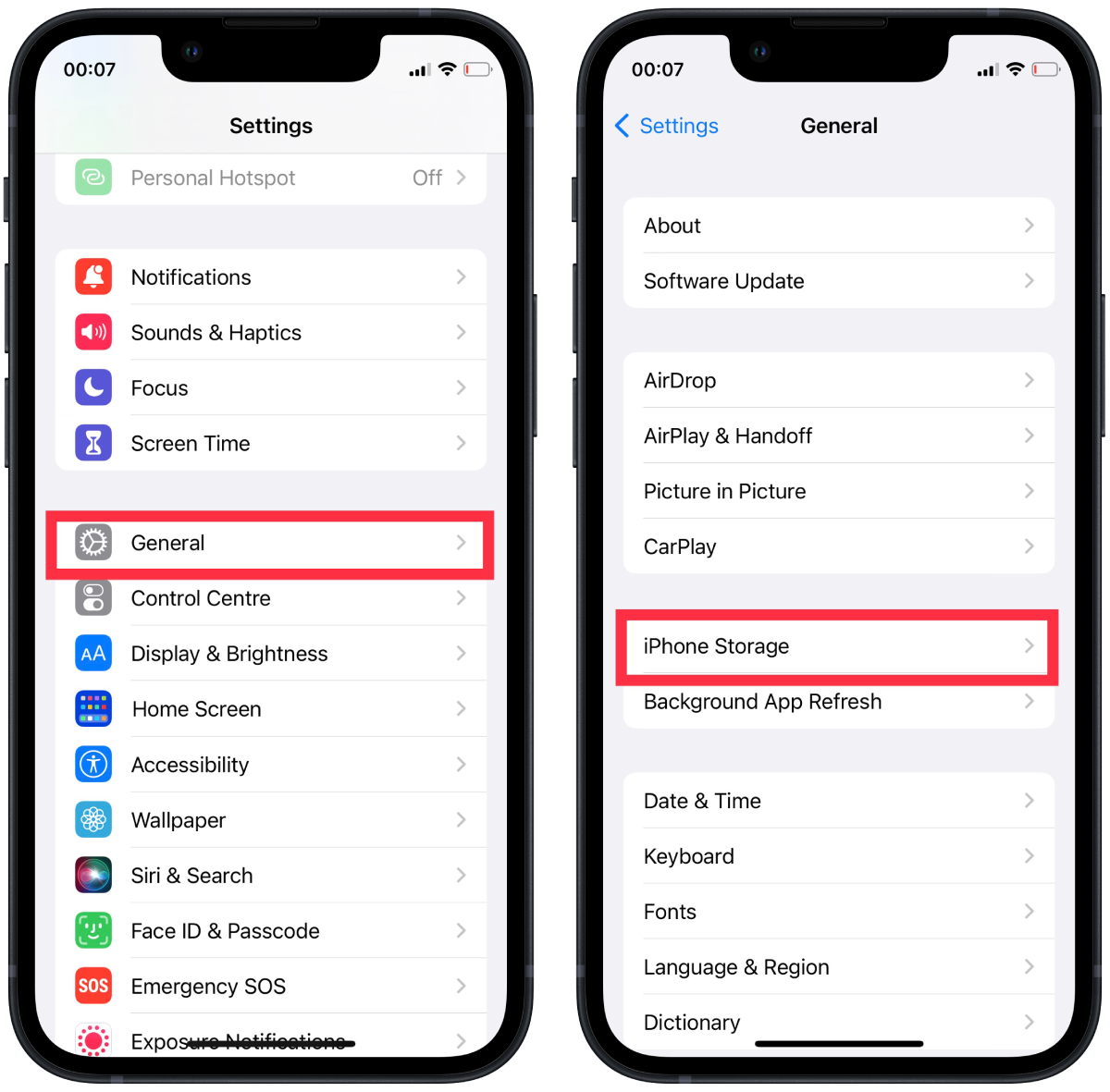
From here, you’ll see a breakdown of how much storage space each app uses and a section for “System” data. The “Other” storage category will be listed under the “Usage” section, along with other categories like “Photos,” “Apps,” and “Media.” You can tap on each category to see a more detailed breakdown of how each app or type of data uses much storage space.
How to delete the cache of a specific app on the iPhone?
Users often don’t care about the cache in most apps because it is useless. So, if you want to delete the cache of a specific app on the iPhone, you have to follow these steps:
- Open the “Settings” app on your iPhone.
- Go to the “General” menu and open “iPhone Storage”.
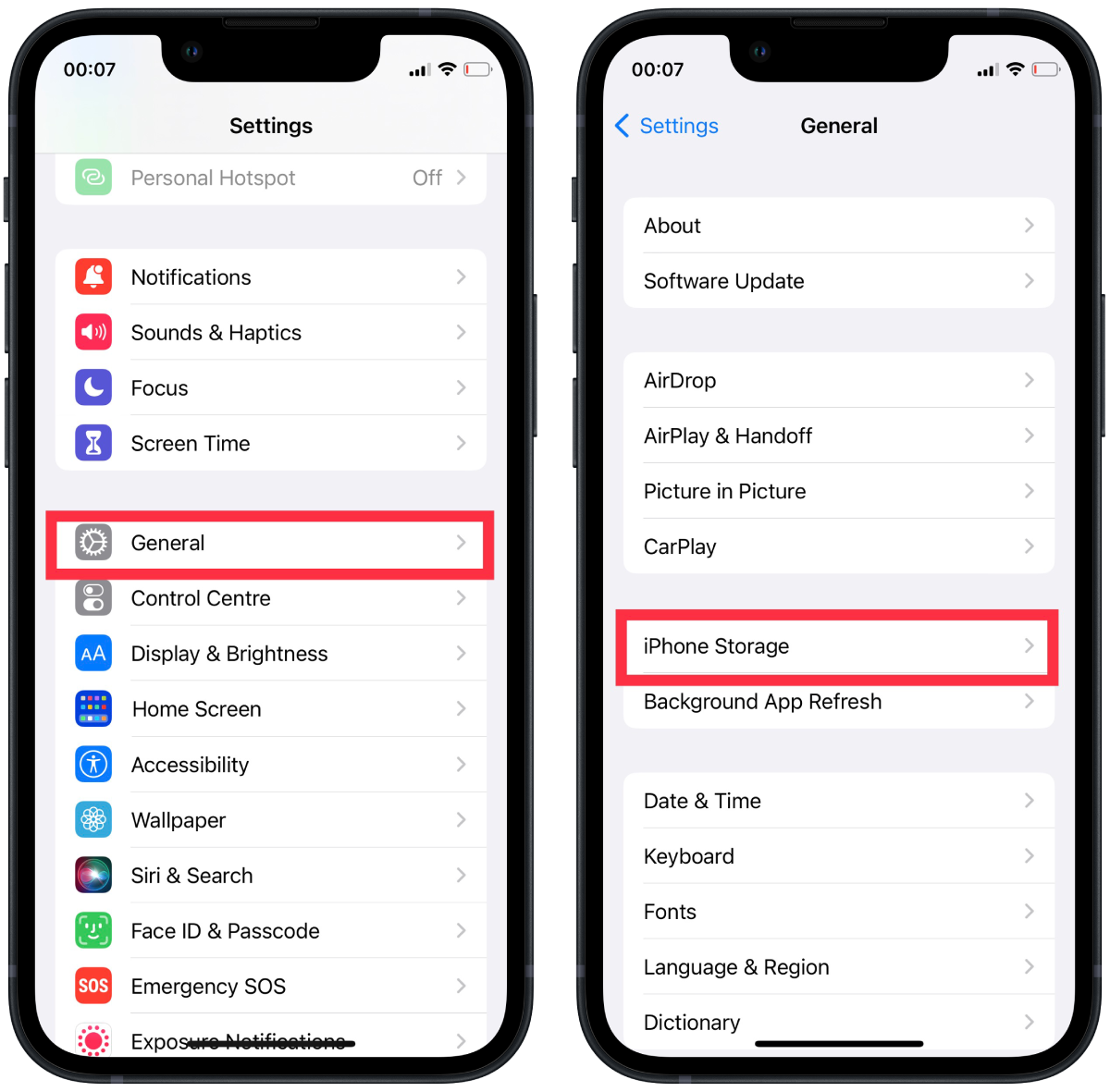
- Wait for the list of apps to load, then select the app whose cache you want to delete completely. All installed apps in the list are sorted by size, which makes it faster and easier to identify the app you need.
- Pay attention to the “Documents and Data” line on the app page. It shows the size of the app cache.
- To clear it, tap “Offload App”, confirm the removal and then reinstall the app from the App Store.
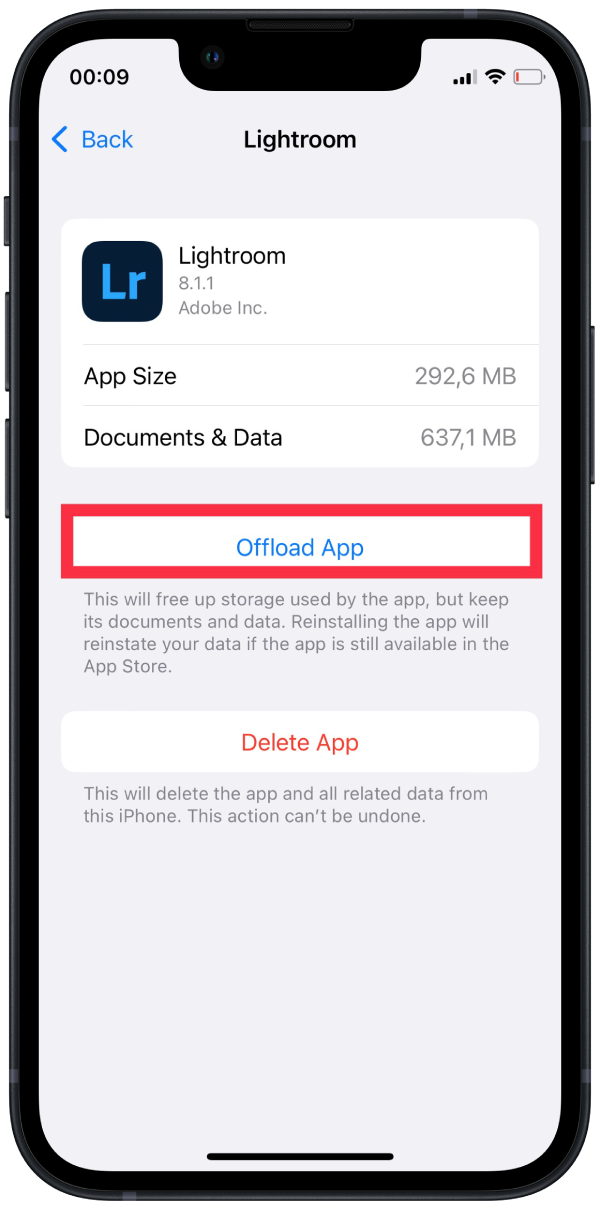
Unfortunately, Apple has not yet implemented a more convenient way to clear the app cache on the iPhone. Nevertheless, this time-consuming method is quite an opportunity to deal with the cache in more detail.
How to delete Safari cache on iPhone?
The Safari browser cache takes up a lot of space on the iPhone and iPad. It is noteworthy that you do not need to use the browser to do this actively. If you want to delete the Safari cache on your iPhone, you have to follow these steps:
- Open the “Settings” app on your iPhone.
- After that, find and tap on “Safari”.
- Then, scroll down and tap “Clear History and Website Data”.
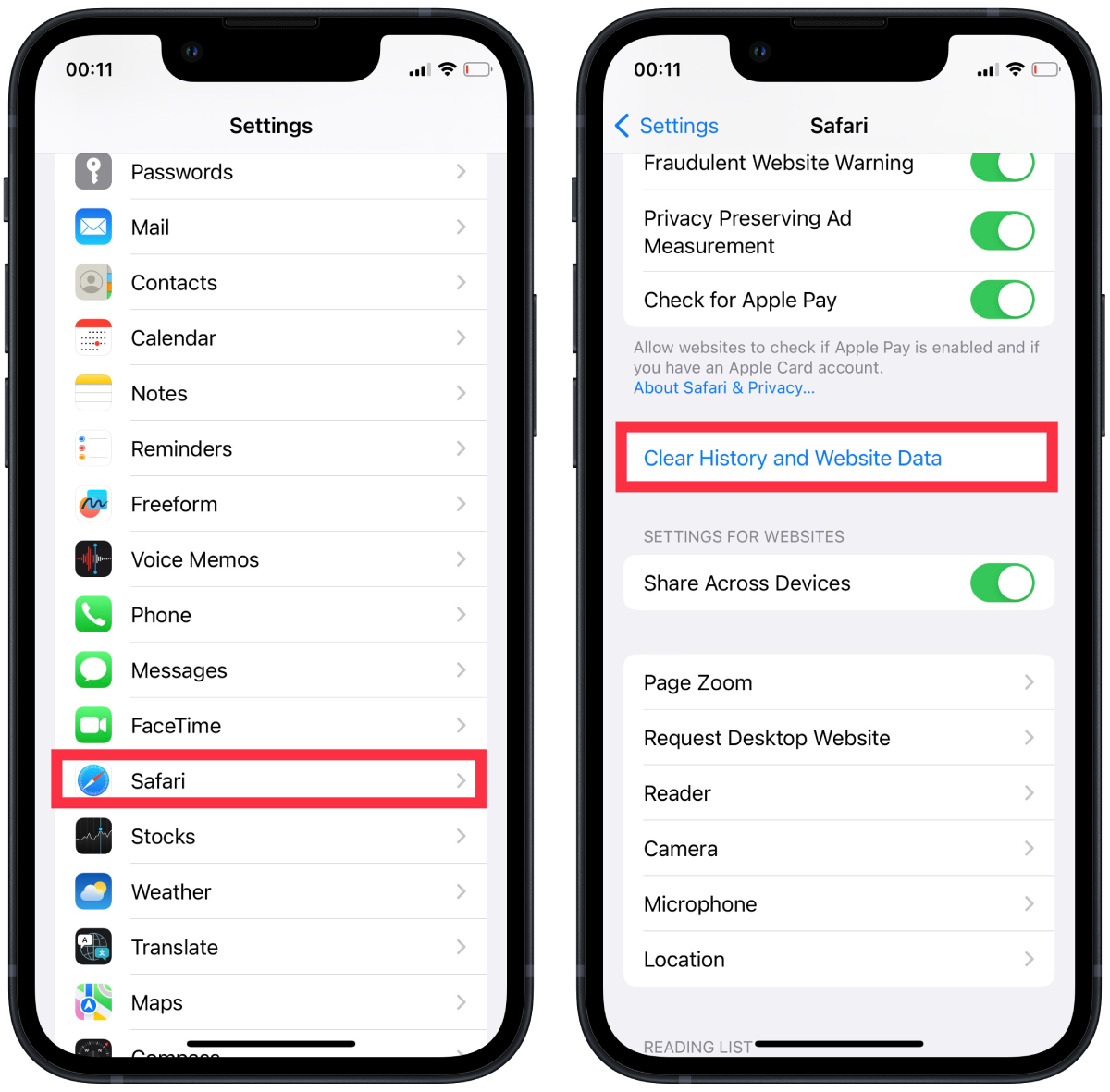
- Finally, tap “Clear History and Data” in the popup window.
Once you have completed these steps, the Safari cache will be cleared.
How to completely delete the cache on your iPhone?
It is impossible to remove the cache, also known as the “Other” section, without performing a complete reset of the iPhone. No computer utility, much less any App Store app, can deal with the cache completely. Therefore, if the cache on your iPhone is not letting you live, this radical method will bail you out.
To completely reset your iPhone, you have to follow these steps:
- At first, open the “Settings” menu.
- Go to the “General” section and tap on the “Transfer or Reset iPhone” tab.
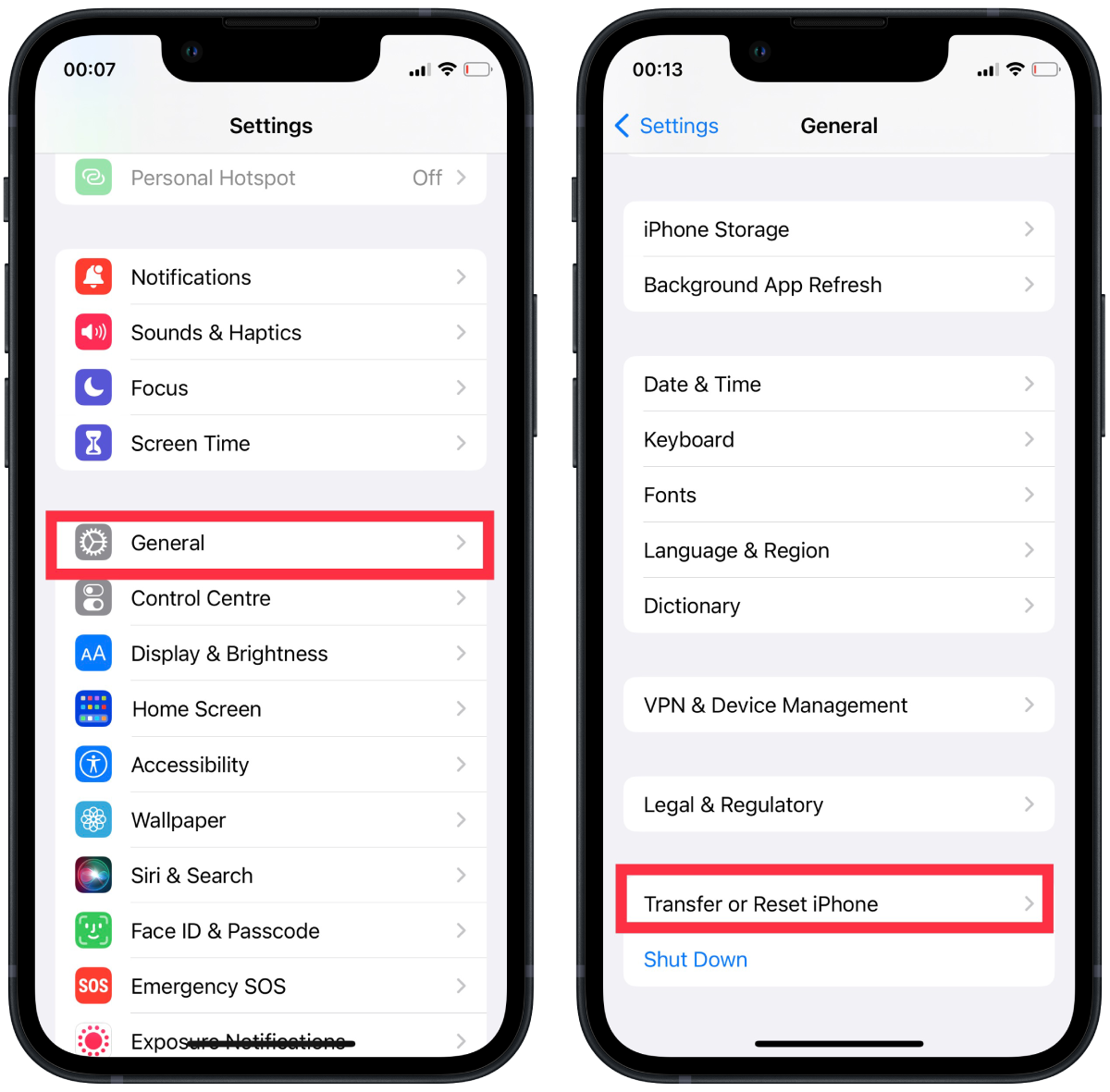
- Then, tap on the “Erase All Content and Settings” option.
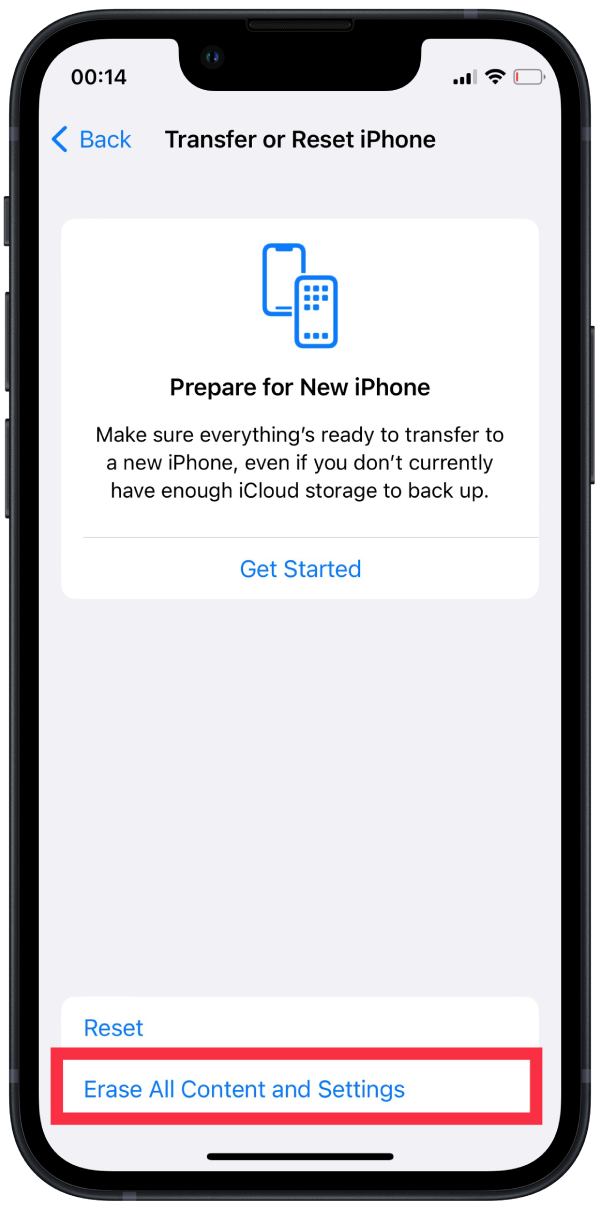
iOS will ask you to confirm the operation by entering a password. A full reset will erase all data from your iPhone. Create a fresh backup in iTunes or iCloud for later recovery.
How to check how much free space is left in iCloud?
If you want to check how much free space is left in iCloud, you have to follow these steps:
- First, go to the “Settings” menu.
- Then, tap on the “Apple ID” icon and select “iCloud”.
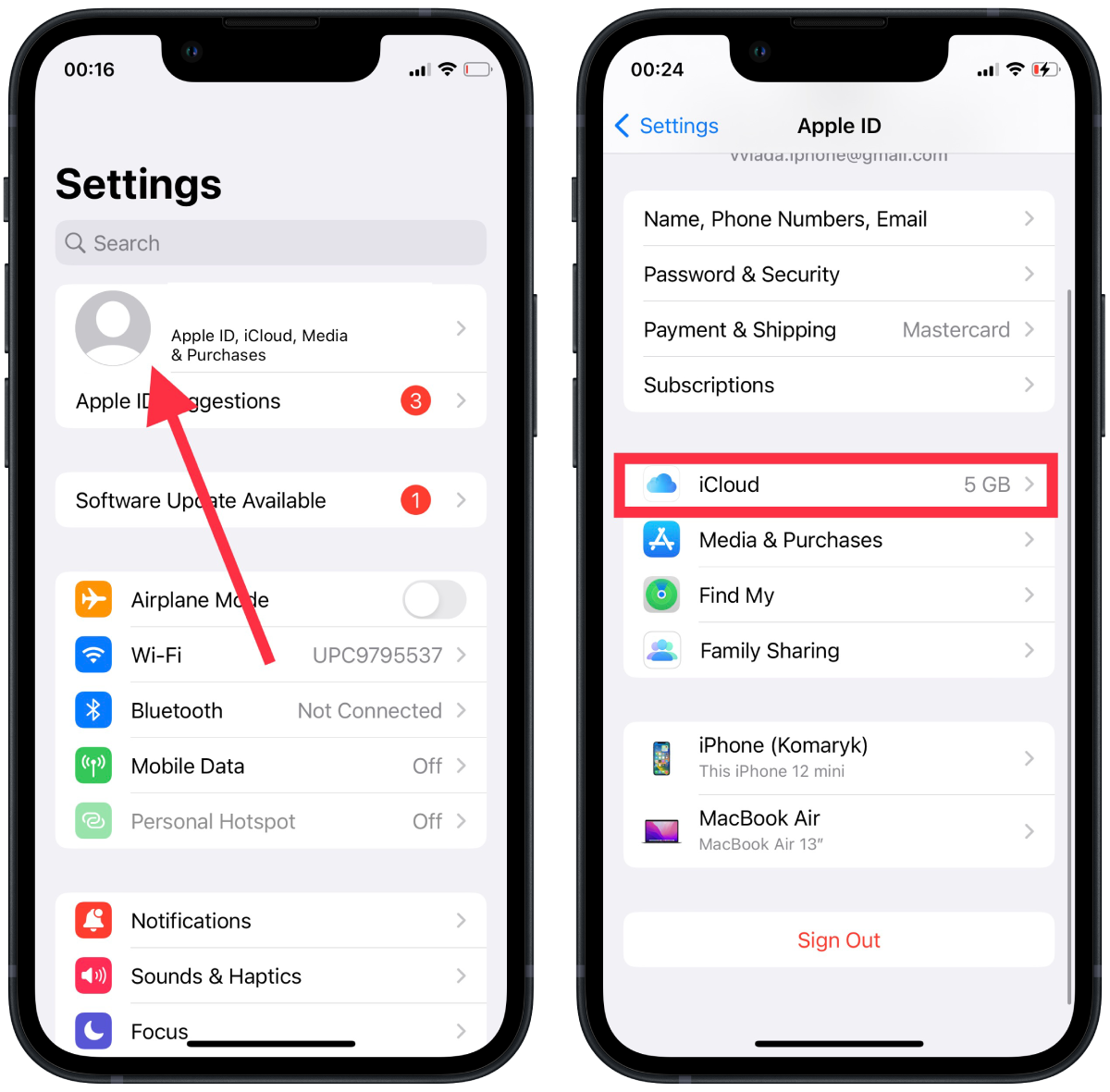
- After that, navigate to the “Storage” section.
The diagram that appears will visually represent the iCloud storage, including the space used and sorting by content type.
How to free up storage space on iCloud
If you want to free up your storage space on iCloud, you have to follow these steps:
- First, you should go to the “Settings” menu.
- After that, tap on the “Apple ID” icon and select “iCloud.”
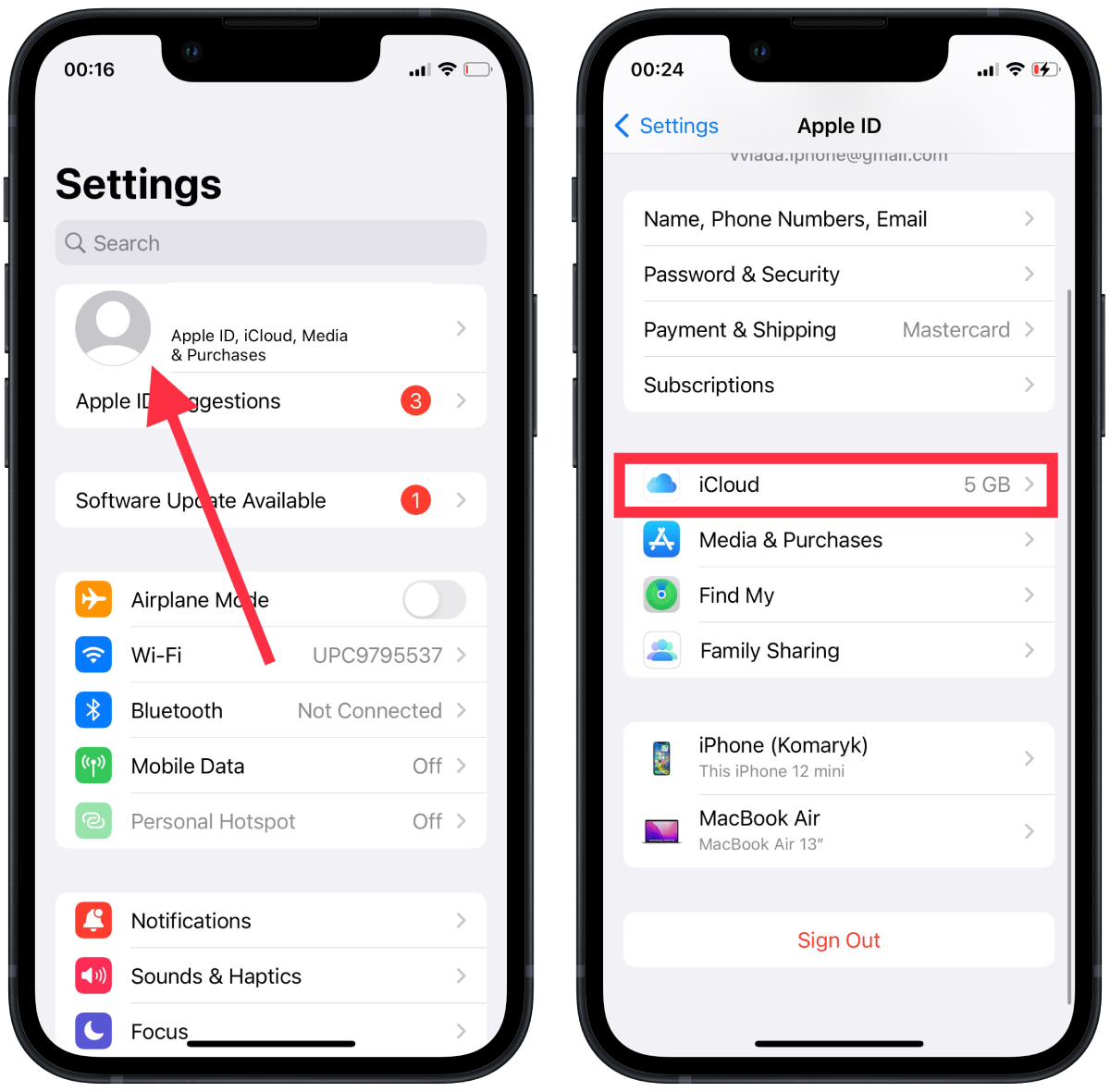
- After that, navigate to “Manage Storage”.
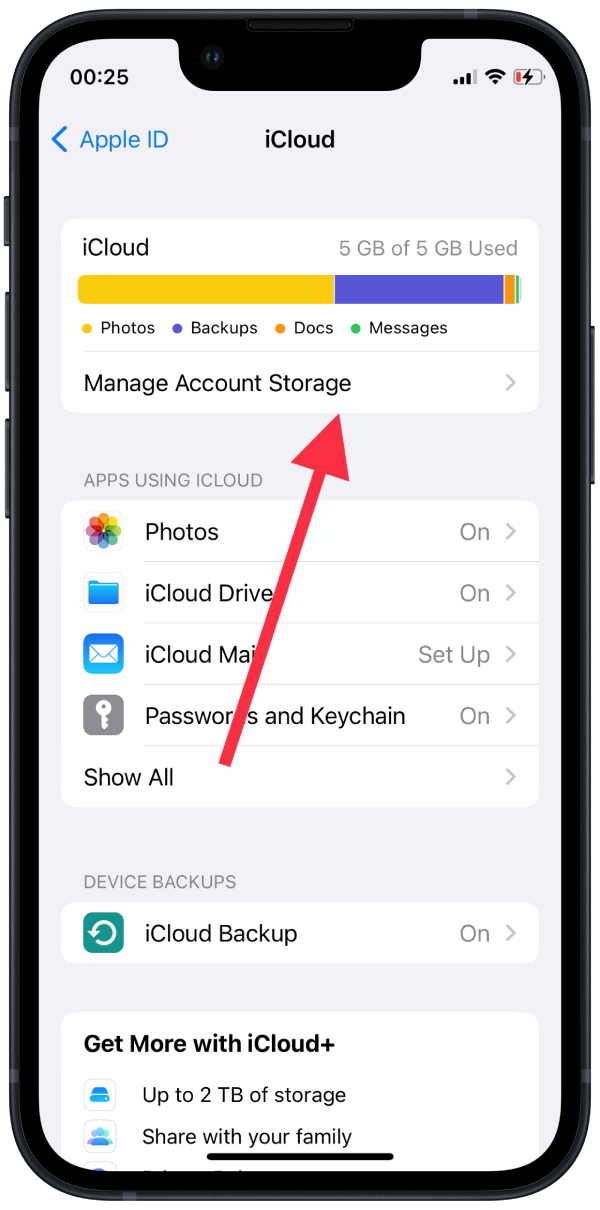
Here you will probably see the “heaviest” sections, “Backups”, “Photos,” or iCloud Drive at the top of the list. These are the ones that are clogging up your iCloud space. Delete unnecessary files to free up space in Apple’s cloud storage.
Why clear Other storage and System data on the iPhone?
Clearing the “Other” storage and “System” data on your iPhone can help free up storage space, especially if you have a device with limited storage. Here are a few reasons why you might want to clear this data:
Running out of storage space
If you’re running low on storage space on your iPhone, clearing out the “Other” storage and “System,” data can help to free up some space and improve the performance of your device.
Resolving issues
Sometimes, clearing the “Other” storage and “System” data can help resolve issues with your devices, such as app problems, slow performance, or crashes.
Improving performance
Over time, as you use your iPhone and install and remove apps, the “Other” storage and “System” data can grow and take up a significant amount of space. Clearing this data can help improve your device’s performance and make it run faster.
Maintaining privacy
Clearing the “Other” storage and “System” data can also help maintain your privacy by removing any temporary files or caches containing sensitive information.
It’s important to note that clearing the “Other” storage and “System” data is not a solution for all performance or storage issues, and it’s not a guarantee that your device will run faster or have more storage space.




