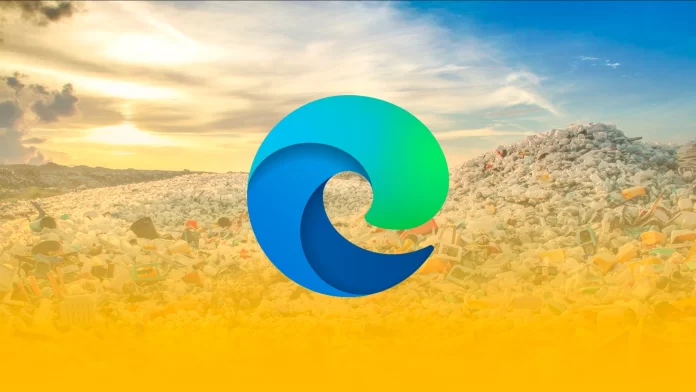Any browser you use has a way of storing your browsing data in a cache so that future website requests will complete faster. This can improve page loading speeds and overall performance. This works the same way with Microsoft Edge. However, because new cache files are constantly being created, they can quickly take up quite a bit of memory.
As your browser’s memory fills up, you may notice that some sites take longer to load or are unstable. Clearing cache and browsing data can help you free up space, increase performance, and improve the performance of your browser and the websites you visit. It’s straightforward to do in Microsoft Edge as well.
How to clear cache and browsing data in Microsoft Edge
In Microsoft Edge, browsing data includes your browsing history, download history, cookies, and other site data, cached images and files, passwords, etc. This data is stored either locally on your device or all synced devices if the browser has syncing enabled.
So, if you want to clear cache and browsing data in Microsoft Edge on your PC, you can follow these instructions:
- First, open Microsoft Edge and click on the three dots icon in the upper right corner of the window. You can also press “Alt + F”.
- Then go to “Settings”.
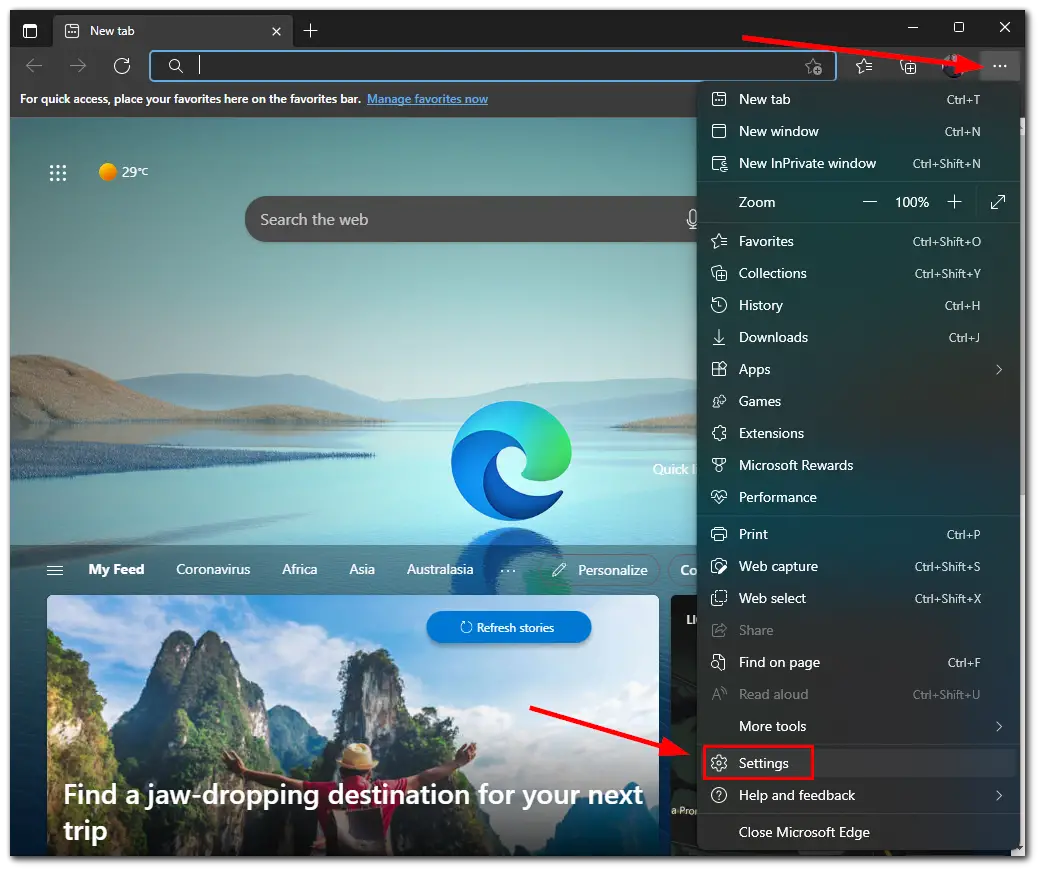
- After that, click on the hamburger button at the top left corner and select “Privacy, search, and services”.
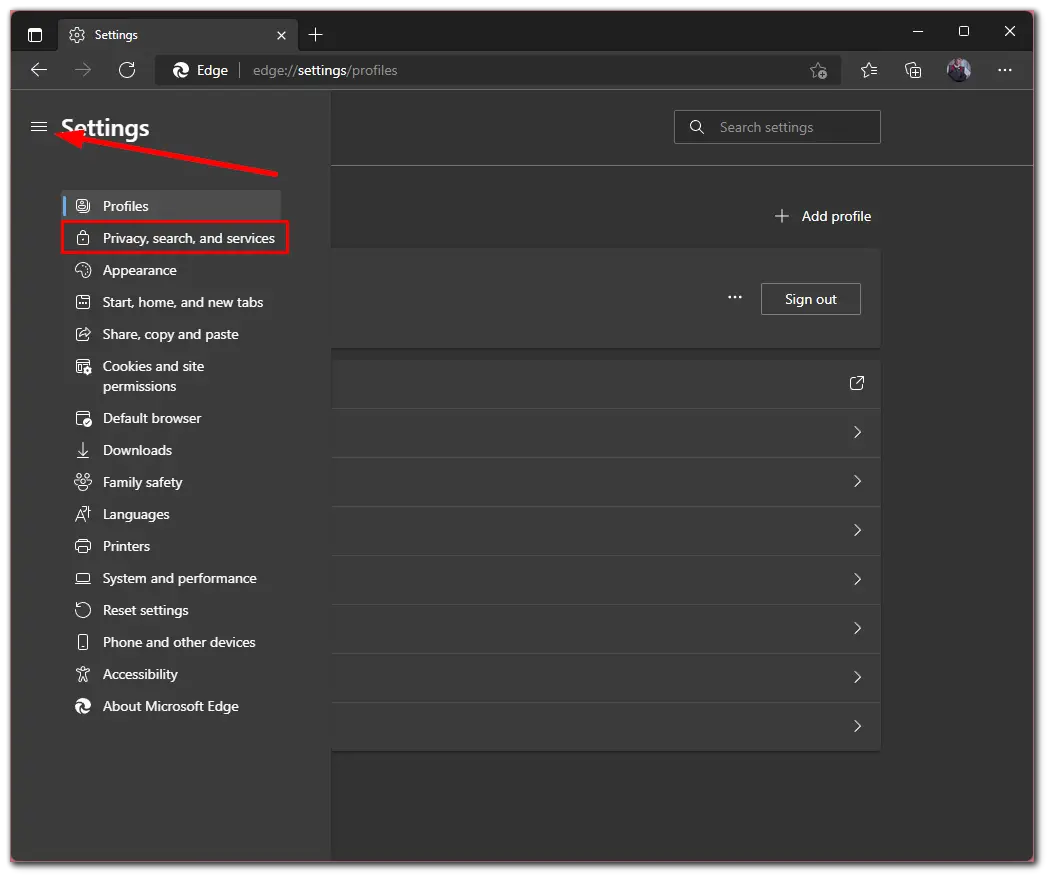
- Scroll down and click “Choose what to clear” right next to “Clear browsing data”.
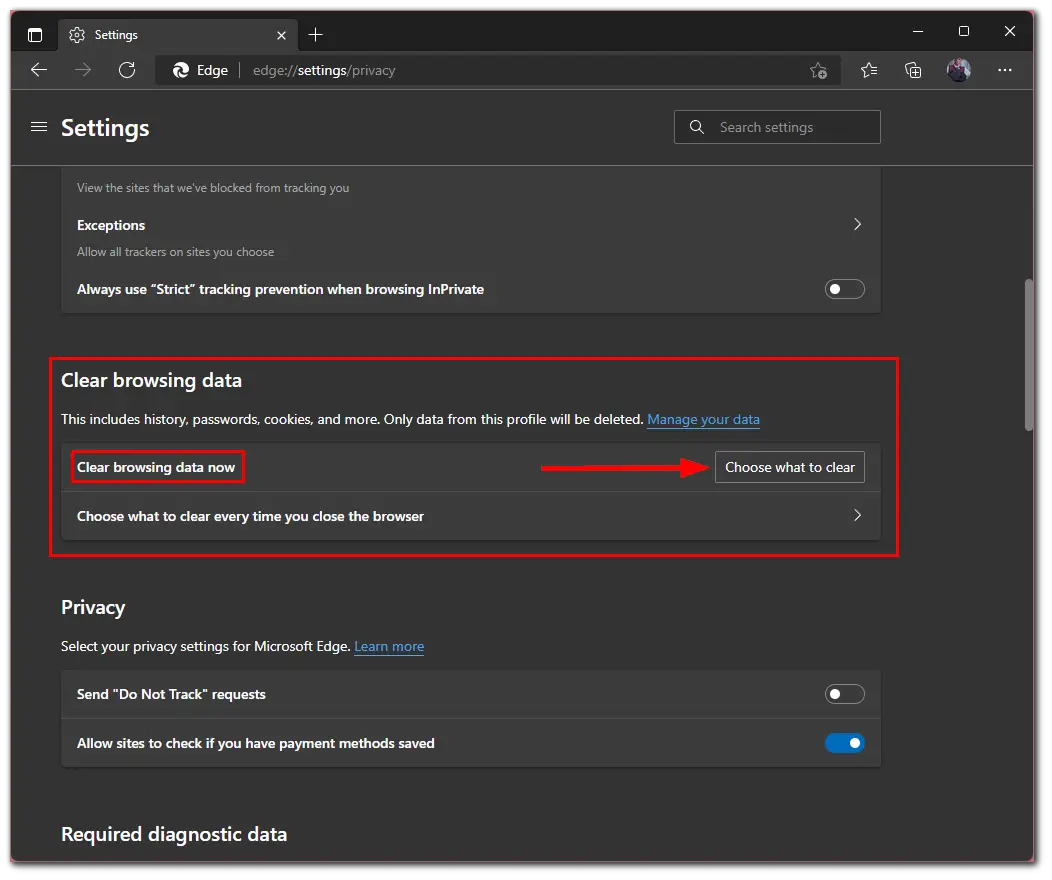
- Finally, select “All time” from the “Time range” list and click “Clear now”.
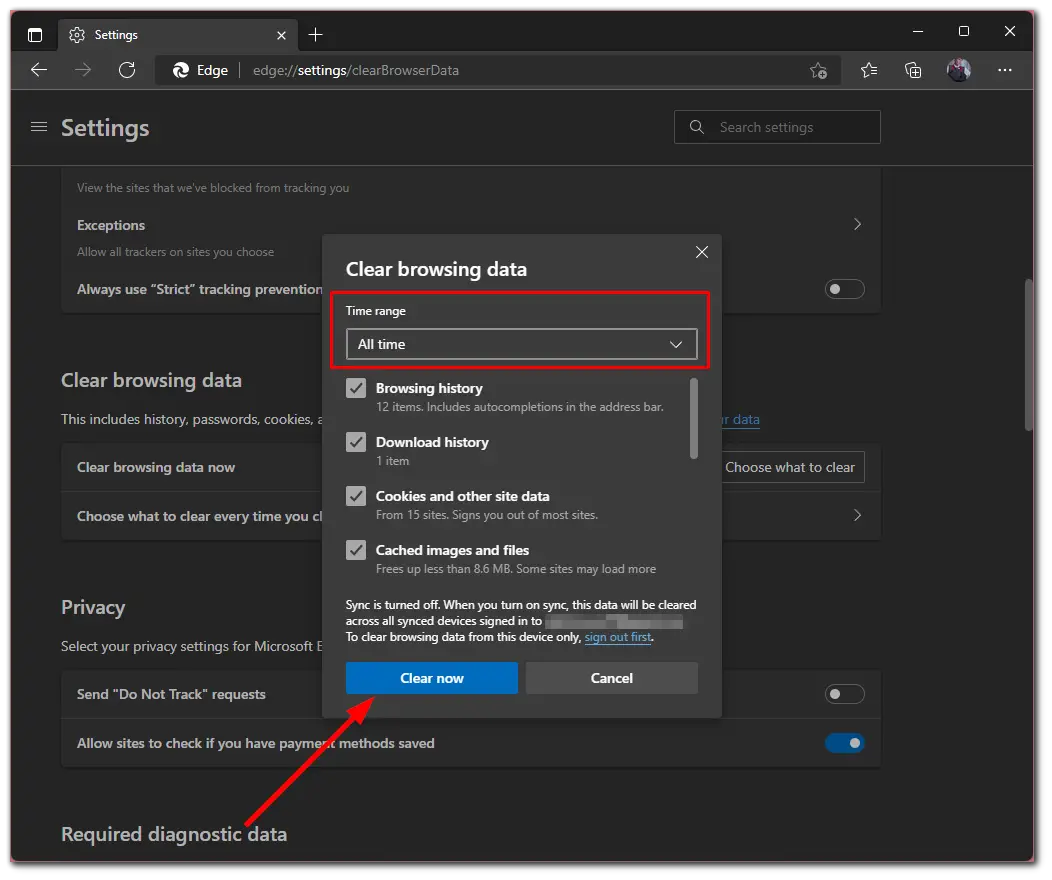
Once you have completed these steps, you will clear cache and browsing data in Microsoft Edge. Keep in mind that this will clear all cache and browsing data on all synced devices if you are logged in.
How to automatically clear cache and browsing data in Microsoft Edge
If you want to automatically clear cache and browsing data in Microsoft Edge every time you close it, just do the following:
- Open Microsoft Edge and go to the “Settings” menu as mentioned in the steps above.
- After that, click on the hamburger button at the top left corner and select “Privacy, search, and services”.
- Scroll down and select “Choose what to clear every time you close the browser” or on the forward arrow button to your right.
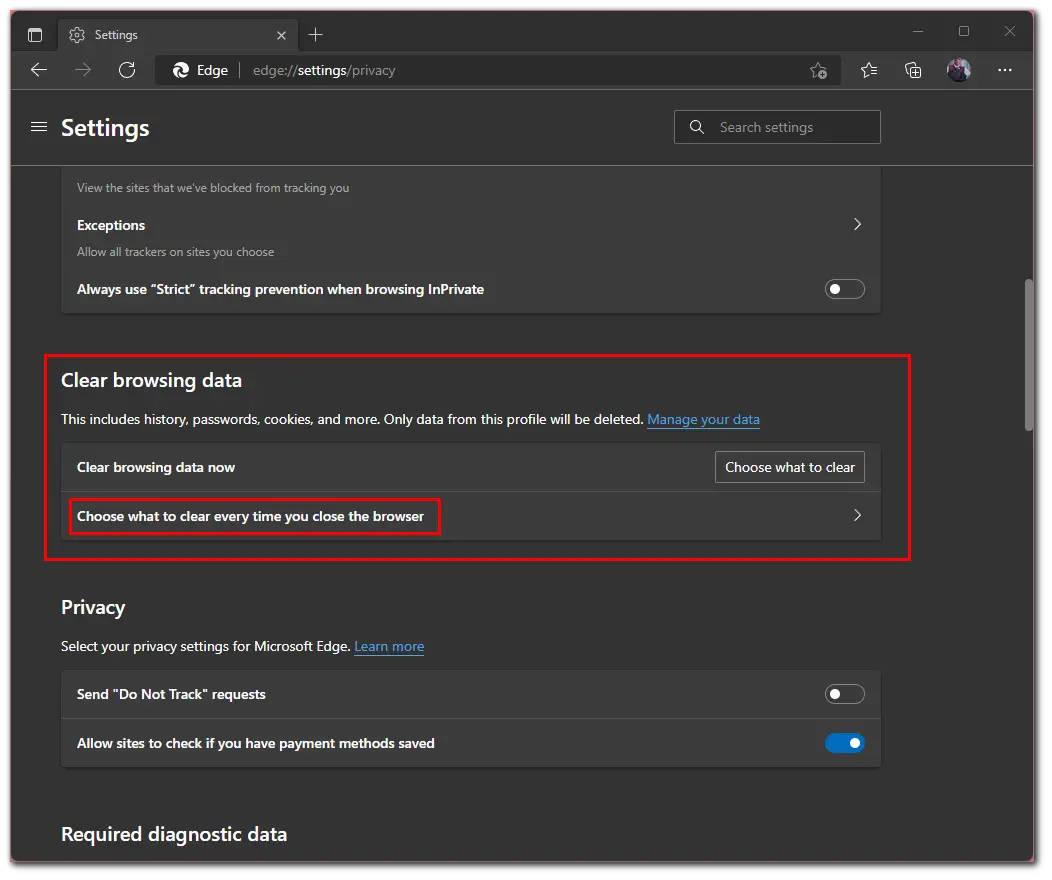
- Now, switch on “Browsing history” and “Cached images and files”.
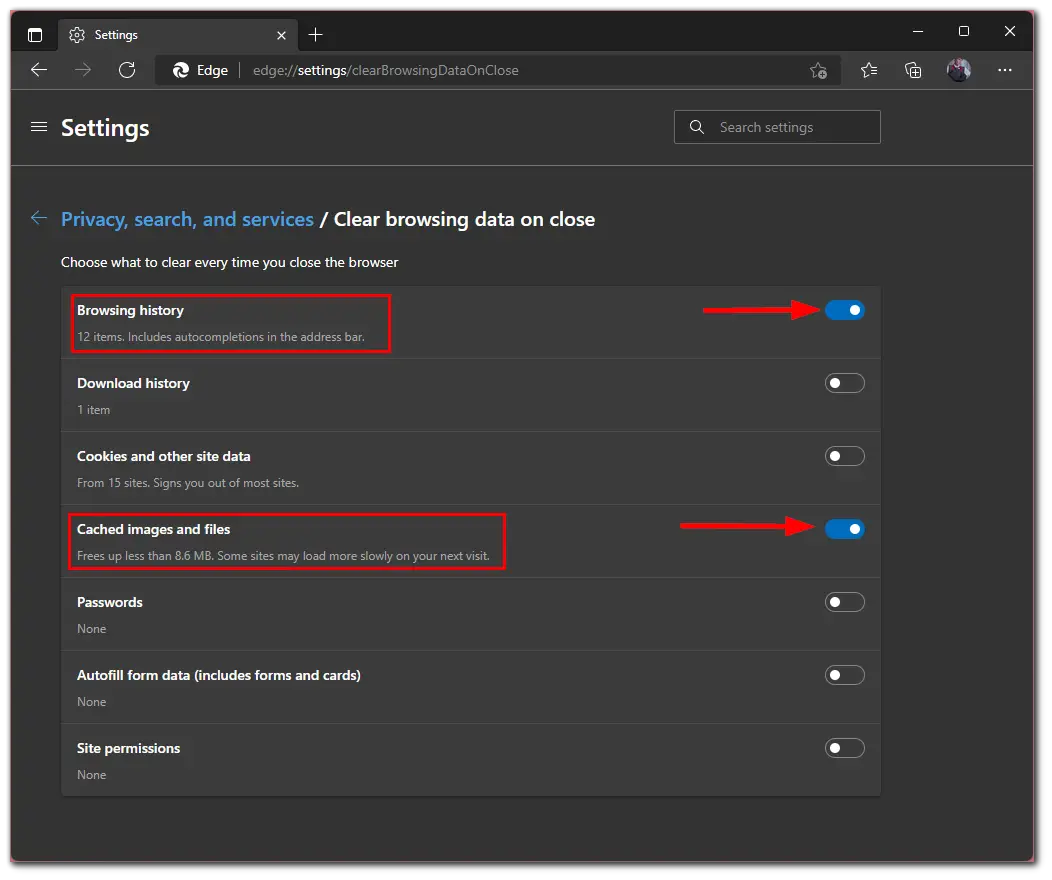
Once you have completed these steps, you will be able to close your Microsoft Edge browser and all your cache and browsing data will be deleted.
How to clear cache in Microsoft Edge on your mobile device
You can also clear cache and browsing data in Microsoft Edge on your mobile device. To do so – follow these steps:
- Open Microsoft Edge on your iPhone or Android device and tap on the three dots at the bottom of your screen.
- Then tap “Settings”.
- After that, tap on the “Privacy and Security” section and select “Clear browsing data”.
- Select “Browsing history” and “Cached images and files”.
- Finally, tap “Clear” to clear your browsing history and cached images and files.
To automatically clear browser data when you close Microsoft Edge, simply turn on the “Clear browser data upon exit” option, which is set to “Off” by default.
Read Also:
- How to make Google a default search engine in Microsoft Edge?
- How to force dark mode on websites on Google Chrome
- How to fix Twitch isn’t loading in Google Chrome
Why do you need to clear cache and browsing data in Microsoft Edge?
The cache contains items that Microsoft Edge finds and stores while you surf the web. Websites may change their data regularly. Because of this, the information in your cache may be out of date. Once Microsoft Edge loads this outdated information, you won’t see the most current information from the websites you visit.
Similarly, a cached version of a web page may contain a special form. If you are trying to fill out this form but encounter problems clearing the cache is something that may help you. In addition, when the server hardware on which the website is running is upgraded or the security configuration changes, you may not be able to log in to the cached version of the site or access available features, such as viewing media or making purchases.
Sometimes the cache can be inexplicably corrupted. When this happens, different problems can occur. For example, a site you previously accessed is no longer loading for you. If you are having problems with Microsoft Edge and cannot pinpoint the problem, clearing the cache may help. As a last resort, you can also reinstall your browser or use Google Chrome or Mozilla Firefox.