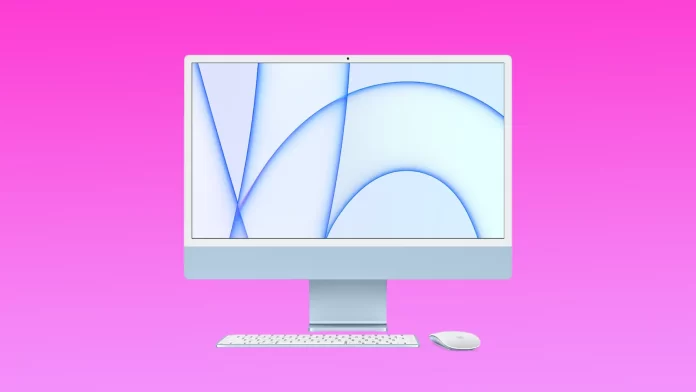Checking your macOS version on Mac is important to ensure compatibility with software and updates, stay protected with security patches, access new features and functionalities, and receive support and updates from Apple. That’s why it’s worth learning about how to get your macOS version on Mac. Also which macOS version is the latest for your device.
Why do you need to know the operating system version and build number?
Most users who don’t install many apps on their mac are rarely interested in this question. But there are several reasons why you might want to know the operating system version and build number.
The most common reason is to install software that supports some macOS versions, for example.
This information is also vital for beta testers, who need to check which build of the beta OS version is installed on the device. When filling out the bug report form, include the macOS version and build number so that Apple specialists can reproduce the problem.
What to do to check your macOS version on Mac?
If you want to check what version of macOS is run by your device, you should follow the steps which would be mentioned in the section below:
- First of all, you should head to the Apple menu, which can be found in the corner of your screen.

- After that, you should click on “About This Mac”.
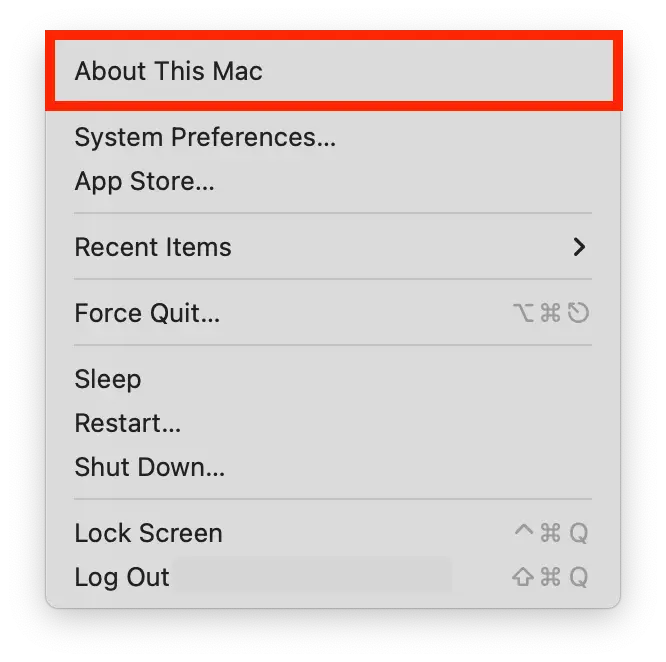
- After completing the previous step, a window with the macOS name, such as macOS Monterey or macOS Big Sur, followed by its version number, would be displayed.
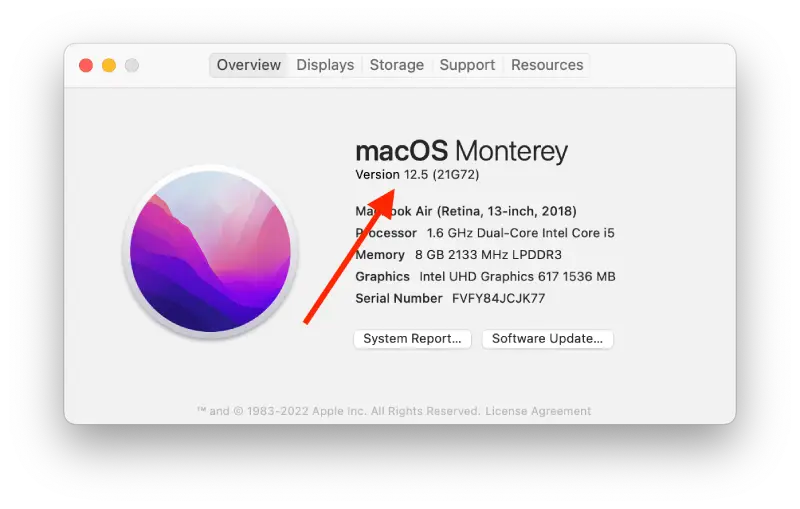
- If you need to know the build number, tap on the version number to see it.
After these steps, you will see a window with all the system information of this Mac.
Which macOS version is the latest for your device?
As updates that change the macOS version number become available, below you will see the information about the latest versions of your device. If a later version is compatible with your Mac, you can establish the most delinquent Apple software updates to get it.
- macOS Ventura: 13
- macOS Monterey: 12.2.1
- macOS Big Sur: 11.6.4
- macOS Catalina: 10.15.7
- macOS Mojave: 10.14.6
- macOS High Sierra: 10.13.6
- macOS Sierra: 10.12.6
- OS X El Capitan: 10.11.6
- OS X Yosemite: 10.10.5
- OS X Mavericks: 10.9.5
- OS X Mountain Lion: 10.8.5
- OS X Lion: 10.7.5
- macOS X Snow Leopard: 10.6.8
- macOS X Leopard: 10.5.8
- macOS X Tiger: 10.4.11
- macOS X Panther: 10.3.9
- macOS X Jaguar: 10.2.8
- macOS X Puma: 10.1.5
- macOS X Cheetah: 10.0.4
This information is current as of February 2023. Keep in mind that Apple will eventually create a new macOS version.
How do you update your Mac, Mojave, or later OS software?
For all MacOS upgrades, you should follow steps 1 and 2 below. Then, you should follow the instructions for the macOS version you have.
So, if you want to update your macOS, you should follow the prompts which would be mentioned in the section below:
- First, head to the Apple menu and click System Preferences.
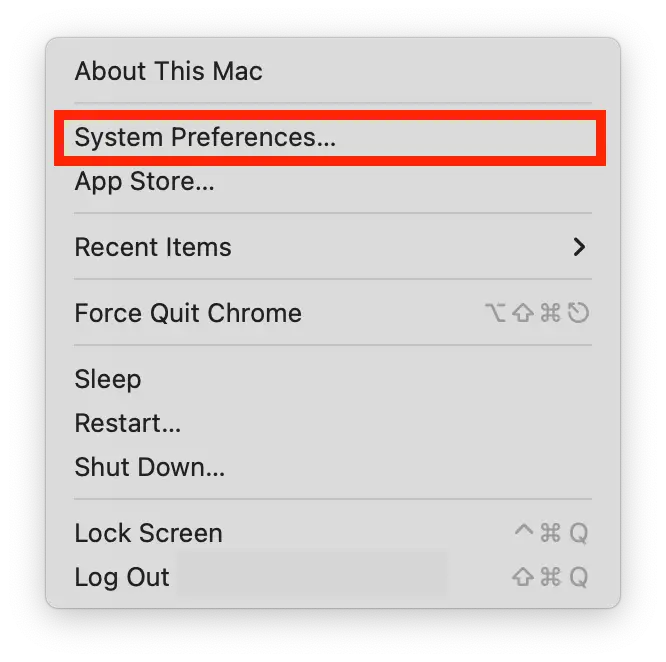
- Next, you should tap Software Update to check for available updates.
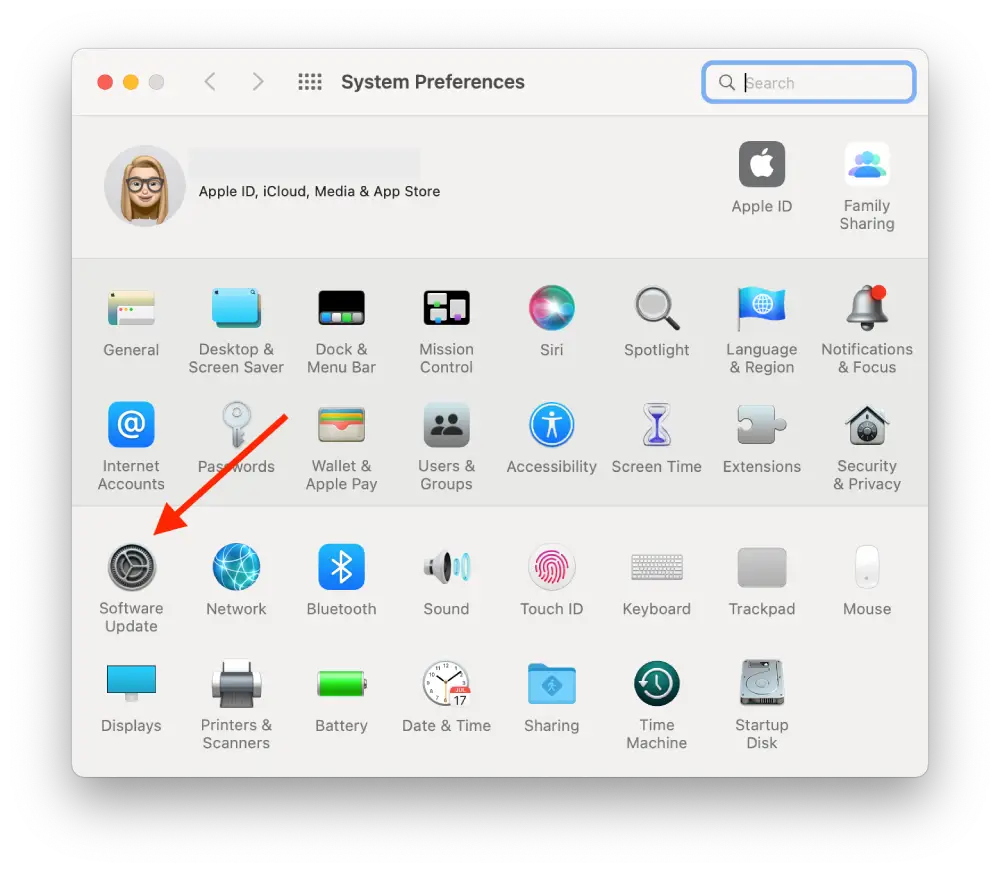
- In case there is an available update, to complete the process, you should tap on the Update Now button to install it. Alternatively, you can tap More info to see details about each update and select specific updates to install.
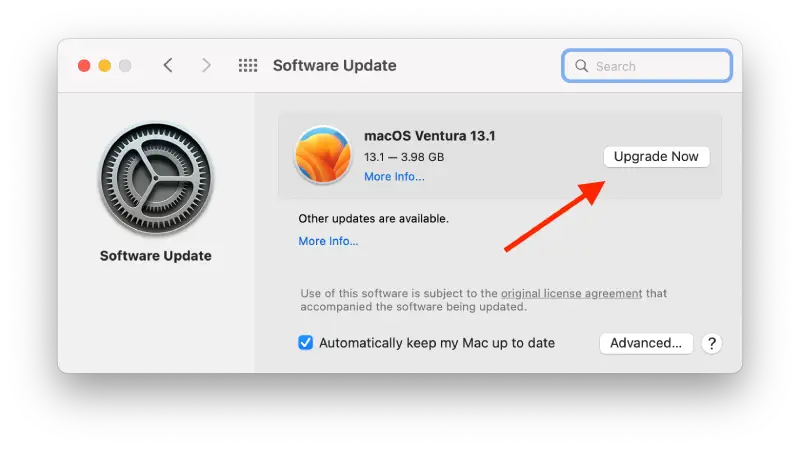
If you have macOS Mojave or later, you should follow the steps which would be mentioned in the section below:
When Software Update says your Mac is up-to-date, the installed version of macOS and its apps are also updated. That includes Safari, iTunes, Books, Messages, Mail, Calendar, Photos, and FaceTime.
- If you want to find updates for iMovie, Garageband, Pages, Numbers, Keynote, and other apps that were separate downloads from the App Store, you should open the App Store on your Mac, and then you should tap on the Updates tab.
- Suppose you want to automatically install macOS updates in the future, including apps that were downloaded separately from the App Store. In that case, you should tap “Automatically keep my Mac up to date.” You will be notified when updates require a restart, so you can choose when to have the updates installed.
If you have an earlier macOS, such as macOS High Sierra, Sierra, El Capitan, or earlier, you should follow the prompts which would be mentioned below to keep it up-to-date:
- First of all, you should open the App Store on your Mac.
- After that, you should tap on Updates in the App Store toolbar.
- Then, you should click the Update buttons to download and install any updates listed.
- When the App Store shows no more updates, the installed version of macOS and its apps are up-to-date. That includes Safari, iTunes, iBooks, Messages, Mail, Calendar, Photos, and FaceTime. Later versions may be available if you update your macOS.
- If you want to download updates in the future automatically, you should head to the Apple menu. After that, you should click on System Preferences, then tap on App Store, and the following click Download newly available updates in the background. Your Mac will notify you when updates are ready to install.
All in all, there is nothing complicated in maintaining your mac and managing your macOS versions.
Tips to know before you update your macOS version on Mac
Updating your macOS version can bring new features, security enhancements, and bug fixes. But it’s essential to prepare your Mac and follow some tips to avoid potential problems during and after the update. Here are some tips to know before updating your macOS version on Mac:
Backup your data
Before updating, ensure you have a current backup of all your important data through Time Machine or a third-party backup tool.
Check your Mac’s compatibility
Make sure your Mac meets the minimum requirements for the new macOS version. You can check this on Apple’s website or in the App Store.
Update your apps
Update all third-party apps to their latest versions to ensure compatibility with the new macOS.
Disable or uninstall security software
Disable or uninstall any antivirus, firewall, or other security software that may interfere with the update process.
Check your Internet connection
Ensure your Internet connection is stable and robust; the update process requires a large download.
Connect your Macbook to a power source
Ensure your Mac is connected to a power source during the update process to avoid power interruptions.
The update process may take some time, so be patient and don’t interrupt it once it starts. These tips can help ensure a smooth and successful update to your macOS version.