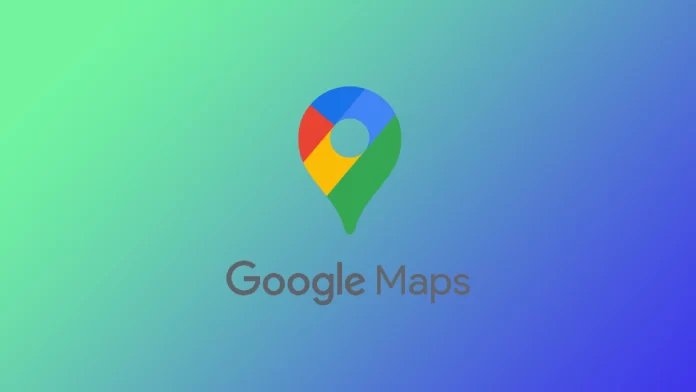Google Maps is one of the trusted apps that millions of people use daily to find addresses and navigate around the world. You can access it with a web browser or a particular smartphone and tablet app. With Google Maps, you’ll get the most accurate traffic information and the shortest route to your work or home.
For example, if you want to avoid another traffic jam on your way to work or on your way home, Google Maps has a very handy feature that will allow you to track traffic on your way to your home. Of course, there are some limitations for this. For example, you will first have to add labels to your Google account. Let’s take a closer look at how this works.
What do you need to check traffic to work or home using Google Maps
Smartphones make life much easier for many people. They can be helpful in an extensive range of things. For example, many people use them for navigation to find their way to work or home. Map apps can help with this. Currently, the most popular navigation app in the world is Google Maps.
The fact is that the Google Maps platform already offers much more than just navigation. You can browse anywhere you need to go. You can see the evaluation of the place or the company. Read user reviews. So Google will give you recommendations on the way. There are many additional features that you may encounter on your way to work or home. For example, you may encounter construction signs, crashed cars, speed cameras, and more. Google will warn you about all of these in advance.
One of the most valuable features for drivers is real-time traffic monitoring. You can drive to your destination and see the traffic situation in real time. It’s incredibly convenient and helps you get around complex parts of the road. Here’s how to check traffic to work or home using Google Maps.
How to set a home or work address in your Google Maps account on a mobile device
For Google to assess the difficulty of a route, you must first specify where you want to go. You must set your work or home address to use the traffic evaluation function. Google Maps will then be able to compile a traffic report for you.
You can set your work or home address both on mobile devices, no matter if you have an Android or iOS device, and from a computer using the Web Browser. To set a home address on your Android or iOS device, you need the following:
- Launch the Google Maps app on your device.
- Then click on the “Saved” button at the bottom of your Home screen.
- Select the “Labeled” option from the menu.
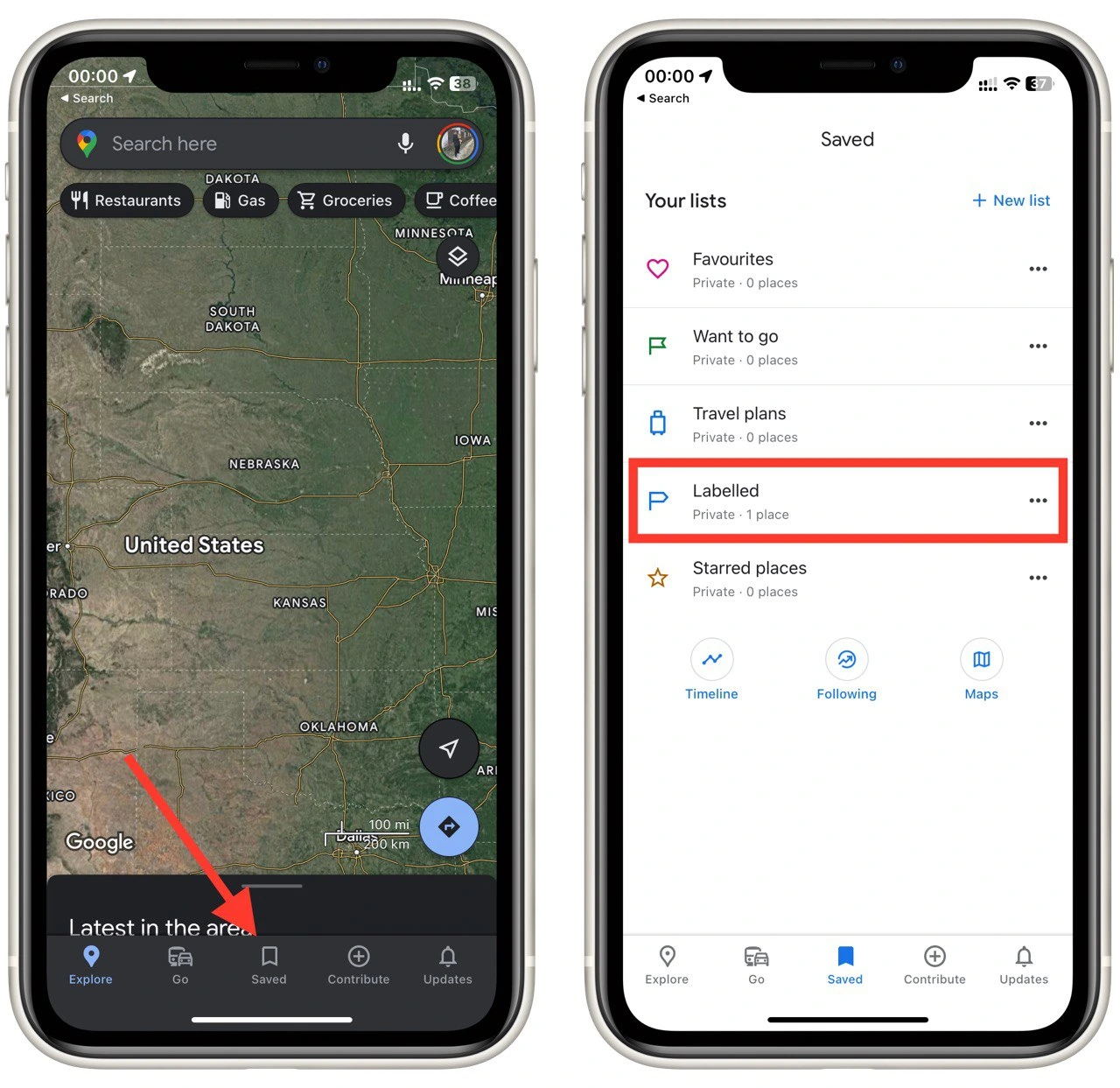
- Then tap “Home” or “Work” and enter an address.
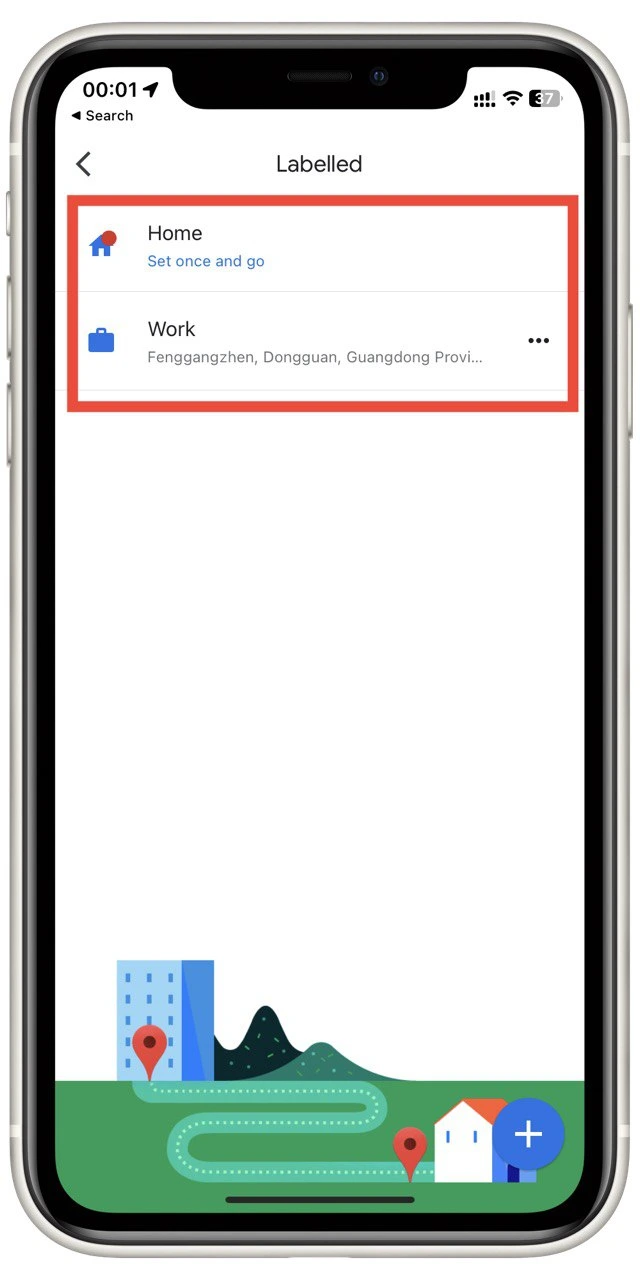
Done. Your work or home address is saved to your account. You can use the exact instructions if you need to change them.
How to set a home or work address in your Google Maps account on a PC or laptop
Using a web browser, you can also set your home or work address on your PC or laptop. To do this, you need to:
- Open the web browser on your PC and go to the Google Maps website.
- You need to sign up if you don’t have a Google account. Alternatively, sign in to your Google account as usual.
- Click on the “Menu” button at the top left.
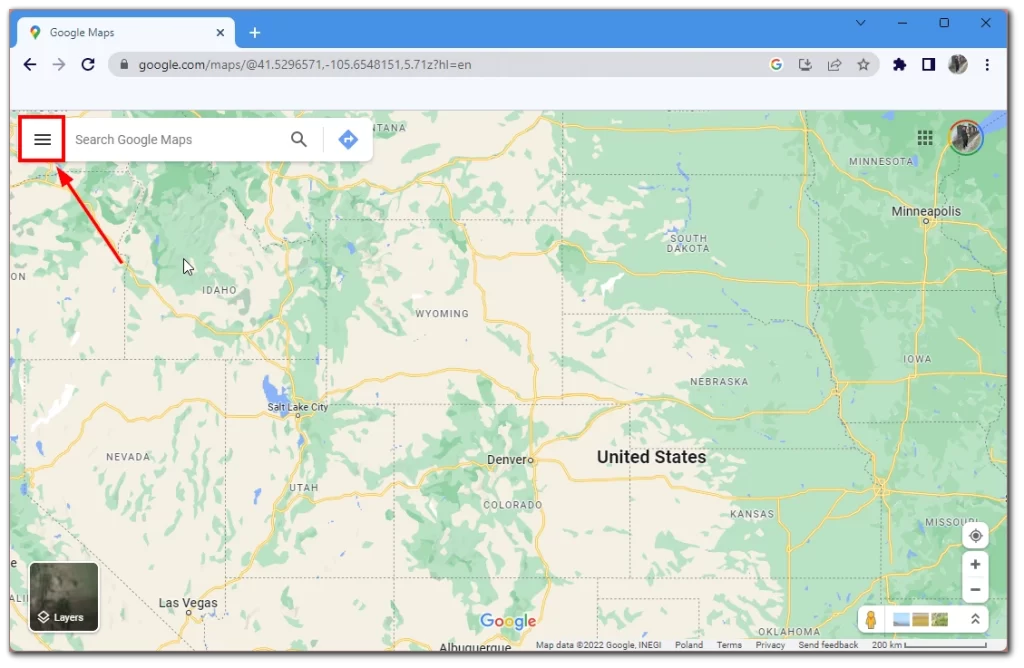
- From the menu, find “Your places.”
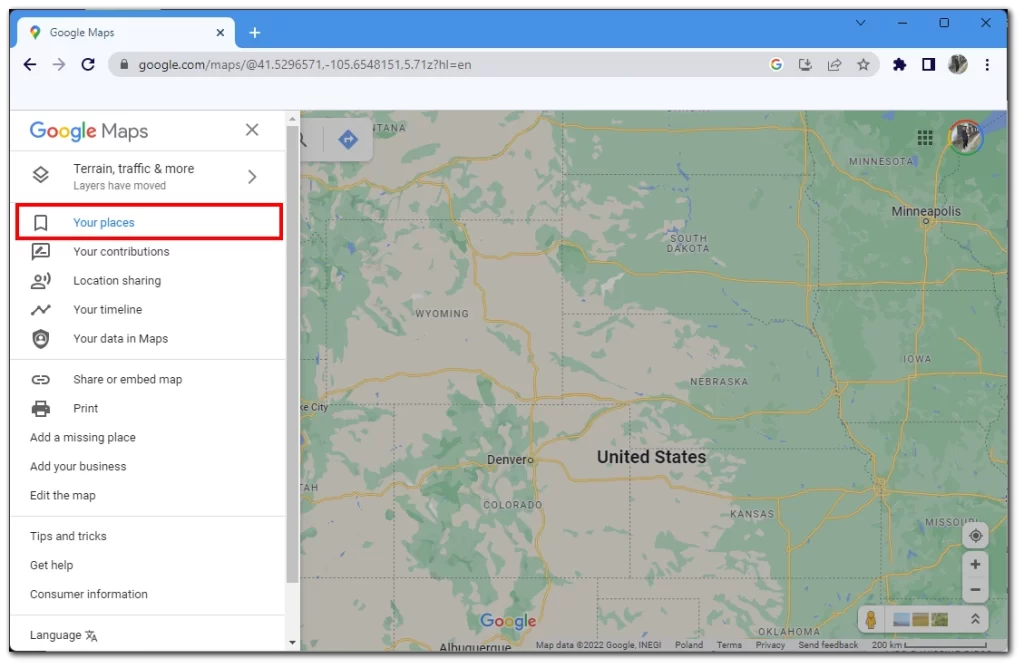
- Then go to the “Labeled” tab and click on “Home” or “Work.” Enter the address of the place you want to add and click “Save.”
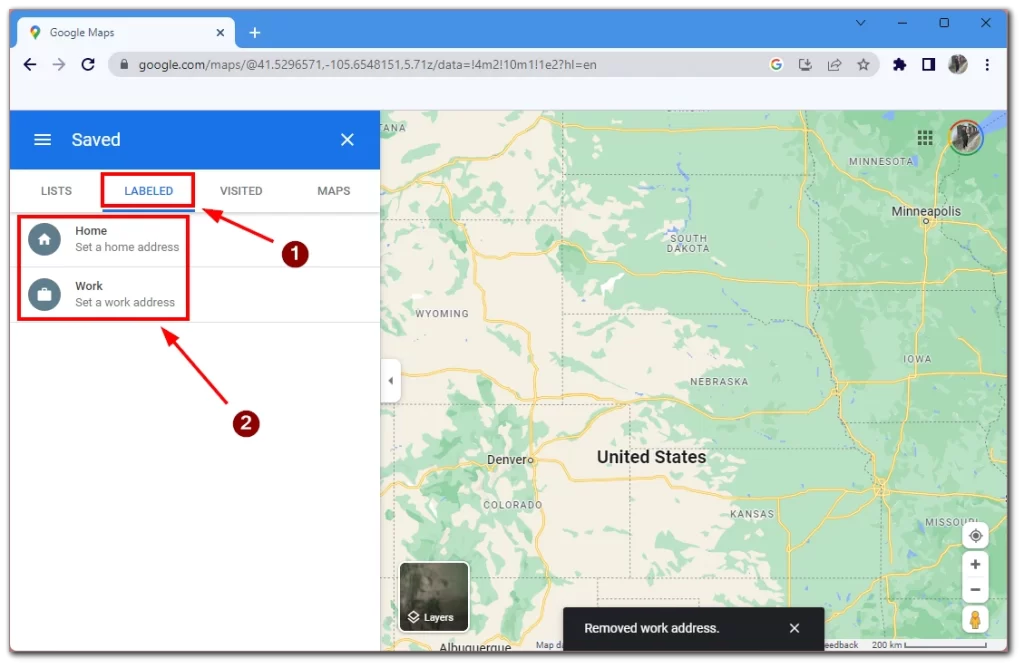
You’ve successfully marked your home or workplace in your Google Account. You will now be able to assess the traffic situation in real time.
How to check traffic to work or home on Google Maps mobile app
After you have added a tagged spot, you can view alternative ways to get there and estimate faster, view real-time traffic, or estimate how long it will take you to get home. You can do this on your mobile device or computer
To view traffic on a mobile device, you need:
- Launch the Google Maps app.
- Tap on the “Go” button at the bottom of the screen.
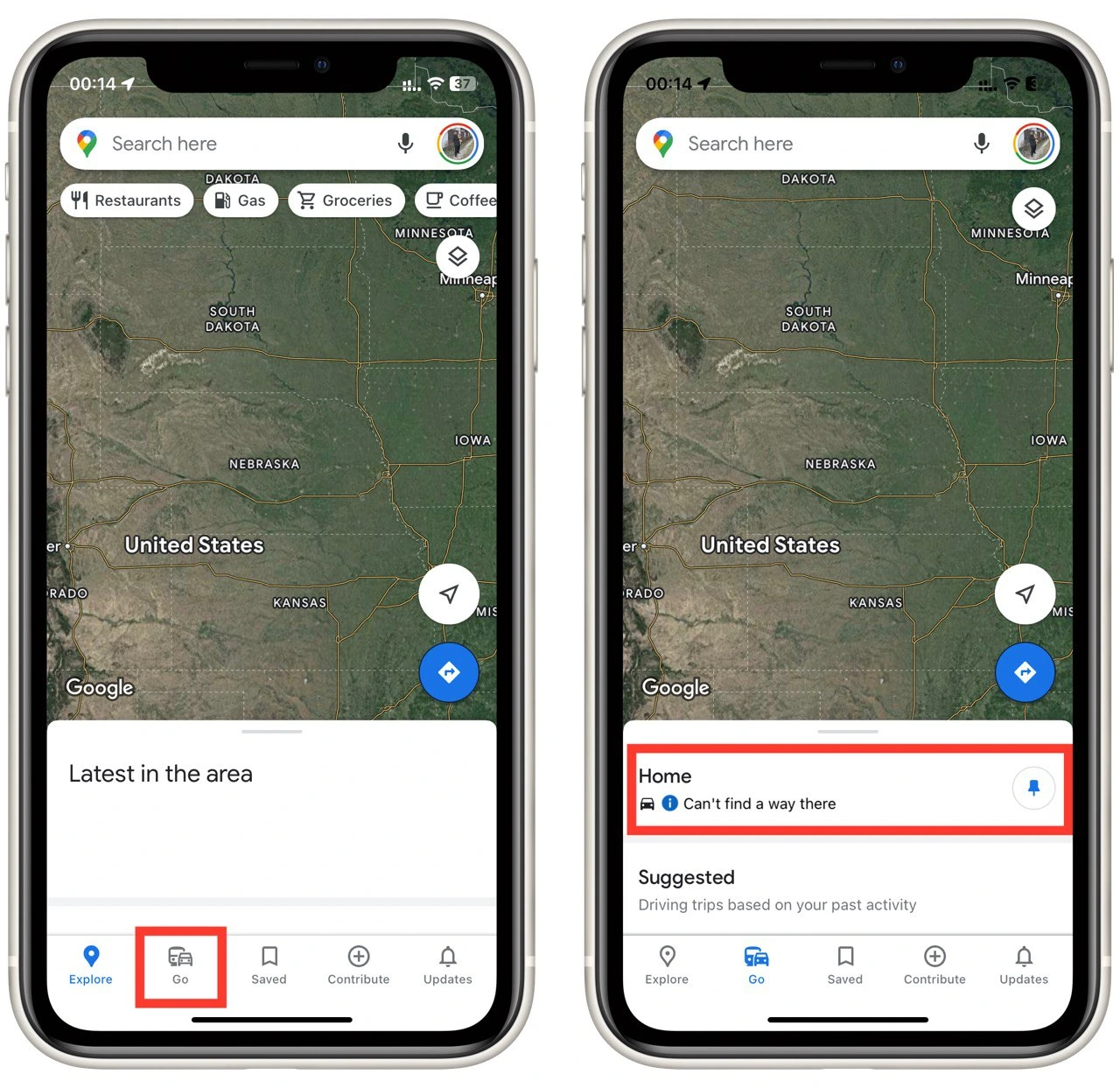
- From the menu, select “Home” or “Work” and tap on the “Start” button.
You can now see information about your trip home or to work. You’ll see any delays on your way, traffic jams, or roadworks. You can also view alternative routes to your destination and an estimated arrival time.
How to check traffic to work or home on Google Maps using a PC or laptop
To view traffic on your PC or laptop using your web browser, you have to follow these steps:
- Open the Google Maps website and sign in to your Google account, if needed.
- After that, tap on the “Menu” button on the left side of the screen.
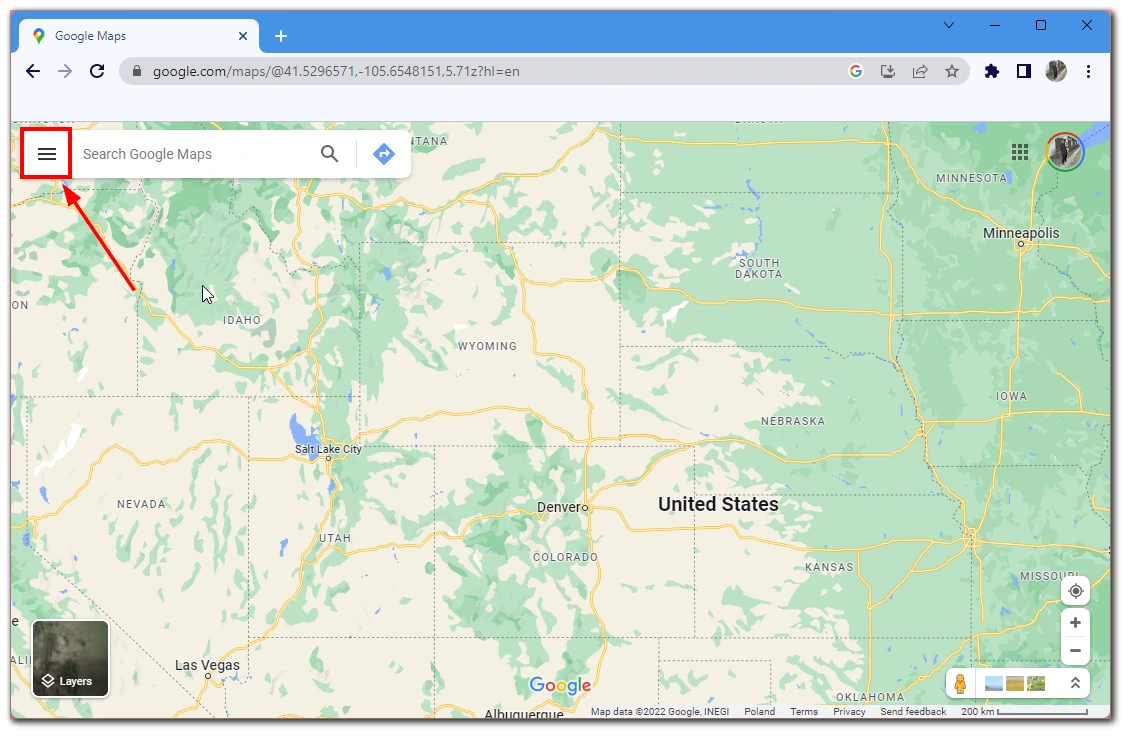
- Next, click on the “Your places” link.
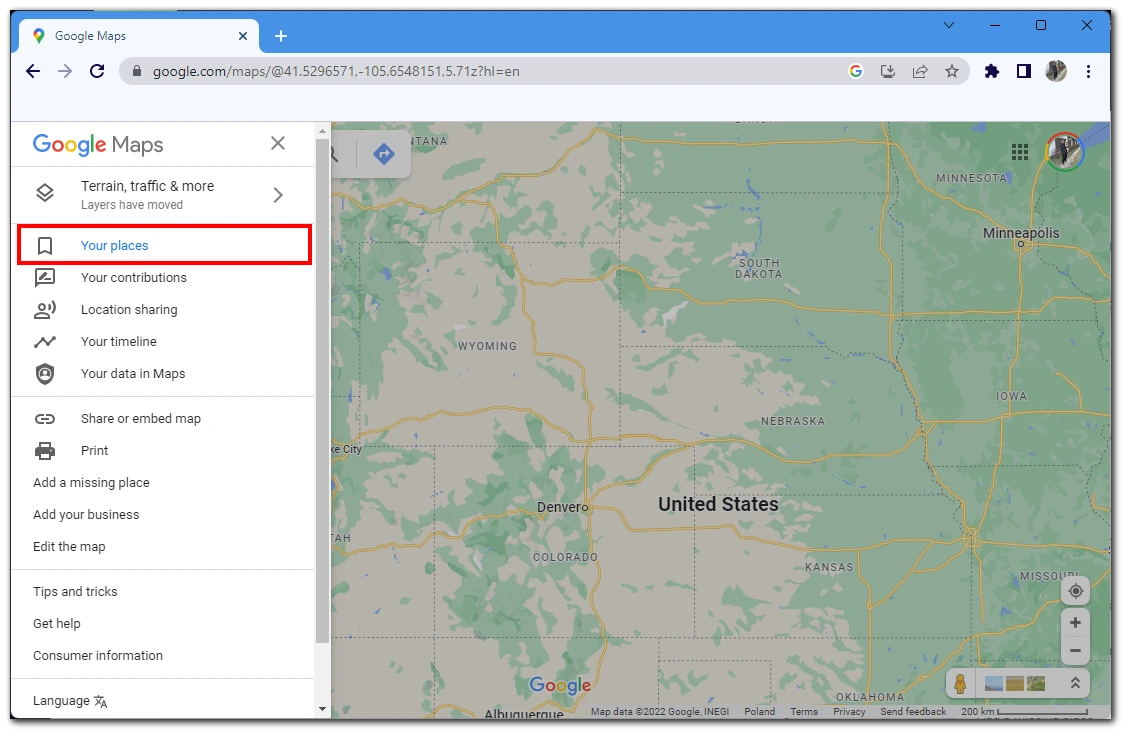
- Go to the “Labeled” tab.
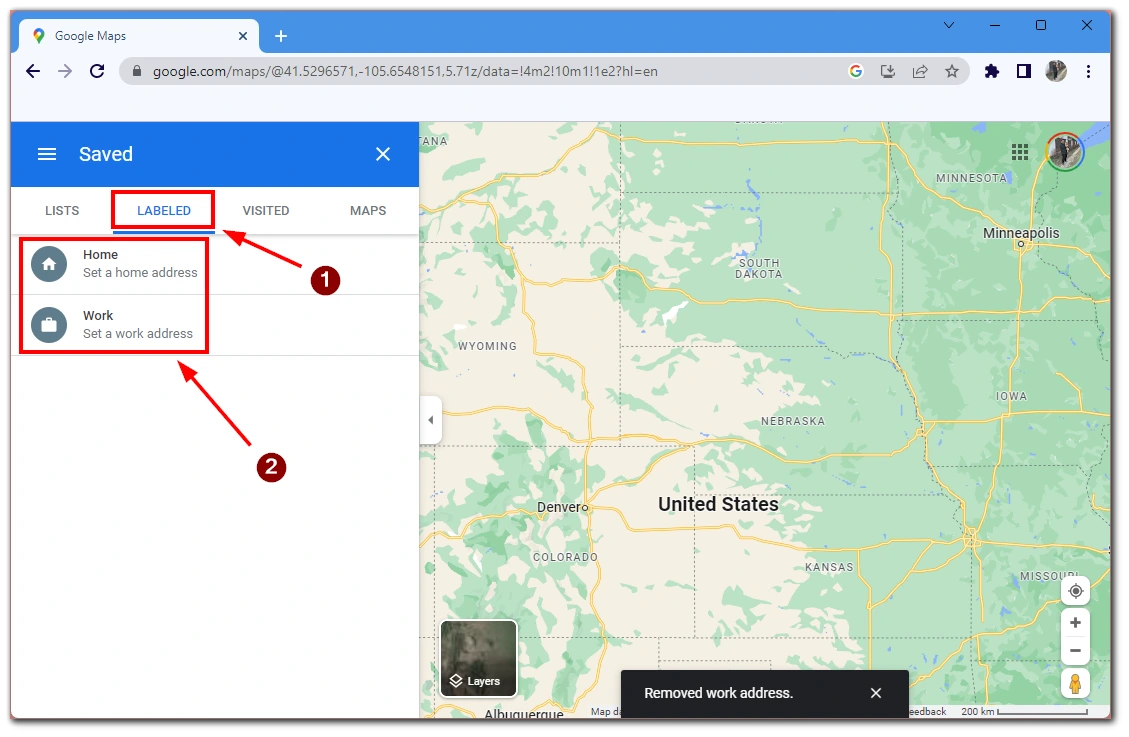
- You will see your saved addresses, and you must choose either “Home” or “Work.” You can also enter the address manually in the search bar.
- Then you need to enter your starting location.
- After that click on the layers icon and select “Traffic” from the list.
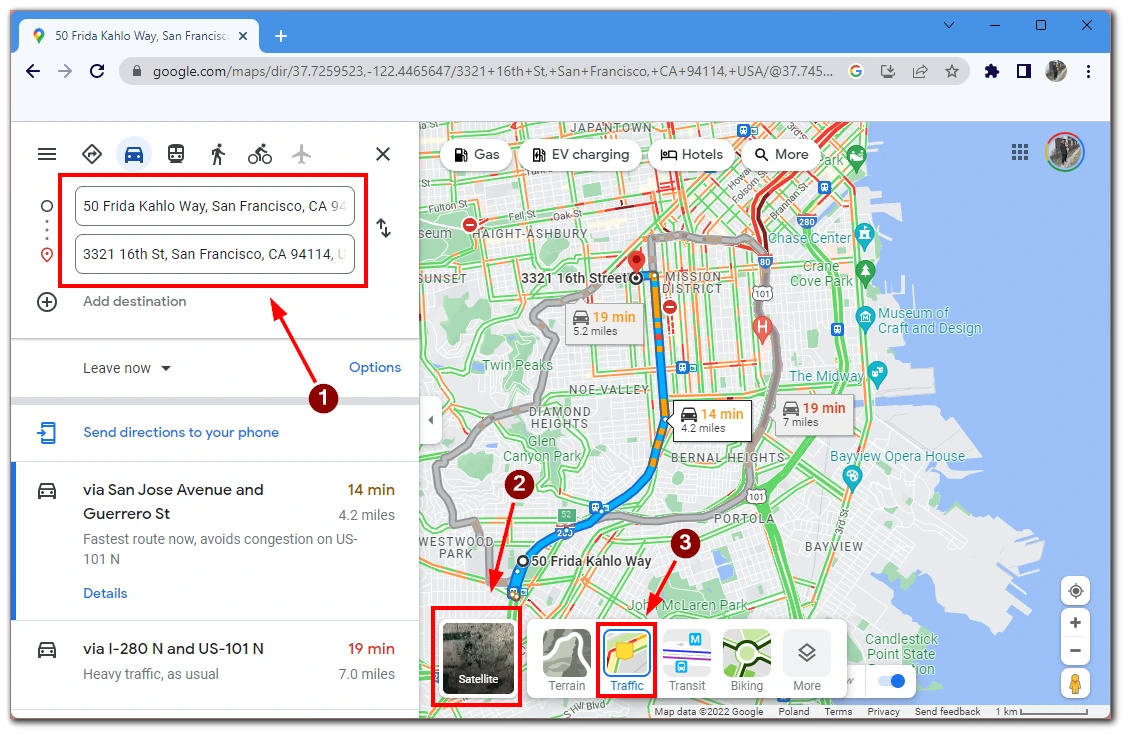
- Here you can see the traffic status at the moment. Roads will be colored in different colors depending on the complexity of the traffic:
- Green > No traffic
- Orange > Low traffic
- Red > Moderate traffic
- Dark Red > Heavy traffic
- You must select the Live Traffic option to get up-to-date information in real-time.
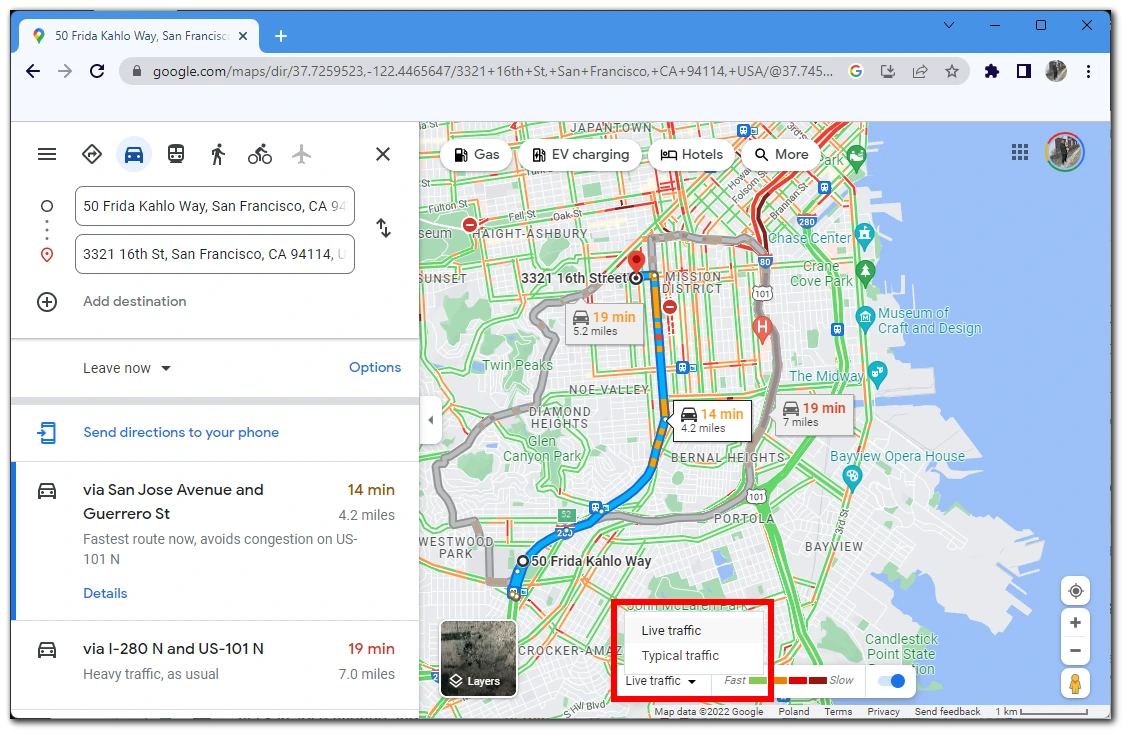
You will not find the Start button in the browser version of the service. Instead, you can only send route instructions to your phone and start your trip with it. To do this, simply:
- Click on the “Send directions to your phone” option on the sidebar
- Select an option (email/text) from the pop-up menu to send the directions to your phone.
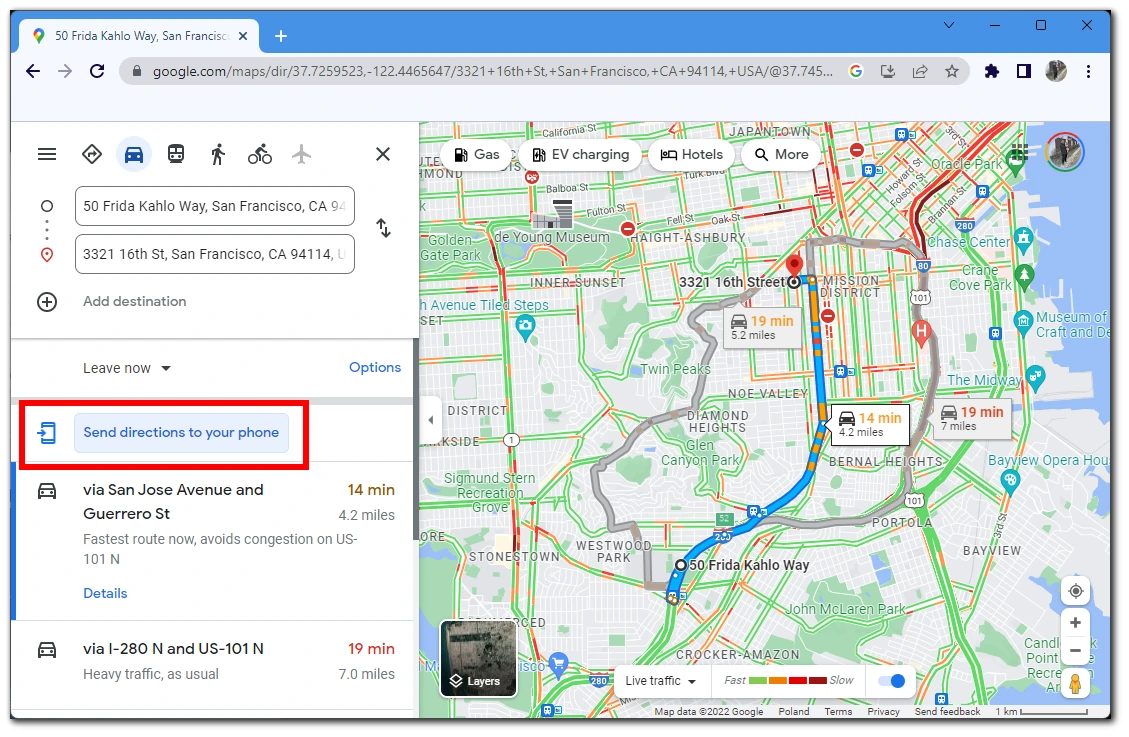
Once you receive the directions on your phone, you can turn on that route through the Google Maps mobile app and continue following it. Checking Google Maps before driving between work and home is one of the best ways to stay on time and avoid unnecessary traffic jams. Given the abundance of features that Google Maps provides in both the browser and the app, turning this feature on can be a bit confusing.