In today’s world of remote work and virtual meetings, Zoom has become an essential tool for communication. One exciting feature of Zoom is the ability to change your background during a call.
While fun and creative, this feature can hide any background distractions or add a touch of personalization to your call. With just a few clicks, you can transform your background into a tropical paradise, a cozy living room, or even a galaxy far, far away.
There is nothing complicated about changing your Zoom background. You can even add your own background as a photo or video.
So here’s how it works.
What is virtual background on Zoom?
The virtual background is a Zoom video conferencing platform feature that allows users to replace their physical background with a digital image or video during a call. It can be helpful in several scenarios, such as hiding a messy or distracting background, maintaining privacy, etc.
Zoom offers a variety of pre-set virtual backgrounds, including images of nature, architecture, and abstract designs. Users can also upload custom backgrounds that reflect their personality or brand.
The virtual background feature uses “chroma keying” or “green screen” technology, replacing the user’s physical background with a digital image or video. Users need a solid-colored backdrop or good lighting to use this feature to ensure the virtual background appears seamless.
How to change Zoom background on desktop
If you want to change your Zoom background on your PC, you can follow these steps:
- Launch Zoom and sign in to your account if needed.
- Then click your profile icon at the top right corner and select Settings.
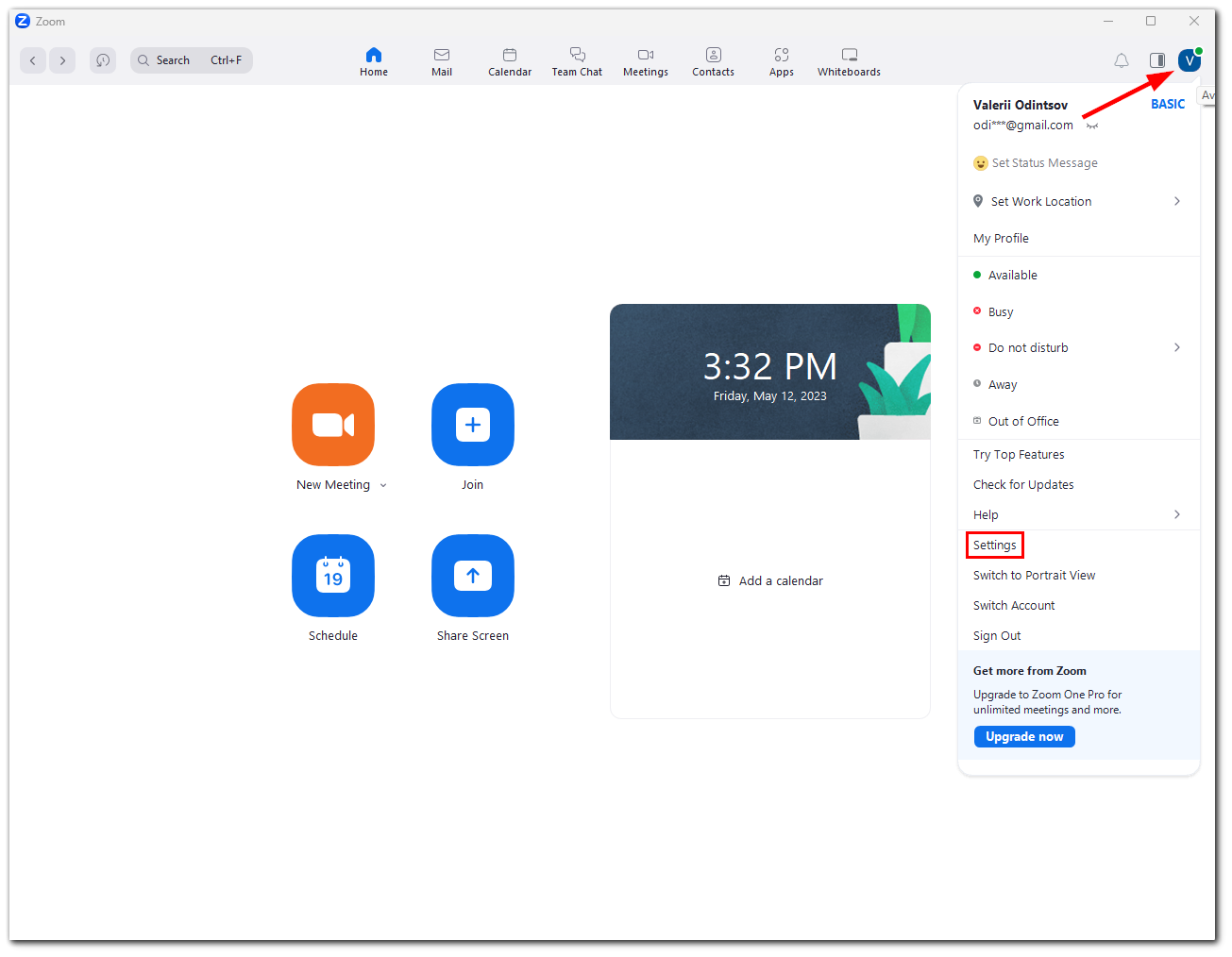
- After that, go to Background & Effects.
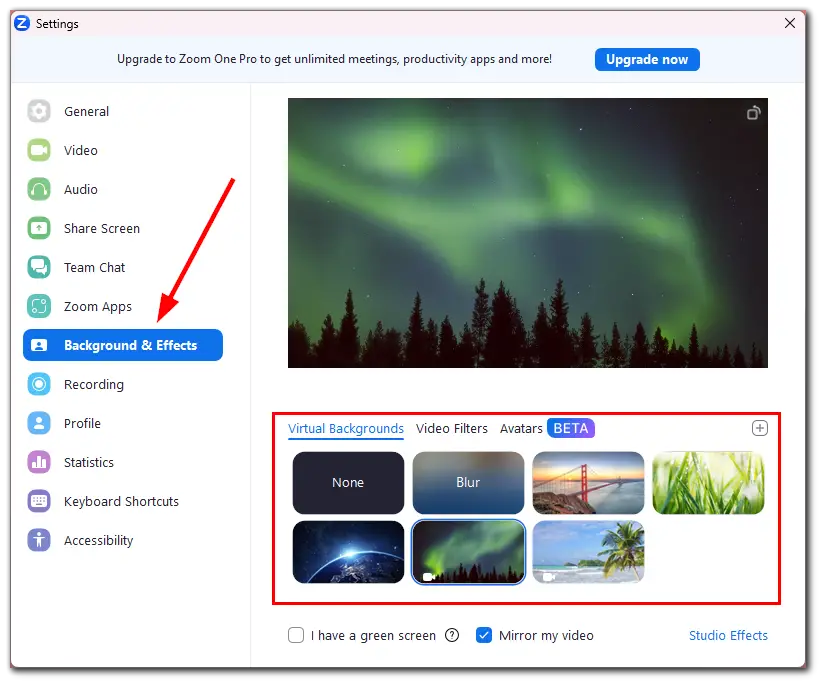
- You will see a list of default virtual backgrounds Zoom offers. Click on any background that you want to use.
- If you want to use your custom background, click the + icon and select Add Image or Add Video.
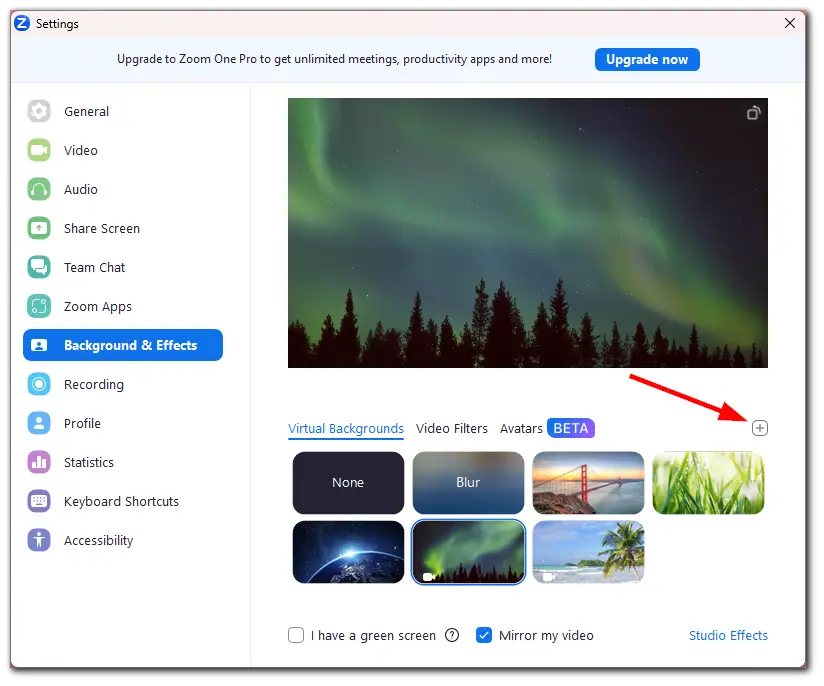
- Upload it from your PC.
- To disable background, select None.
Your new background will now appear on the screen. You can preview it before applying it to your call.
How to change Zoom background on a mobile device
If you want to change your Zoom background in the app on your iPhone or Android, do the following:
- Open Zoon and sign in to your account if necessary.
- Next, go to the More tab and select Meetings in the Settings section.
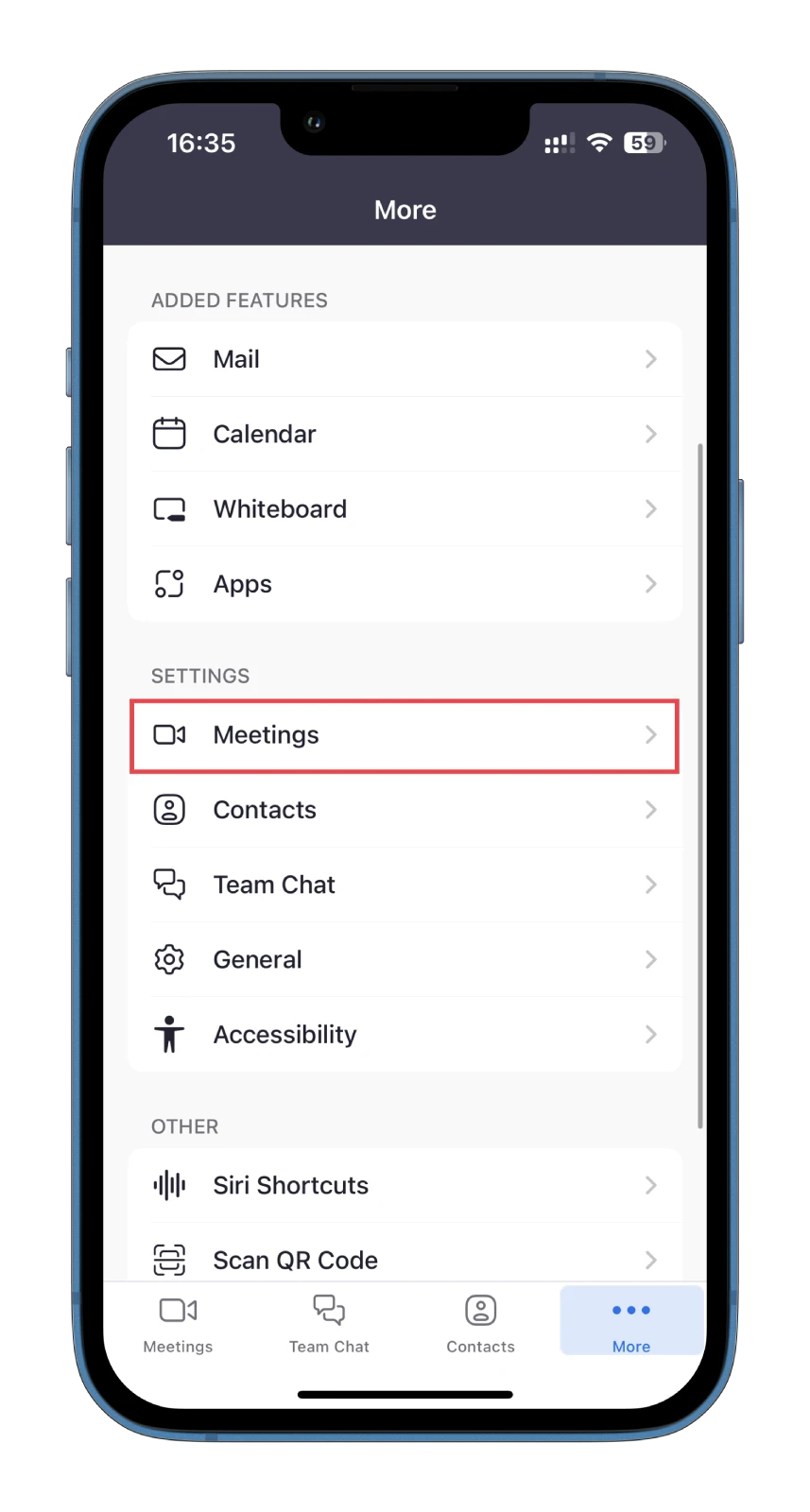
- After that, tap Backgrounds & Effects under the Video section.
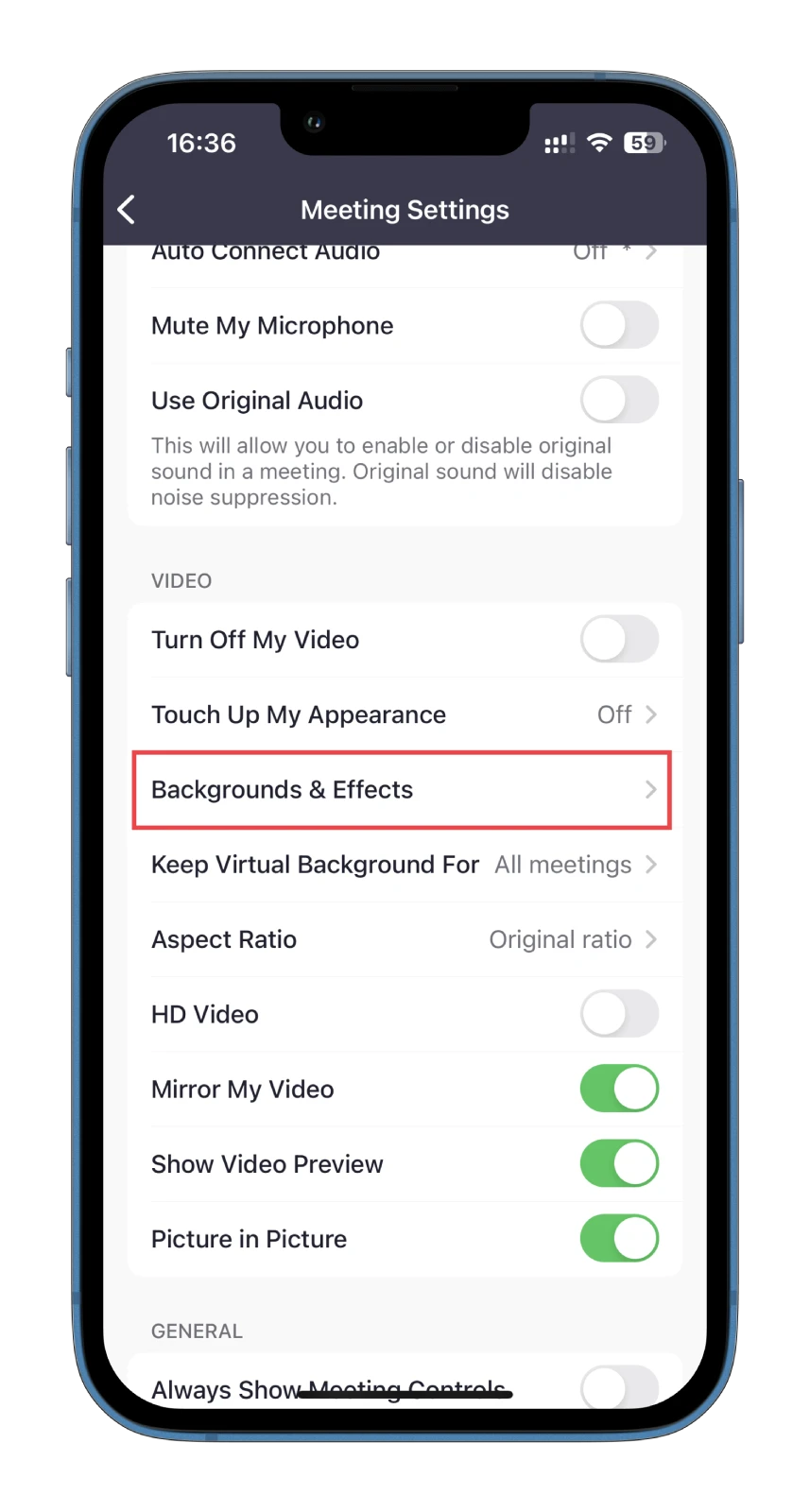
- Now, select the background you want to use by tapping on it.
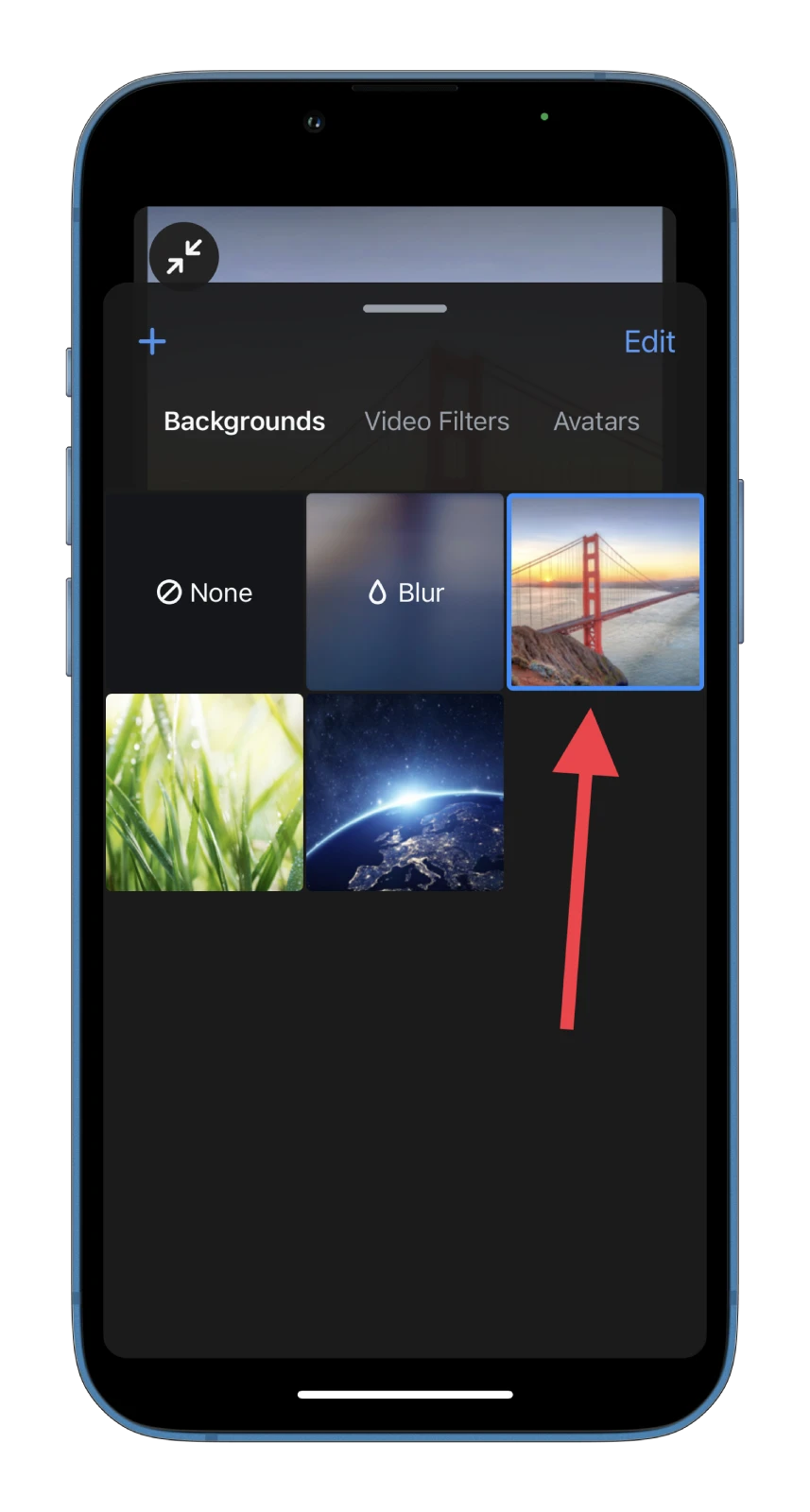
- You can also add your custom background by tapping the + icon and choosing the image from your gallery.
- To delete the background, tap Edit, select those you want to remove, and tap on the Trash icon at the bottom right corner.
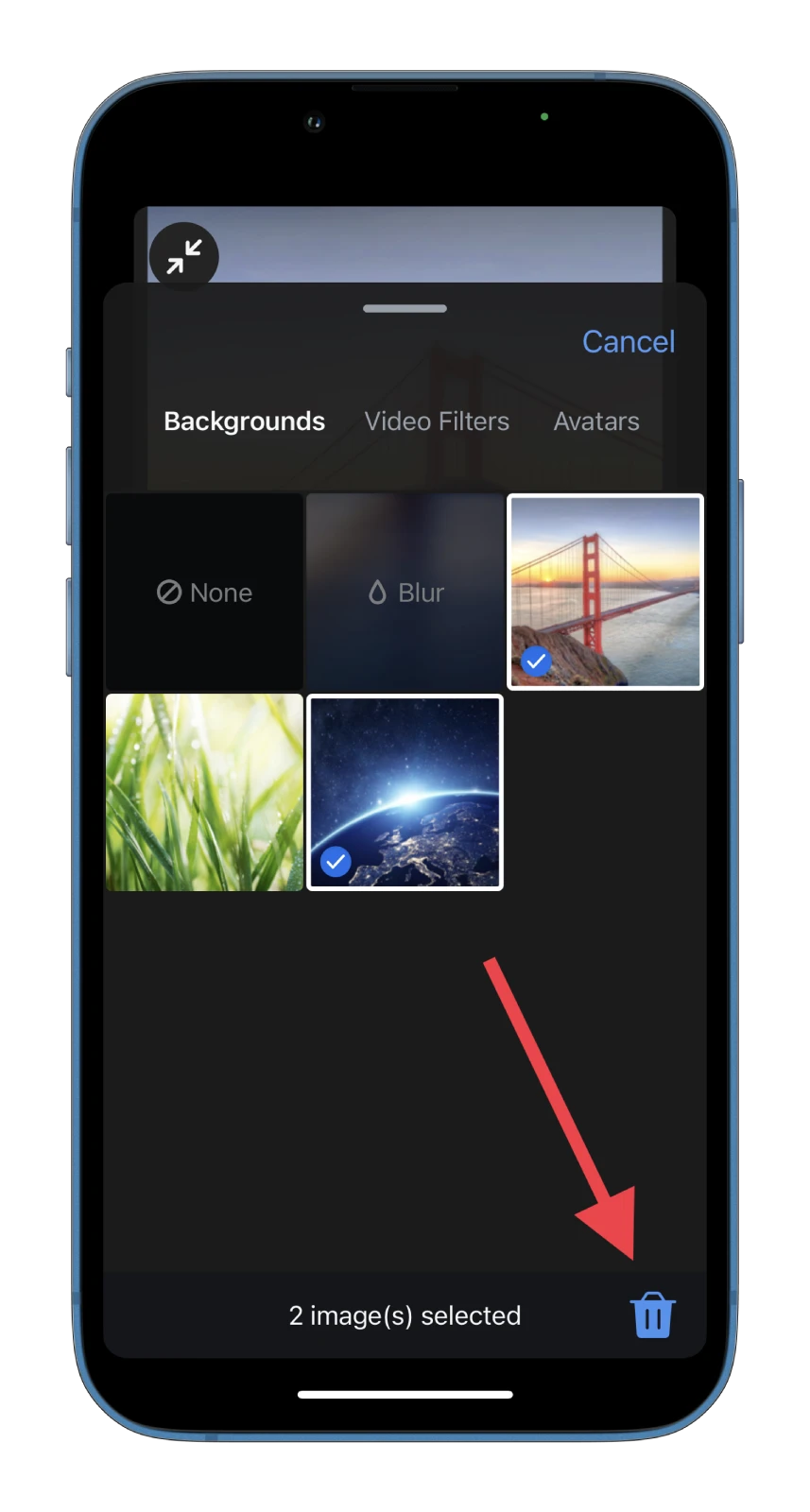
As you can see, changing your Zoom background is an easy and fun way to spice up your virtual meetings. So enjoy your online meetings!
Why is it better to use a virtual background with a green screen?
Using a green screen is the best way to ensure the most seamless and high-quality virtual background experience on Zoom. This is because the green screen technology is specifically designed to allow the software to accurately detect and replace the green color with the virtual background of your choice.
When using a virtual background without a green screen, the software will attempt to detect and replace any color that is not your skin tone. This can lead to glitches and blurs in your video, resulting in a less polished and professional appearance. Additionally, without a green screen, the software may have difficulty differentiating between you and the background, leading to a distracting and unnatural effect.
A green screen ensures the software can accurately replace the background without glitches or blurs. Additionally, green screens are relatively inexpensive and widely available, making them an accessible option for anyone who wants to enhance their Zoom calls with a virtual background.




