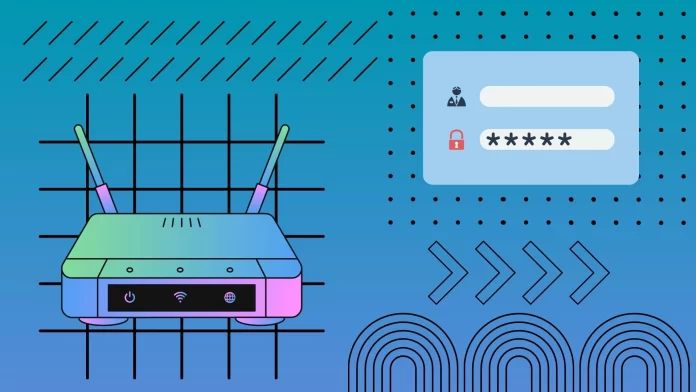To change the password and network name in the Spectrum router, you have several options. If your router is not connected to the Internet or detected by the Spectrum network, it is best to use its internal settings. You will need to connect some device to it (via Wi-Fi or Ethernet cable). Then go to the router settings in any browser and change the network name and password there.
If your router is connected to the Internet, you can change the password and network name through the Spectrum Personal Cabinet. To do this, log in to your account and click on the Your Services tab. There you will find your router under the Internet tab. You can change the network name and password there, and the router can connect via the Internet. You can also do it using similar instructions in the mobile app.
Let’s understand all these steps in more detail below.
Why you should change your network name and password
As soon as you get a new Spectrum router, it’s a good idea to immediately change the default name and password for your Internet access point. There are several reasons for this. The main one is, of course, security. The fact is that standard router passwords can be quite easy to hack, as they can be distributed along with various data leaks. However, a custom password you created will be much harder to hack.
Another important reason to change your password and network name is its convenience. Agree that a password you created is much easier to remember and enter into all the necessary devices than a random set of letters written in your router’s manual.
You can quickly and easily change the network name and password via the web interface of your Spectrum router.
How to change the Spectrum router network name and password on the desktop using router settings
For this, you will need any device connected to the router with access to the Web browser. Any browser will do. What you need to do next:
- Open the browser on your device, enter your router’s IP address into the search box, and press Enter. You can find it on the router body. Usually, it’s 192.168.1.1. However, it can vary depending on your setup.
- If the “Your connection is not private” warning appears on the screen, click Advanced and then Continue.
- You will then need to go into your router settings. To do this, you will need the Login and Password for your Spectrum router. You can find this information on your router.
- After that, click on the Advanced button at the top
- Next, select the 2.4 GHz or 5 GHz WiFi panel.
- Go to the Basic tab.
- Here you will find the SSID (Service Set Identifier) field, which is the name for your network. Enter a name that will be used when searching for your network. It will be available to all users within the range of your WiFi.
- Then enter a new WiFi password. You can find this field in the Security Settings section. The default security setting is personal WPA2. There is a field where you must enter a new password which must be at least 8 characters long.
- Next, you need to verify the WiFi password. Enter the new password in the field that appears after this.
- At the end, click the Apply button. It’s located in the bottom right corner. This will save your changes, and then you can close the router settings page.
Note that the router should reboot, and all your devices should disconnect from the Wi-Fi. You will need to reconnect them using the new login information.
How to change the Spectrum router network name and password using a website
Usually, to change the password to the router, you need to connect to it through the admin panel and change the settings. However, in the case of the Spectrum router, this can be done through their website. To do this, you need to:
- Using any web browser of your choice, visit the Spectrum website at https://spectrum.net and log in to your Spectrum account.
- Note that this method is applicable for routers distributed after 2013, as older models may not have this feature.
- After logging in, locate and click on the “Your Services” tab at the top of the page.
- In the next page, click on the “Internet” tab.
- Look for the “Manage Network” option under your router’s name in the “Your WiFi Networks” section.
- To change your network password, delete the existing text in the password field and type in a new, strong password. Remember that changing the password will disconnect all devices connected to the network until they are updated with the new password.
- Similarly, if you wish to change the network name (SSID), select and remove the existing text in the “Name” field. Input the desired new name for your Wi-Fi network.
- Once you have entered the new password and/or network name, click the “Save” button below the password field.
Your changes will be applied, and your Spectrum router will now have a new Wi-Fi name and password. Please note that after saving, all devices using the previous network name and password will be disconnected and need to be reconnected with the updated credentials.
How to change your Spectrum router password using the My Spectrum App
Spectrum routers also have a handy mobile app that you can use to change router settings with your smartphone. To do this, you need:
- Download the My Spectrum app on your smartphone. You can find it in the Google Play Store for Android devices or in the Apple App Store for iPhones and other Apple devices.
- Once installed, open the app, enter your Spectrum username and password, and then press Sign In.
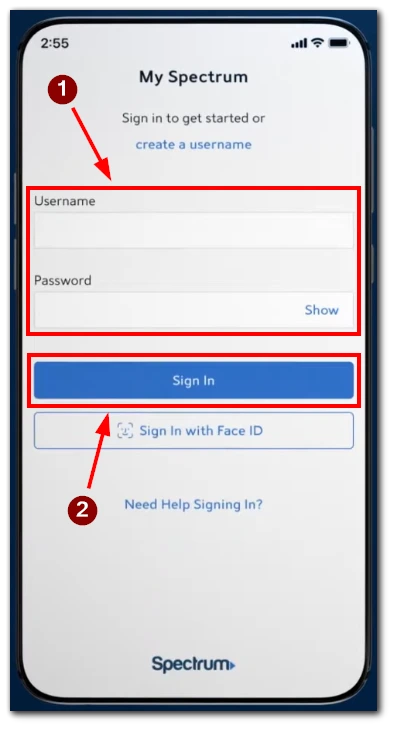
- After that, you will need to select Services.
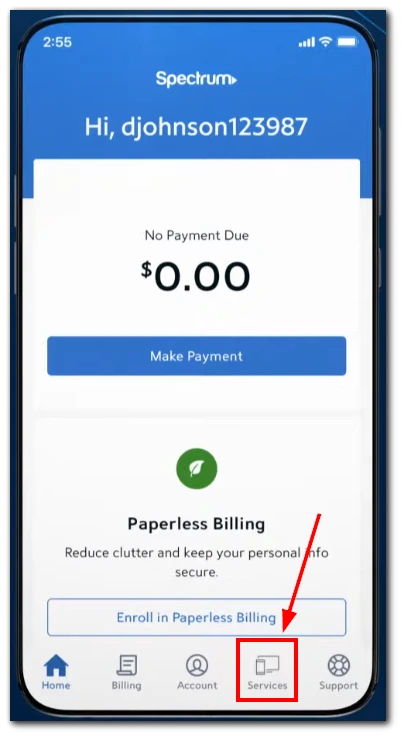
- Now you need to tap on your network in the list.
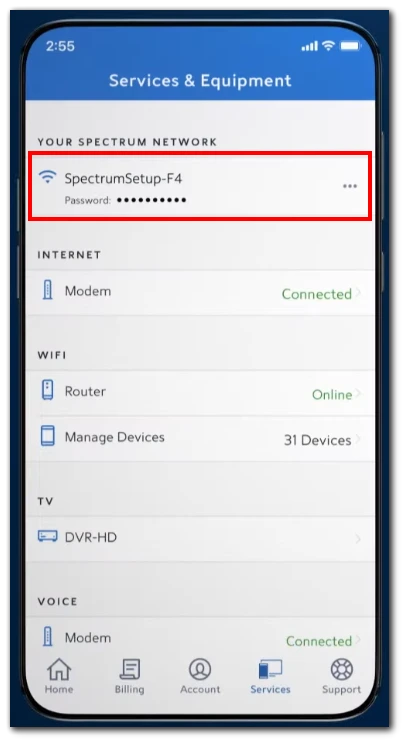
- Here tap on Edit Network Information.
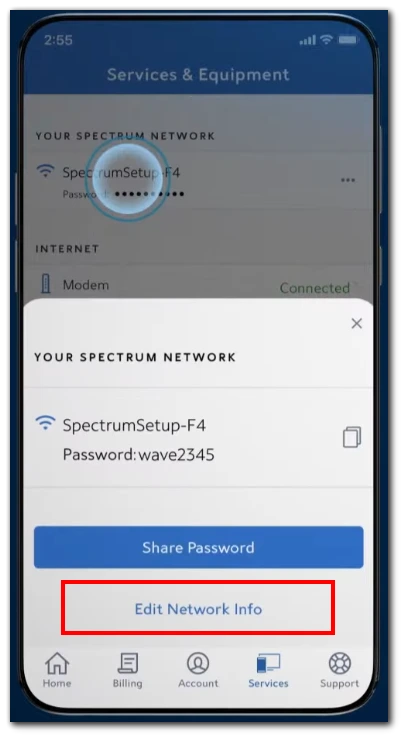
- You can now enter your new password and network name.
- Finally, tap Save.
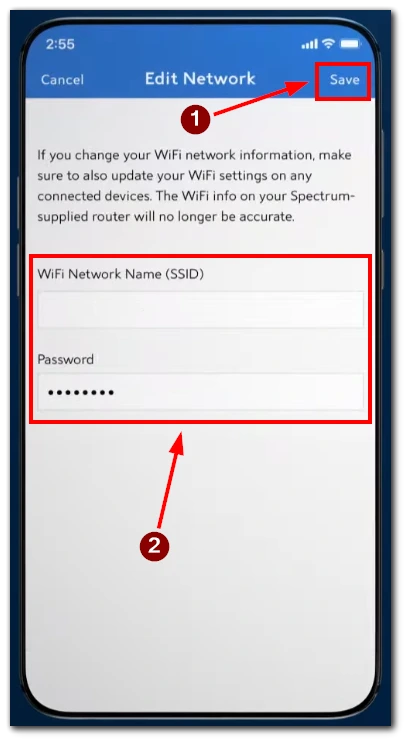
As you can see, it’s pretty easy to do. This way, you can quickly change the settings for your Spectrum router.
How to choose a strong password for your Spectrum router
Choosing a strong password for your Spectrum router is crucial to ensure the security of your Wi-Fi network and protect your devices and personal information from potential cyber threats. Here are some tips to help you create a robust and secure password:
- Length Matters: A strong password should be of significant length. Aim for a minimum of 12 characters or more. Longer passwords are generally more difficult for attackers to crack.
- Mix it up: Use a combination of uppercase letters, lowercase letters, numbers, and special characters (e.g., !, @, #, $, %) in your password. The more diverse your password is, the more resilient it will be against brute force attacks.
- Avoid common words and phrases: Stay away from using easily guessable words or phrases, such as “password,” “123456,” “qwerty,” or “admin.” Cybercriminals often use common passwords as their first attempt at hacking into a network.
- Passphrases for extra security: Consider using a passphrase rather than a traditional password. A passphrase is a series of random words or sentences that only make sense to you. For example, “PurpleSunset$35Adventures!” is a strong passphrase.
- Avoid using personal information: Do not include any personal information in your password, such as your name, birthdate, address, or any easily accessible details. Cybercriminals might attempt to gather information about you to guess your password.
Remember to regularly update your password and avoid using easily guessable information to keep your network safe from potential cyber threats. Taking these precautions will ensure a secure and worry-free online experience for all your connected devices.