AirPods, the wireless headphones from Apple, are widely favored for their ease of use, superior sound quality, and seamless integration with Apple’s ecosystem. When owning multiple pairs, it becomes increasingly practical to rename each set of AirPods with a distinctive name:
- Individualization: In settings where AirPods are commonly used, such as public spaces or offices, assigning a unique name to your AirPods can significantly aid in distinguishing them from similar devices owned by others.
- Device Management: If you possess several pairs of AirPods, each serving a different purpose, renaming them accordingly (e.g., “AirPods for Running” or “AirPods for Office”) can streamline the process of identifying and connecting the appropriate pair to your device. This is particularly useful when selecting from multiple devices.
A quick guide to changing the name of your AirPods
To change the name of your AirPods on an iPhone or iPad, follow these steps:
- Connect Your AirPods: Make sure your AirPods are connected to your iPhone or iPad. Put your AirPods in your ears or open the case next to your device.
- Open Settings: Open the ‘Settings’ app on your iPhone or iPad.
- Go to Bluetooth Settings: In the Settings menu, tap on ‘Bluetooth’.
- Find Your AirPods in the List: Look for your AirPods in the list of devices under the ‘My Devices’ section.
- Access AirPods Settings: There will be an info icon (a small “i” in a circle) next to your AirPods. Tap on this icon to access the settings for your AirPods.
- Change the Name: In the AirPods settings screen, tap on the name of your AirPods. You will then be able to enter a new name.
- Save the New Name: Press ‘Done’ on the keyboard after typing in the new name. This will save the new name for your AirPods.
Your AirPods will be recognized by the new name on all devices signed into your iCloud account, provided they are synced. This includes your iPhone, iPad, Mac, and other Apple devices. Remember, this change will only be reflected on devices where your iCloud account is active and in sync.
How to change AirPods name on iPhone and iPad
If you want to change your AirPods name on your iPhone or iPad, follow these steps:
- Open Settings and navigate to Bluetooth.
- Then tap the (i) icon next to your current AirPods name.
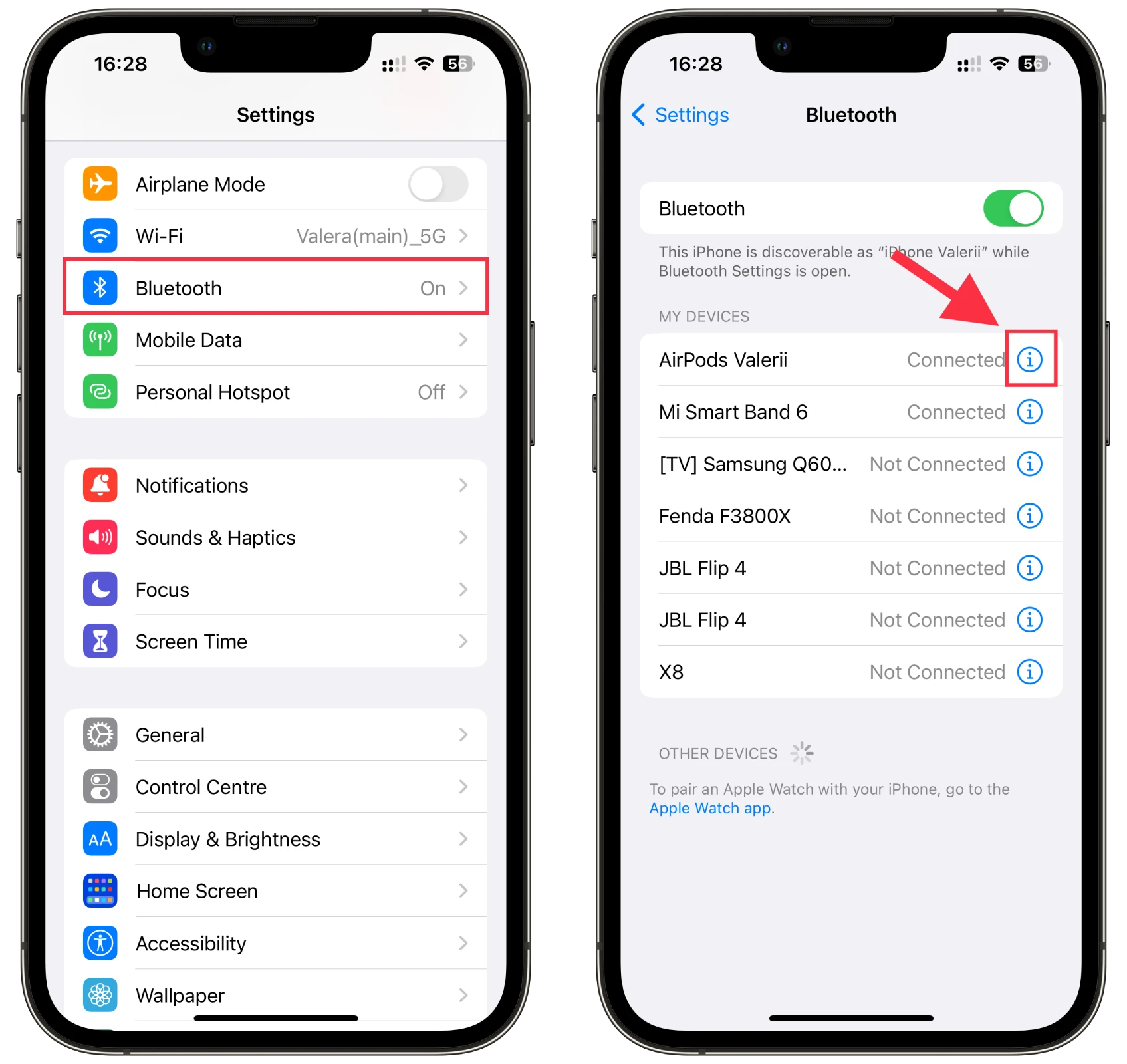
- Finally, select Name, change it, and tap Done.
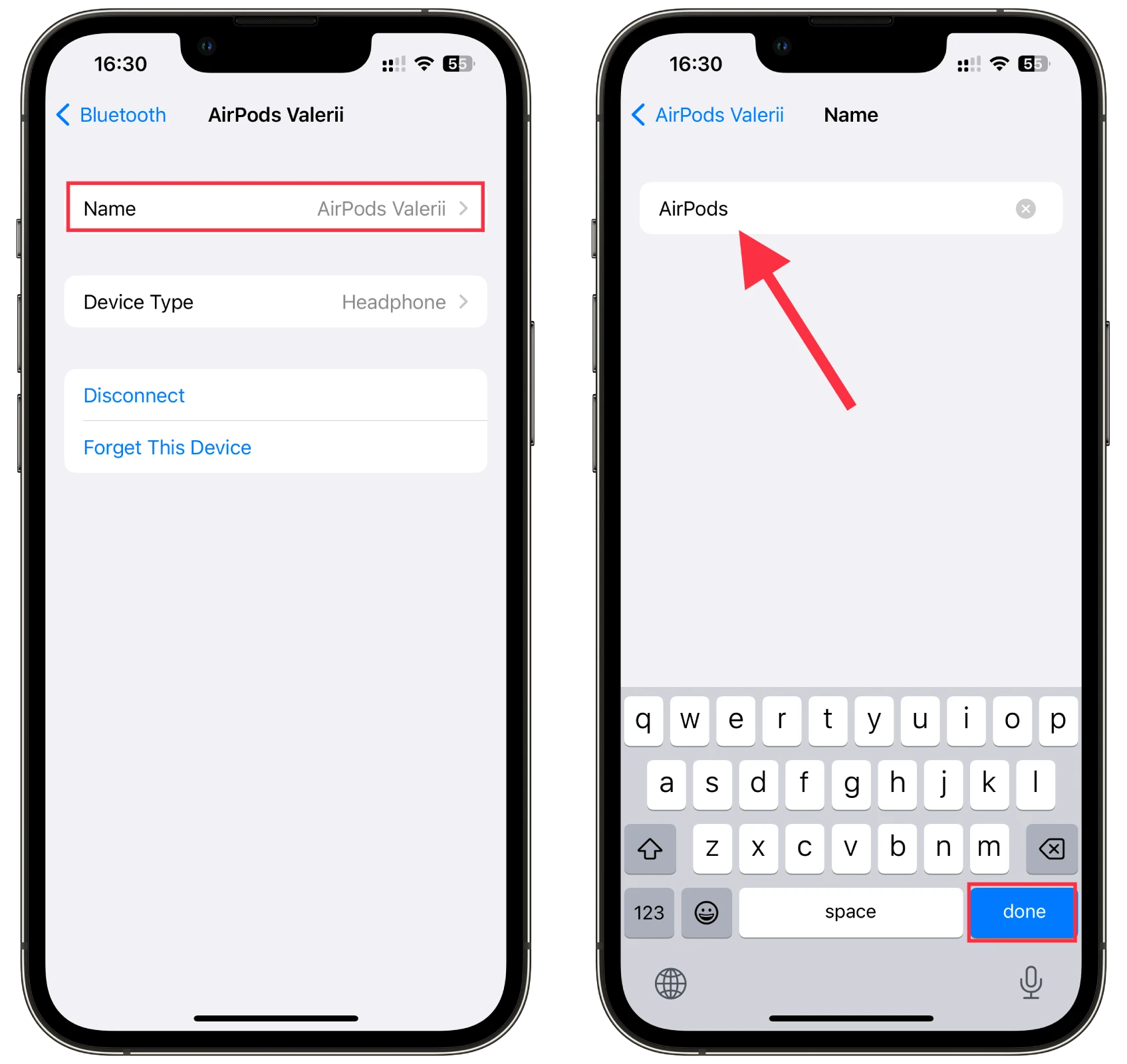
Your new AirPods name should now appear in the Bluetooth settings.
How to change AirPods name on Mac
If you want to change your AirPods name on your Mac, do the following:
- Click on the Apple menu and select System Settings.
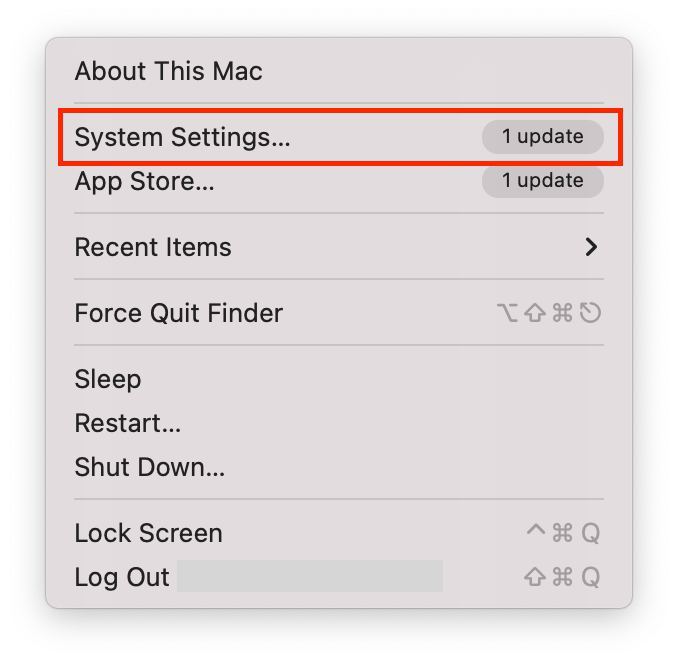
- Then go to Bluetooth.
- Next to your AirPods, click on the (i) button.
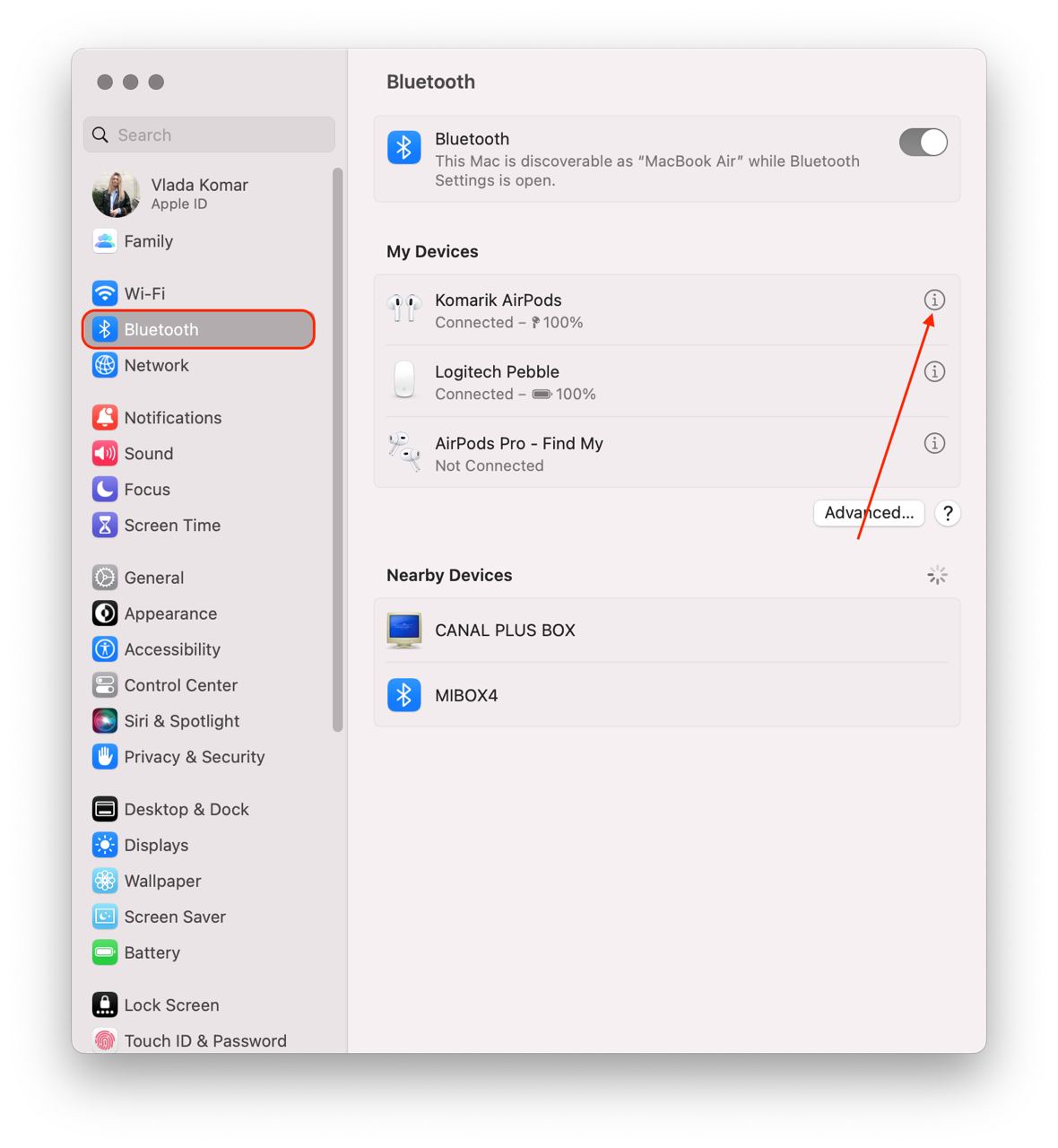
- Finally, enter the new name and click Done to confirm this action.
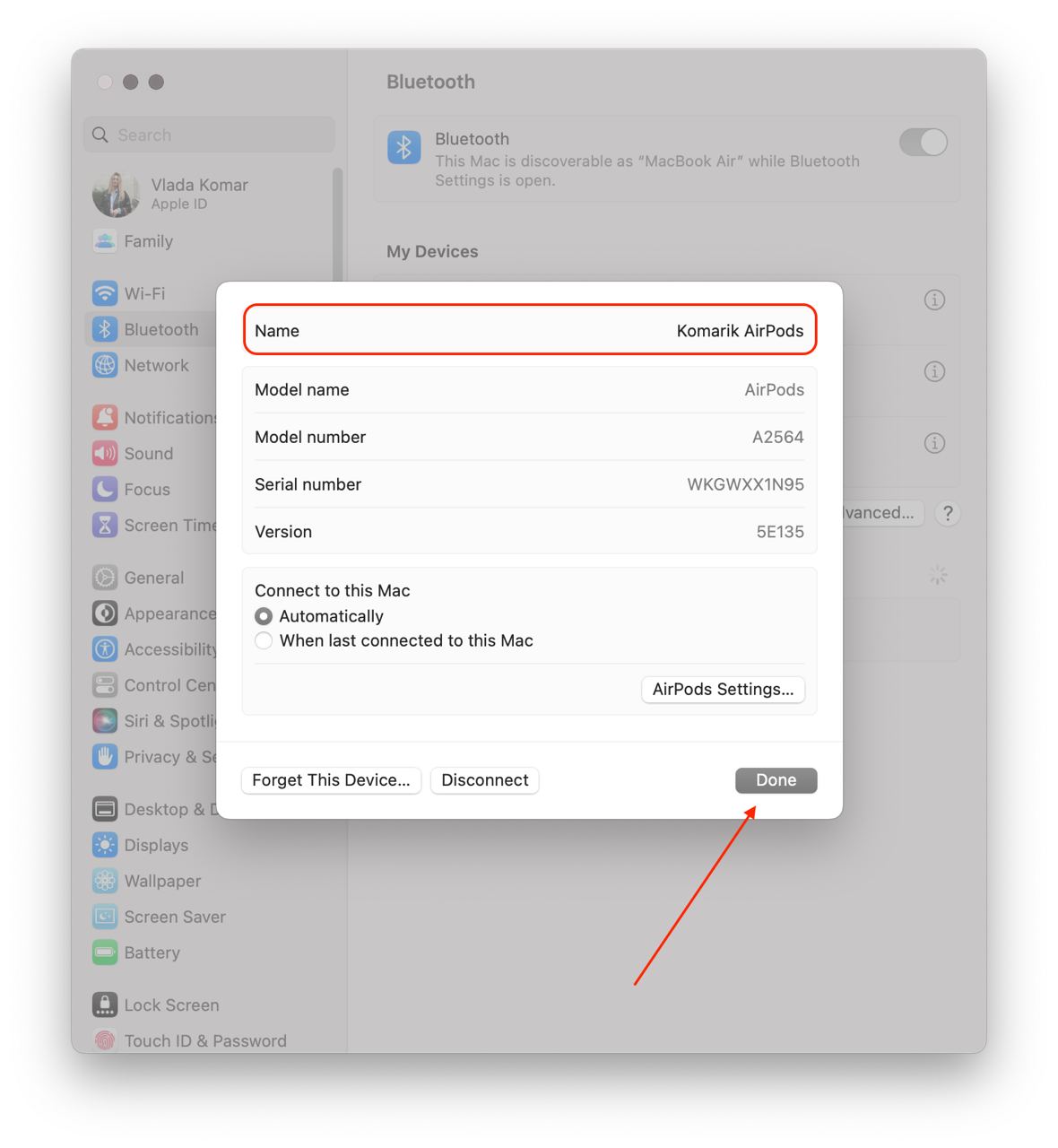
Another cool Apple trick is that if you log in with the same Apple ID on multiple devices, the new AirPods name is updated on all devices automatically. In other words, if you change the AirPods name on your iPhone, you don’t have to do the same on your iPad or Mac.
How to change AirPods name on Android
If you want to set a new name for your AirPods using your Android device, here’s how:
- Open Settings and go to Bluetooth.
- After that, tap on the arrow icon next to AirPods.
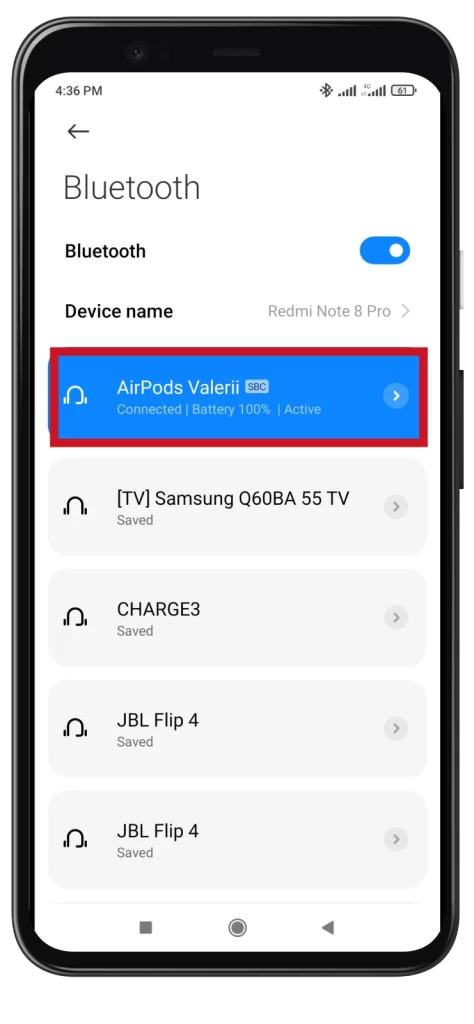
- Tap Rename.
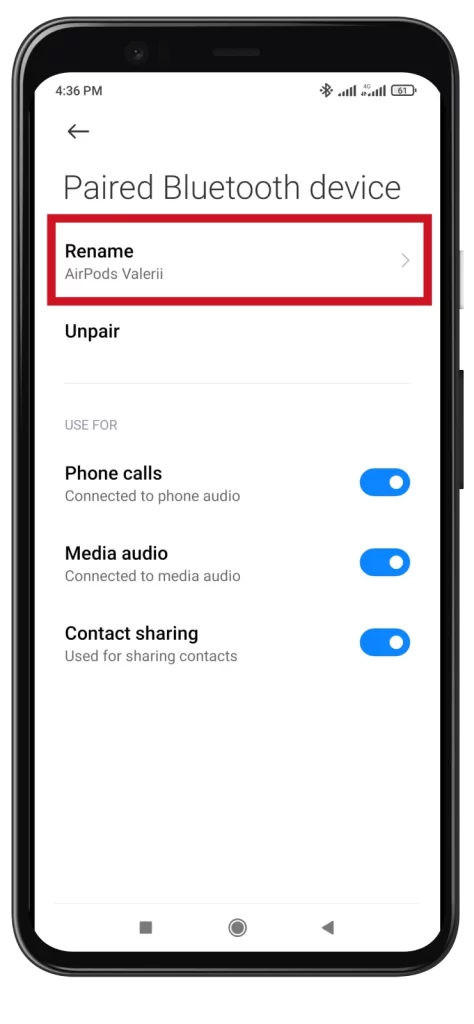
- Enter the new name and tap OK.
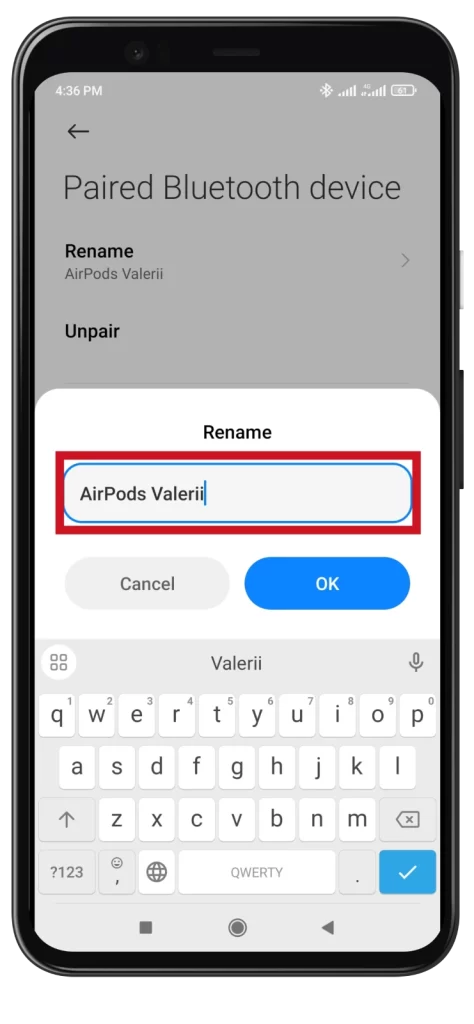
The steps may vary slightly depending on your Android device’s manufacturer and operating system version, but the general process should be similar.
How to change AirPods name on Windows
If you want to change your AirPods name using your Windows PC or laptop, do the following:
- Click the Start button, and enter Control Panel in the search bar. Open it.
- Then go to Devices and Printers.
- Right-click on your AirPods and select Properties.
- Next, navigate to the Bluetooth tab and edit the name at the top.
- Finally, click Apply and OK.
I should say that this only works on Windows 10. I tried the same thing on Windows 11, but the name change function was not there. I could only disconnect the AirPods from my computer or forget them.
Can you rename AirPods without iPhone?
Renaming AirPods without an iPhone is not directly possible. The AirPods themselves don’t have a user interface or a standalone app that allows for name changes. At the factory, the device is assigned a name that is embedded in the device and transmitted when the headphones are paired.
Renaming AirPods is usually done through the Bluetooth settings of the device they are connected to. When you change the name, you will only be changing the name of the AirPods for that specific device. If you reset the AirPods, their name will revert to the original. Therefore, the name change only works for the specific pairing of the device and the AirPods.





