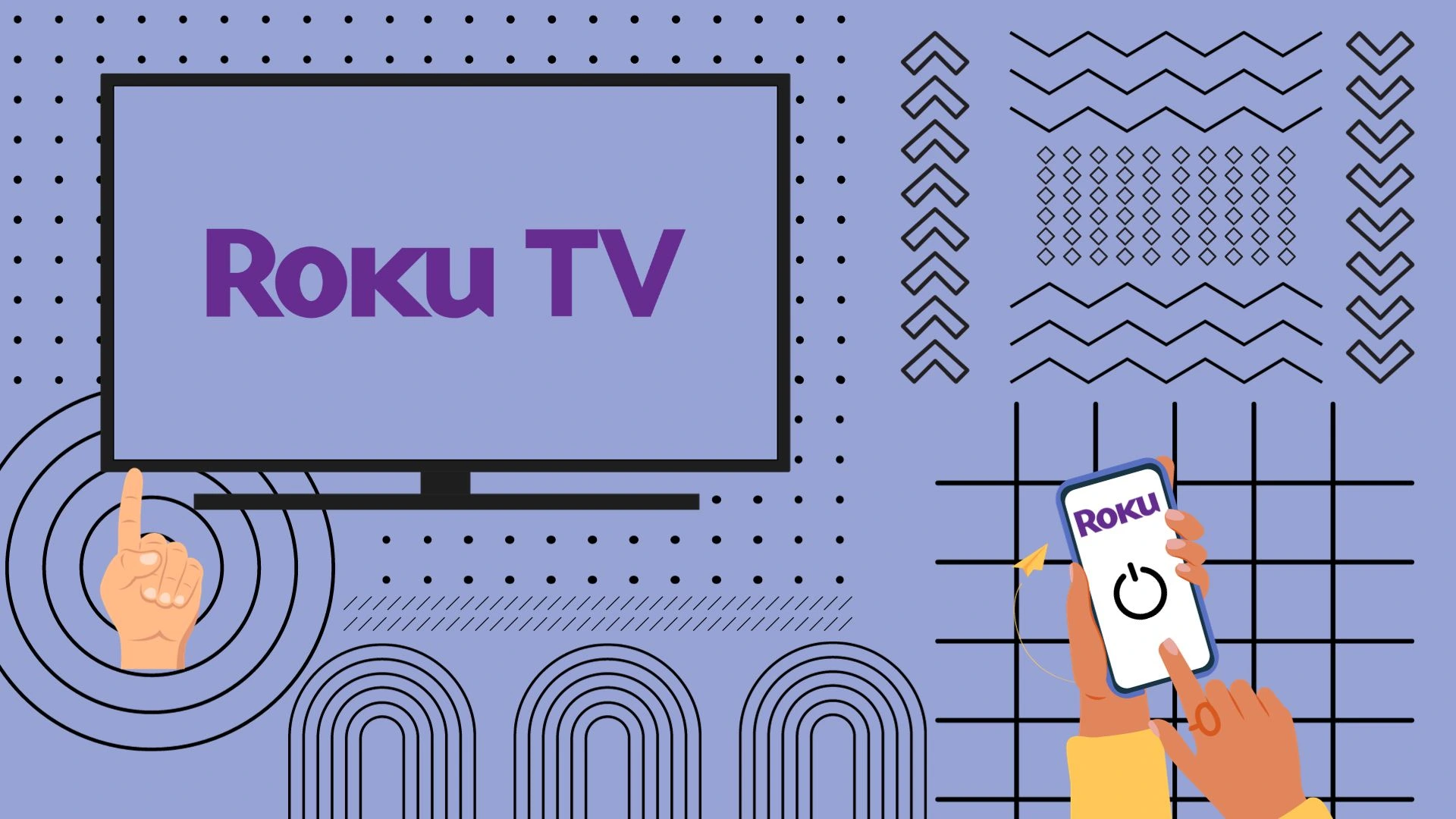The interface of your TCL TV may be a little different from other TVs you’ve used before. Most people are used to the “Input” button on the remote control to switch sources. With TCL TV, it’s a little different.
First, there are several versions of TCL TV. Some come with Roku OS, while others have an Android TV OS. Therefore, the methods and steps to be followed to change the input source are slightly different. But that doesn’t mean that changing the HDMI 1 input to HDMI 2 or AV will be difficult. Well, here’s how to change the source on your TCL TV in a few easy steps.
How to change the input source on TCL TV with Roku OS
There are two ways you can change the input source on a TCL TV with Roku OS. You can do this using the TV settings. And you can also do it without the remote control. Let’s take a closer look at these methods.
How to change the source on TCL TV using the Home screen
If you want to switch input sources on your TCL TV with Roku OS using the Home screen – follow these steps:
- First of all, press the Home button on your remote control.
- Once you’re on the Home screen, use the control pad to navigate up and down the list of apps and options.
- Finally, select the title for the input source you want to use.
Once you have completed these steps, you will change the input source on your TCL TV.
How to change the source on TCL TV without remote
Most Roku TVs have a tiny joystick-like button on the back of the TV next to the ports. Sometimes this button is located on the edge of the TV below the logo.
So, if you want to switch input sources on your TCL TV with Roku OS without remote control, you can follow these instructions:
- Press and release the stick to bring up the menu on the screen.
- Move the stick up and down to select the HDMI port or another input source you want to use.
- When the source is highlighted, press the stick and then release it to make the selection.
Moreover, if your remote control is broken and you can’t turn on your TCL TV, there are 4 ways how you can do it without a remote control.
How to rename the source on TCL TV
You should know that you can rename source inputs on your TCL TV. For example, you can name the HDMI 1 input as an “Xbox” and the second one as an “Amazon Firestick”. To do so:
- Head to the Home screen and press the left arrow on your remote control to show the menu.
- Select “Settings”.
- Then highlight “TV Inputs” and press “OK”.
- After that, a menu will appear where you can choose the input source you need to rename.
- Finally, select the “Rename” option to give a new name to the source.
This is a really useful feature that helps you not to confuse when choosing a source for the desired purpose.
How to set a default input source on TCL TV
You can also set the input source that will be used by default on your TCL TV when you turn it on. Here’s how you can do it:
- Head to the Home screen and press the left arrow on your remote control to show the menu.
- Select “Settings”.
- Next, head down to highlight “System” and press “OK“.
- After that, go to the “Power” section.
- Now, select “Power On” and click on the option desired for the input to be used when the TV is powered on.
Moreover, you have to be aware that you can easily turn off subtitles on your TCL TV.
How to change inputs on TCL TV with Android TV OS
Some TCL TV models come with Android TV. If you want to change the source input on your TCL TV with Android TV OS, you can follow these steps:
- Just take your remote control and press the “Inputs” icon.
- It will display the “Source Choice” menu.
- After that, use up and down arrows to select the input source you want to use on your TCL TV.
- Finally, highlight it and press “OK”.
As you can see, there’s nothing complicated about switching inputs on your TCL TV with Android TV OS. I think that this method is actually the easiest one because you have only to press a special button that you already have on your remote control.
Can you use the Roku app as a remote to change the source on TCL TV?
The answer is yes. You can use it. Just download the app on your mobile device from Google Play Store or from Apple App Store and install it.
After installing and opening the app, you will immediately be prompted to search for nearby Roku devices. Your Roku TV will automatically appear in the list. Select it for connection. However, it’s important to ensure that your mobile device and your Roku TV are connected to the same Wi-Fi network.
After you connect your Roku TV to the Roku app, you can use your phone as a remote control.