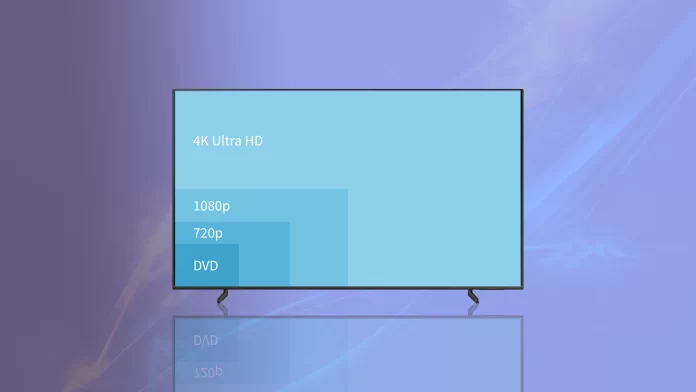Every Samsung TV owner expects to watch the highest quality picture. This, in turn, depends on many factors and settings, including the resolution.
The resolution on Samsung TVs depends on the screen size and media playback source. For example, an image from a laptop connected to your Samsung TV might lose its resolution or have issues with the aspect ratio.
You can often solve this by simply changing some TV settings. Adjusting the aspect ratio, as well as changing the source, will affect the image quality. Furthermore, you can make the image quality better using preset options.
So here’s how it works.
What Picture Size options are on Samsung TV?
Samsung TVs allow you to change the resolution by resizing the picture. Depending on your input source, you will have several different resolution options.
- 16:9
- This is the standard widescreen aspect ratio.
- 4:3
- It’s the Low Definition aspect ratio, and it usually gets used when watching old VHS movies and footage.
- Fit to Screen
- This setting displays the whole image based on screen size so that nothing gets cut off.
- Custom
- You can set your customized Picture Size and adjust it any way you like.
With the Custom option, you can access the Zoom and Position feature, which means you can zoom in on any image part and position it wherever you prefer.
How to adjust the Picture Size on Samsung TV
If you want to change the Picture Size on your Samsung TV, you can follow these instructions:
- Press the Home button on your Samsung remote control and select Settings.
- Then select Picture Size Settings in the Picture menu.
- After that, click Picture Size and choose the one you want.
Samsung TV can also detect the Picture Size automatically. Simply follow the steps above and select Auto Wide under Picture Size.
How to check the resolution for the input source
Samsung TV can display an image in multiple resolutions. However, the size and picture quality still depend on the source. If the device supports high resolution, then you will be able to see it on your TV as well.
If you want to check the resolution for a specific source, follow these steps:
- Press the Home button on your Samsung remote control and select Source.
- Select the specific one, for example, your laptop or Xbox.
- After that, you will see the current resolution in the upper right corner of the screen.
- Be sure to allow some time for it to appear.
If you want to change the resolution of each input source, you can repeat this process to determine the correct resolution.
How to change the resolution to 1080p on Samsung TV
If you watch content on streaming apps like Netflix or Disney Plus, Samsung TV provides an additional setting to increase the resolution to 1080p. QLED TVs already have this setting as a default preset, but anyway, here’s how you can set it up:
- Press the Home button on your Samsung remote control and select Settings.
- Then select Picture Size Settings in the Picture menu.
- Finally, choose 1080p.
If you have a Samsung HD TV, you can change the resolution this way:
- Press P.SIZE on your Samsung remote and select 1080p.
- If you don’t see this button, press Menu and go to Picture.
- After that, click Picture Size and choose 1080p.
Keep in mind that the resolution on your Samsung TV entirely depends on the device connected to it and the content you’re playing on it. You definitely can’t watch high-resolution videos from older DVD players.
How to enhance image quality on Samsung TV
If you want to improve the picture quality on your Samsung TV, you can select one of the viewing modes.
- Standard
- This is the mode your TV comes in and is usually compatible with many different picture environments.
- Dynamic
- You get a brighter and clearer image.
- It’s great for watching sporting events.
- Natural
- This setting relieves the strain on your eyes.
- Movie
- This viewing mode is ideal for watching movies and TV shows.
- Game
- This mode isn’t available on all Samsung TV models.
- It increases the rendering rate, and you can select the optimal speed when playing video games.
Just do the following to access these settings:
- Press the Home button on your Samsung remote control and select Settings.
- After that, click Picture Mode and choose one of the available modes.
Moreover, you can access Expert Settings and manually change the brightness, backlight level, and other settings.