If you’re looking for how to change the signal source on your Samsung TV without a remote control, you need help. The remote control is broken or lost while you’re looking for it, or you’ve ordered a new one and are waiting for it to arrive. But you still want to use the TV and watch your favorite shows. The TV is turned on by default to display programs received through the antenna input, and switching to another HDMI source or streaming video like Netflix usually requires some TV operations. This is more complicated if you don’t have a remote control, but it’s still easy to do, and switching sources on a Samsung TV is pretty quick.
Ways to control your TV without a remote control
There are only three ways to control your TV if you don’t have a remote.
You control the TV with the buttons on the TV: quick but inconvenient if you need to switch to HDMI and have an external device like a Fire Stick or Roku or want to watch a streaming service. It’s inconvenient because if you’ve enabled a streaming service, you’ll have to walk over to the TV whenever you want to adjust the sound or stop watching.
Install a TV control program: this method only works if the TV is Smart and connected to the Internet, and the TV and smartphone must be on the same network; I’ll discuss this later.
Control via Alexa or Google Assistant: If you have connected your TV to Samsung SmartThings smart home software and integrated it with Alexa or Google Assistant, you can control your TV using your voice.
Where is the control button on the TV?
It would help if you looked for the control buttons on the TV itself. I will tell you how to find the control button on your TV. The control button (Power button) is located on the body of the TV. Until 2018, Samsung TVs had multiple buttons or a single joystick-like button that you could push and tilt to select the settings you wanted. As of 2018, the ability to control with a button on your TV has been dramatically reduced. Modern TVs usually have a single button that triggers a limited number of commands (channel switching, audio adjustment, and source selection).
How to find your TV’s control button
The control button is usually located under the Samsung logo on the TV. Look to see if the logo is on the right or center of the TV. You can’t see it visually, but feel it under the logo and press it; the TV should respond. Why the button is located there is very simple – it is on the control board, which also houses the infrared control sensor. In the photo below, you can see the 2022 Crystal series TV button and the OLED TV’s control button. On TVs before 2018, the control button could be located on the back of the case; if you are standing in front of the screen, this is the rightmost corner of the TV, reach behind the TV and look for the button.


On OLED TVs, the logo may be on the right side and the power button in the center.
How to change the input signal on your Samsung TV using the power button
As you have already realized, three control options are possible depending on the TV model.
Joystick button control: pressing the button initiates a command, tilting the button moves through the menu. Press the button, and a menu appears on the TV screen. Find sources in the menu, press the button, enter the sources menu, and select the desired one. Pressing the button for a long time turns the TV off or on.
Five-button control: if the TV has five buttons, the center one is to turn on/off and call the menu; once the menu appears, use the buttons to move through the menu, find the Source, and press the button to enter the sources menu.
TVs after 2018 (one button): since TVs have become smart, there is no need to set up the TV using the buttons on the TV. Therefore, the button’s functionality has been dramatically reduced, and only a limited number of commands are available, namely audio control, channel switching, and source selection.
A short press switches through the menus.
Long press: selection
If everything is straightforward and intuitive in the first two cases, then one button needs more clarity. Here are the step-by-step steps for selecting the signal source using the button on the TV.
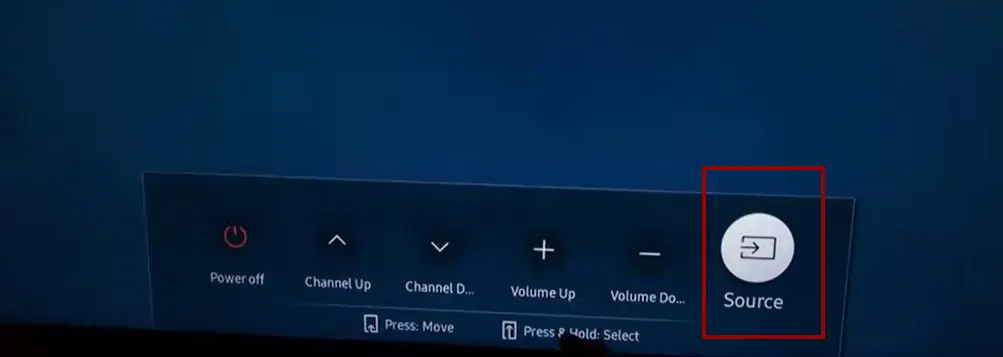
- Turn on the TV by pressing the button.
- Press the button five times until Source becomes active.
- Press and hold the button (initializing the selection).
- Depending on the TV model, you can hold down the button, and the sources will cycle through, or you can release the button when a source appears and press it again to select the next Source.
Only active HDMI ports will be available for selection, if you want to select an HDMI port, connect the device to it and turn it on.
How to change the input on your Samsung Smart TV through your smartphone
Samsung has developed programs to control your TV through your smartphone. This option will suit you if you know you will not have a remote control.
It requires the TV to be connected to the internet via a router. The smartphone and the TV must be on the same network; this is a must. Install SmartThings – Samsung’s official smart home program – add your TV to your device, and then you can control it through the program.
Download SmartThings for Apple
Download SmartThing for Android
There are other third-party programs to control your TV; look for them in the Samsung Smart Remote TV app store.
Change the source of the signal on your Samsung TV using Alexa or Google Assistant.
This switching option is possible if you’ve previously configured your Samsung TV to work with voice assistants. If you haven’t done this before, you can’t do it without the remote; you can use the remote on your smartphone to set it up.
Using Alexa:
Set up SmartThings and Alexa:
Make sure your Samsung TV is set up with the SmartThings app.
Install the Amazon Alexa app on your smartphone or tablet.
In the Alexa app, enable the “SmartThings” skill.
Associate SmartThings with Alexa:
Open the Alexa app and go to the “Skills” section.
Find “SmartThings.”
Select “Enable” and sign in to your Samsung account to link them.
Device discovery:
After linking the accounts, you need to discover your Samsung TV in the Alexa app.
Say “Alexa, discover devices” or manually tap “Discover Devices” in the Alexa app.
Voice commands:
After discovering and setting up your TV in the Alexa app, you can say something like, “Alexa, switch to HDMI 1 on [TV Name]” or “Alexa, change the source to HDMI 2 on [TV Name].” The exact command may vary depending on the model and how you named your TV in the SmartThings app.
Using Google Assistant:
Set up SmartThings and Google Assistant:
Make sure your Samsung TV is set up in the SmartThings app.
Install the Google Home app on your smartphone or tablet.
In the Google Home app, link your SmartThings account.
Link SmartThings to Google Home:
Open the Google Home app.
Tap the “+” icon, select “Customize your device,” then tap “Is something already set up?”.
Find “SmartThings” and link your account.
Voice commands:
Once you’ve discovered and set up your TV in the Google Home app, you can say something like, “Hey Google, switch to HDMI 1 on [TV Name]” or “Hey Google, change the source to HDMI 2 on [TV Name].” Again, the exact command may vary depending on the model and what you’ve named your TV in the SmartThings app.
Remember, for Alexa and Google Assistant, you must ensure your Samsung TV, SmartThings hub (if you have one), and voice assistant devices are on the same Wi-Fi network.





[…] How to change the input source on Samsung TV without remote […]