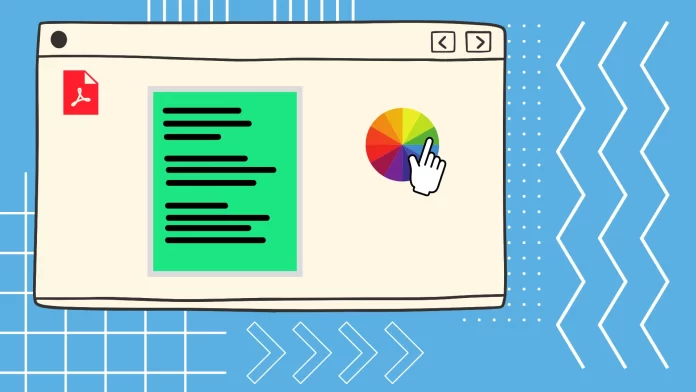If you need to change the color of the highlighted text when editing another PDF document in Adobe Reader, it is quite easy to do so. You can use several tools to do it. For example, if you need to change the color of the already highlighted text, you can right-click on it and select Properties. There you can find the option to change the highlight color.
If your goal is to change the default highlight color, you can do it using the palette in the toolbar. To do this, just click on the color icon in the toolbar and select the desired color. You can also do it in the Properties window.
In addition, below, I want to tell you how to change the color using a keyboard shortcut and how to change the color of the highlighted text in the mobile version of Adobe Reader. I will add screenshots to all the methods for your convenience.
How to change the highlighted text color in Adobe Reader
If you need to change the color of one particular highlight but not change the default highlight color, it’s pretty easy to do. To do this, you’ll need to use Highlight Properties. There you can not only select the color but also specify its transparency. It’s pretty easy to do:
- You need to right-click on the highlighted part of the text.
- Then choose Properties.
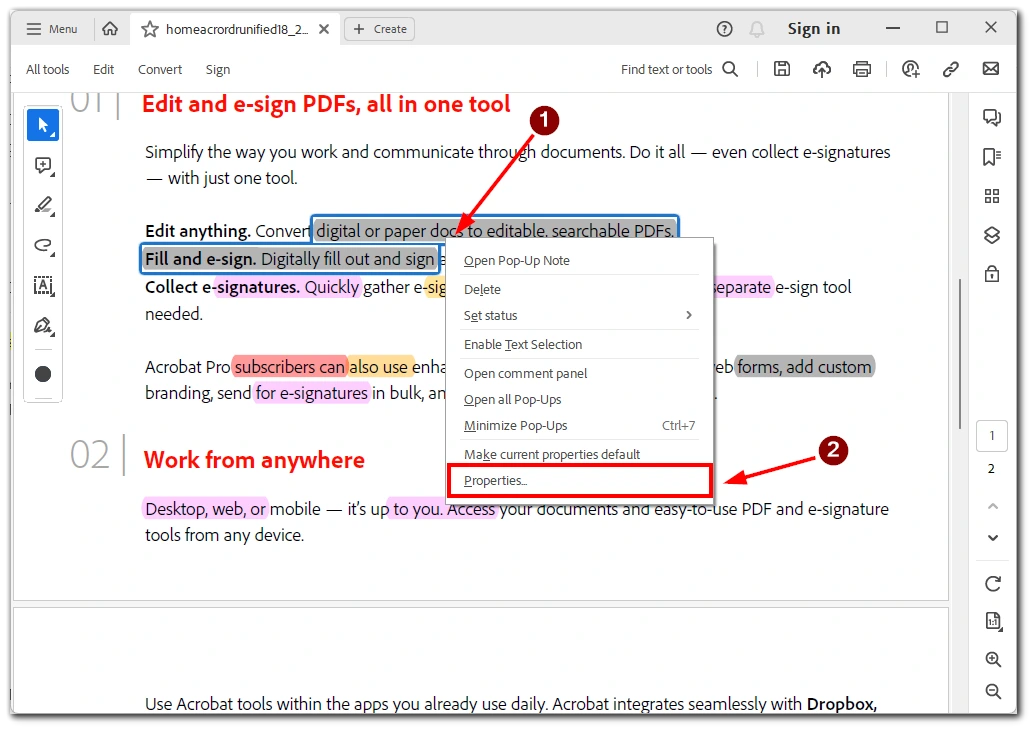
- Then a Highlight Properties dialog box will open.
- Switch to the Appearance tab, and you can use the color picker to choose the color you want. There is also a slider to set the transparency of the color.
- When you’re ready, just click OK, and the color of the text should change.
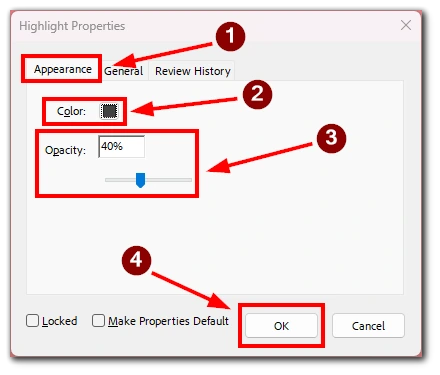
There are several other ways you can adjust the highlighting color. However, this method is the fastest. Note that this method does not change all other highlighted parts of the text, but only the part you highlighted. If you need to change the highlight color for other parts of the text, you have to do it manually. To change the default highlight color, you can explore the section below.
How to set the default highlight color in Adobe Reader
If you want to change the default highlight color, you have two ways: using the toolbar or the Properties window. Let’s start with the simpler one.
To change the default color directly from the toolbar, you just need to click on the text highlight tool and then click on the color icon. This will open a palette of colors in front of you where you can choose the one you want. This color will then be automatically applied to the next highlight.
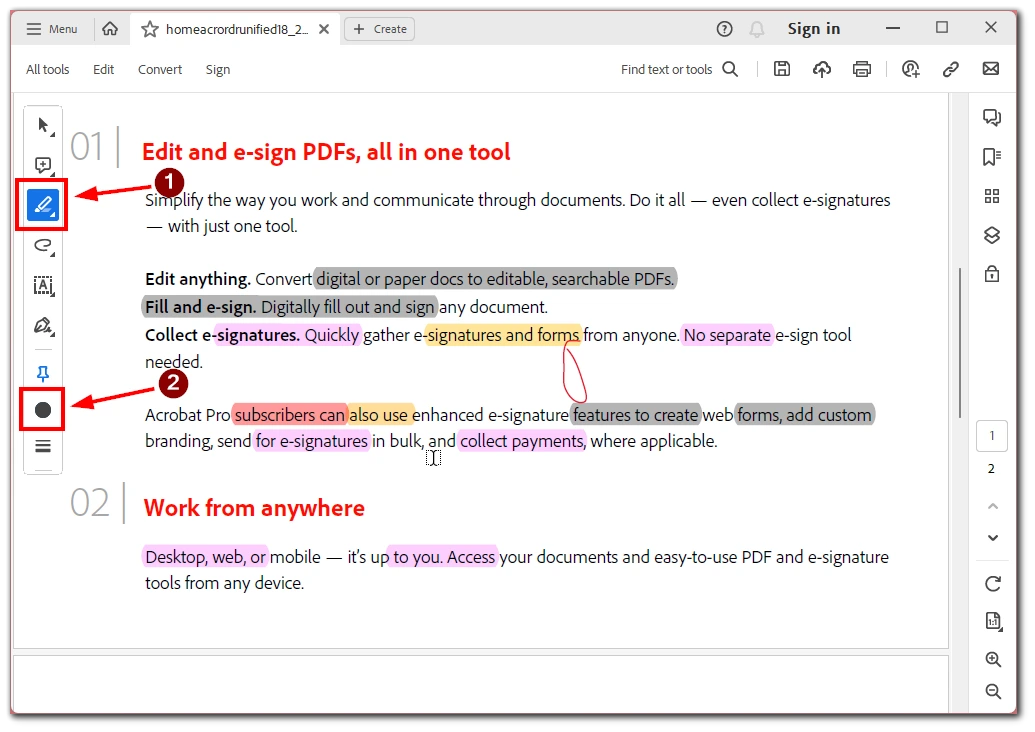
Note that this can also be used to change the color of an already highlighted piece of text. Just click on that piece and change the color in the toolbar. However, in this case, the default color will automatically change to the one you choose.
The second way is to use the Properties window as in the previous method. To do this, you need to:
- Right-click on the highlighted part of the text.
- Then select Properties from the drop-down list.
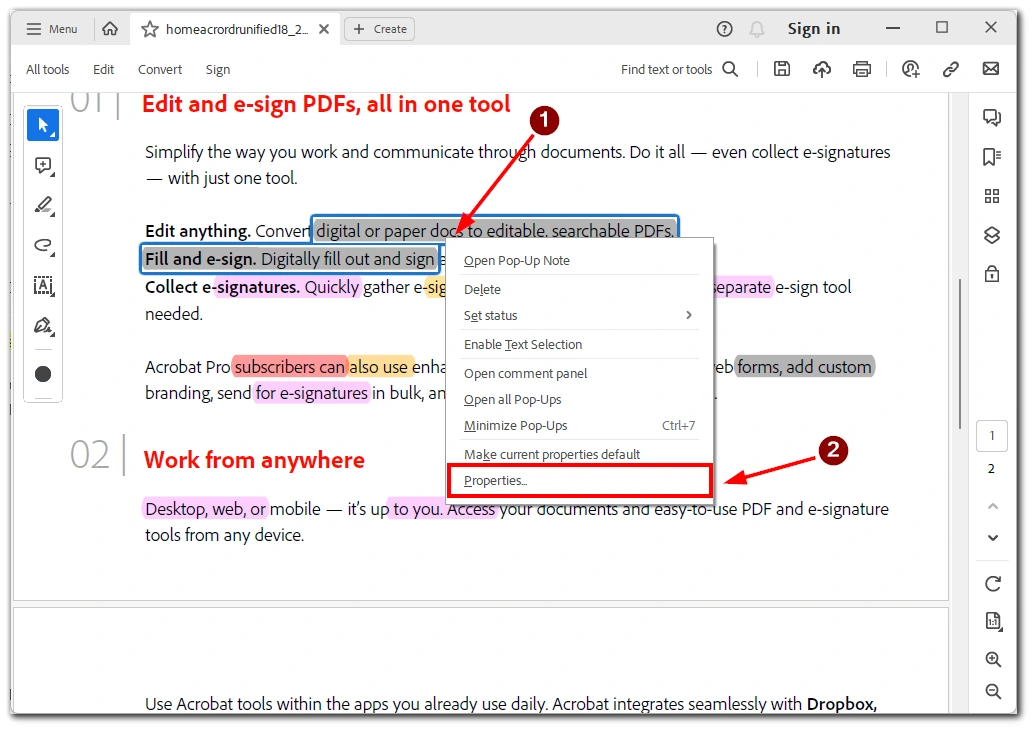
- In Properties, go to the Appearance tab and select the color you want.
- Before closing the window, check the “Make Properties Default” box
- At the end, just click OK.
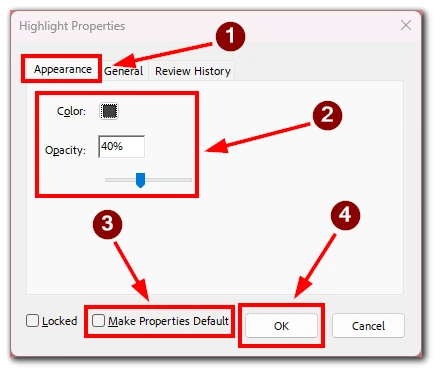
Note that in addition to the default color, this will also change the color of the highlighted part of the text you clicked on in the first step.
How to change the highlight color in Adobe Reader using the keyboard shortcut
Another way in which you can quickly change the color of highlighted text is through the Highlighter Tool Properties. This window is quite handy, as it allows you to change the default highlight color as well as the color in already highlighted pieces of text.
To open Highlighter Tool Properties, you need to use a dedicated shortcut on your keyboard. For this, you need to:
- First, click on Highlighter Tool in the tools bar on the left.
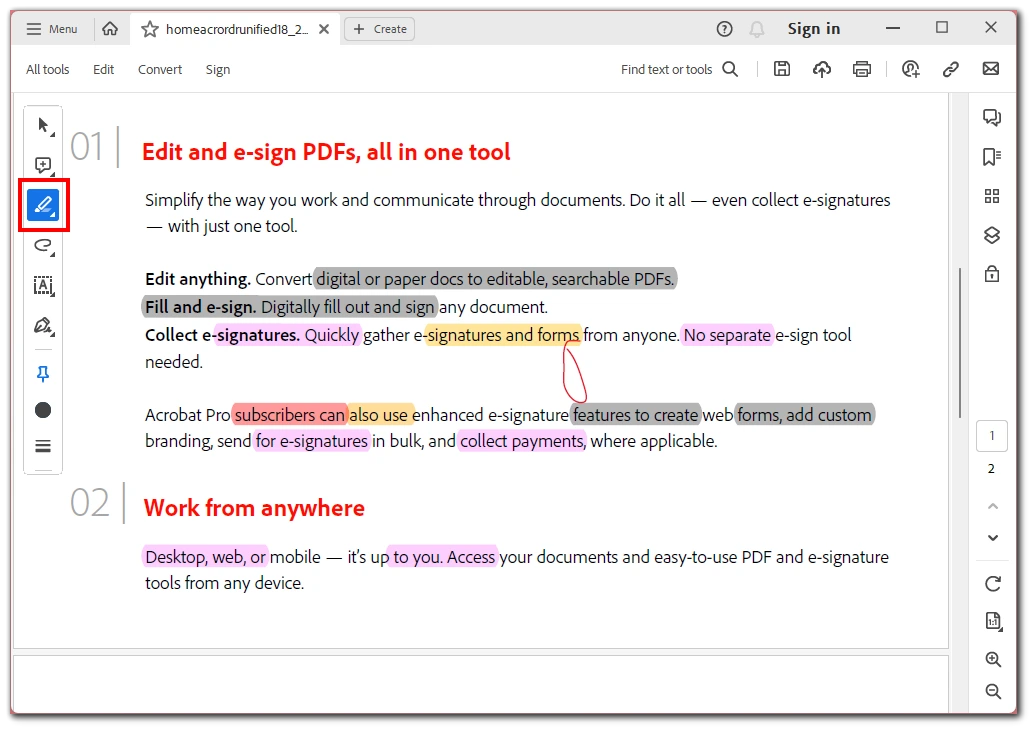
- After that, press Ctrl+E. This will bring up the Highlighter Tool Properties panel. If the toolbar doesn’t open, you should click on the highlight tool and try the key combination again.
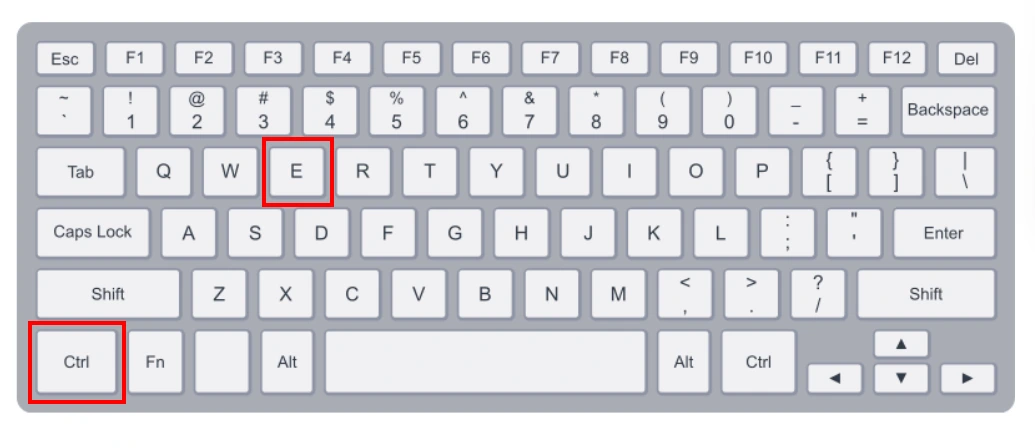
- The toolbar will stay on until you close it. It can be moved to any part of the screen. It consists of a color palette where you can choose the color of the highlight beforehand. There’s also a drop-down menu where you can adjust the opacity of the colors.
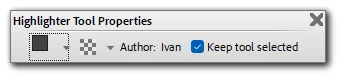
Once you select a color, it automatically becomes the default highlight color, even if you close the program completely and run it again. Considering how easy it is to turn the toolbar on and off, changing the color quickly becomes very easy.
How to change the highlighting color in Adobe Reader mobile app
If you use Adobe Reader on your smartphone or tablet, you can also change the color of the highlighted text. To do this, you need to:
- Tap on the highlighted part of the text.
- In the menu that appears, click on the Color button. It should open a color selection window.
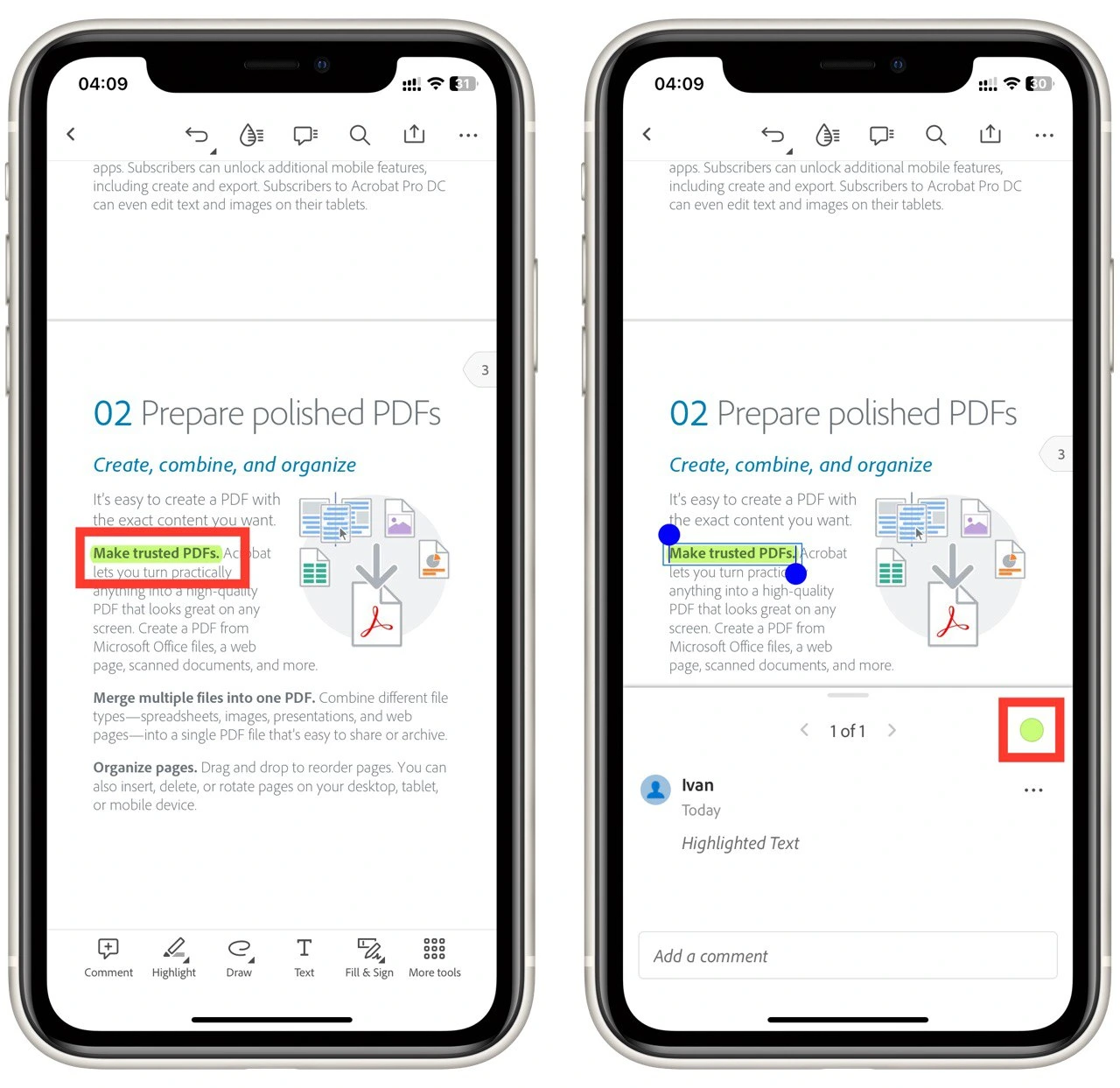
- Select the color you want. It will replace the existing color and become the default color for future highlights.
- Here you can also change the opacity setting of the color. Just click on the Opacity option. The opacity level will also remain the default.
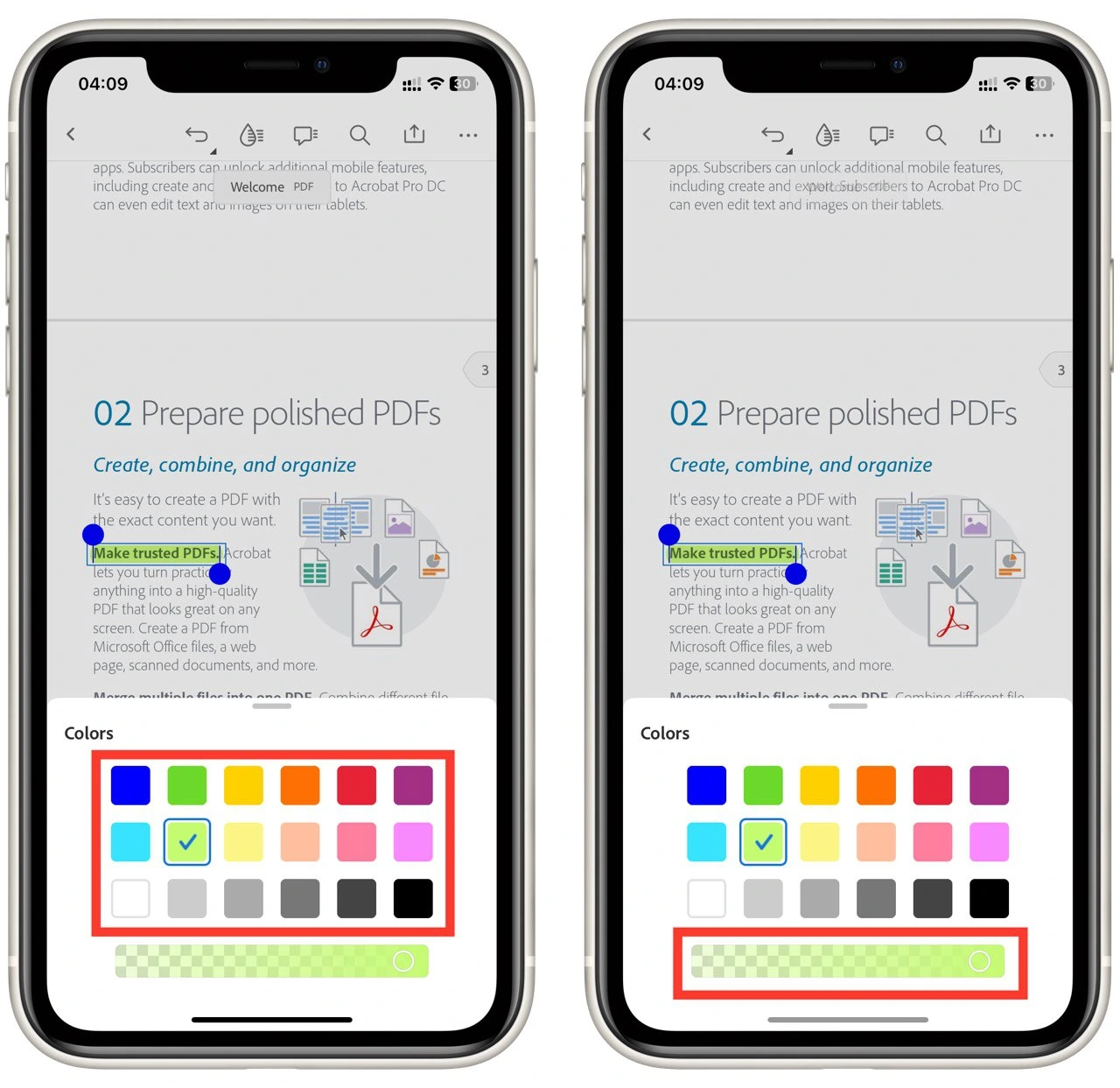
Note that this way, you will change the default highlight color. So if you highlight text next time, it will be highlighted in the same color you specified earlier. However, this change should not affect the text pieces highlighted earlier.