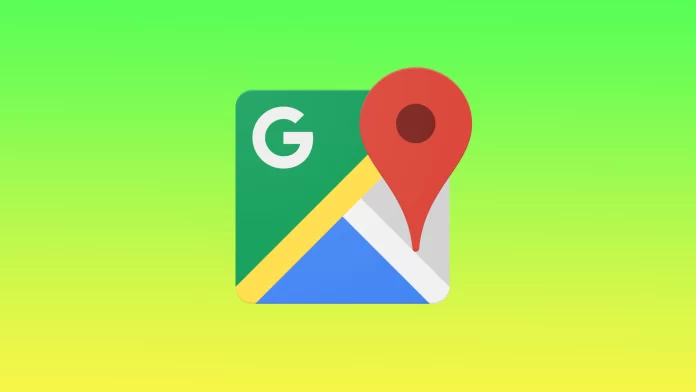Google Maps voice navigation is integrated into the Google Maps app on both iPhone and Android. When you start navigating to a destination in the Google Maps app, you can choose to have turn-by-turn voice guidance by tapping on the audio button. The voice guidance uses Google’s text-to-speech technology to announce upcoming turns, street names, and other relevant information about your route.
Is it possible to change the Google Maps voice?
On the iPhone, voice navigation uses the built-in text-to-speech engine Apple provides. On Android, voice navigation will use Google’s text-to-speech engine.
In both cases, the voice is dynamically generated based on map data and the user’s route, so the information the voice navigation provides is always up-to-date.
The voice guidance can be adjusted in volume and spoken language in the Google Maps app settings to customize it to your preferences.
Can you change the voice of Google Maps on the iPhone?
By default, the Google Maps app does not have the voice change feature on iOS devices. This setting is synchronized with the general settings on your iPhone or iPad. That is, Google Maps’ voice will be spoken in the language set on the device. Therefore, you will need to change the language in the settings. To do this, you need the following:
- Open the Settings app
- Next, tap on the General tab
- Tap on the Language & Region section
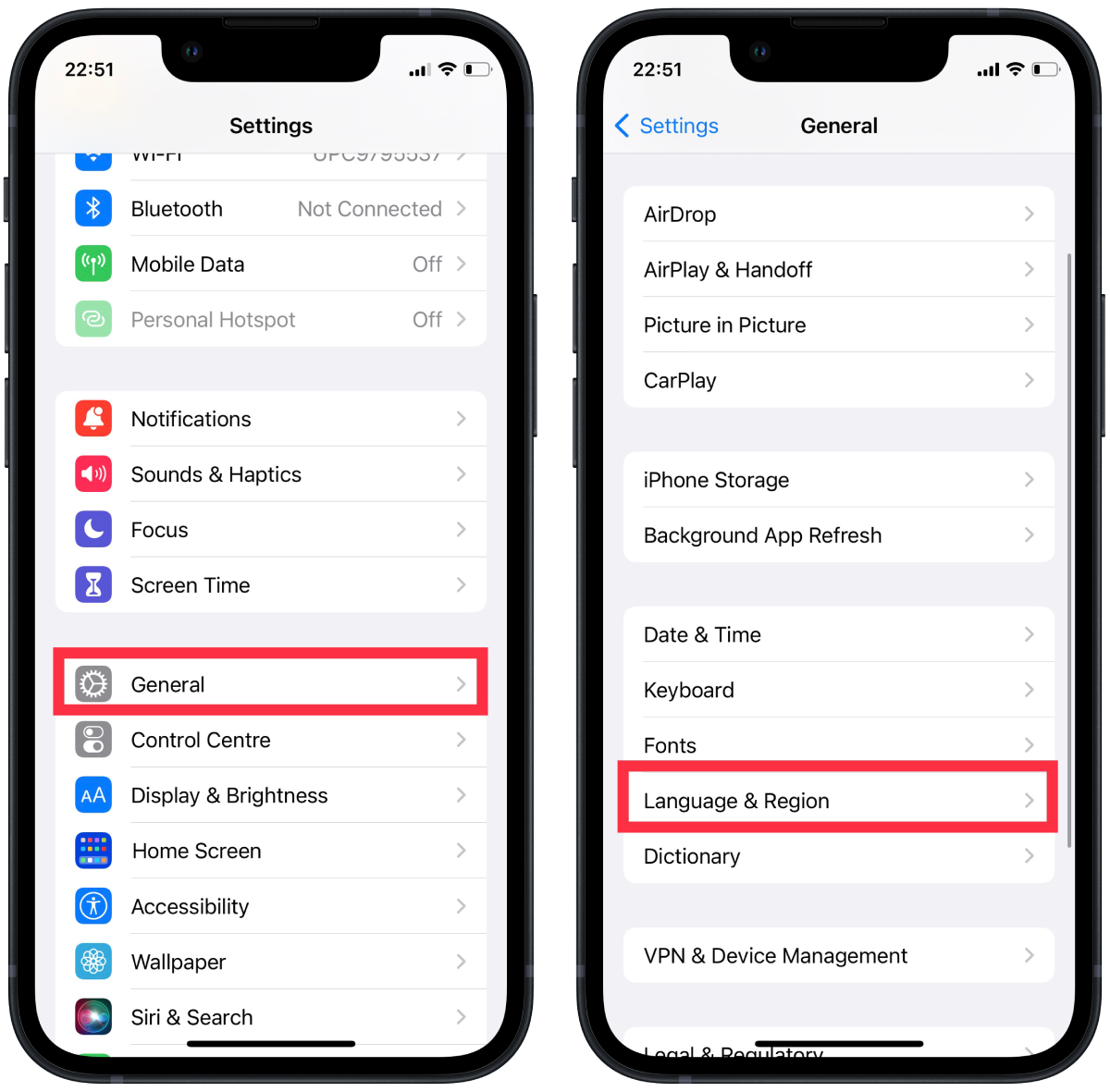
- Tap Add Language
- Select the language or the language and the dialect (e.g., Australian English) you want to use. To quickly locate the language of your interest, use the search bar at the top
- The device will prompt you whether you want to change the language. Tap “Use…”
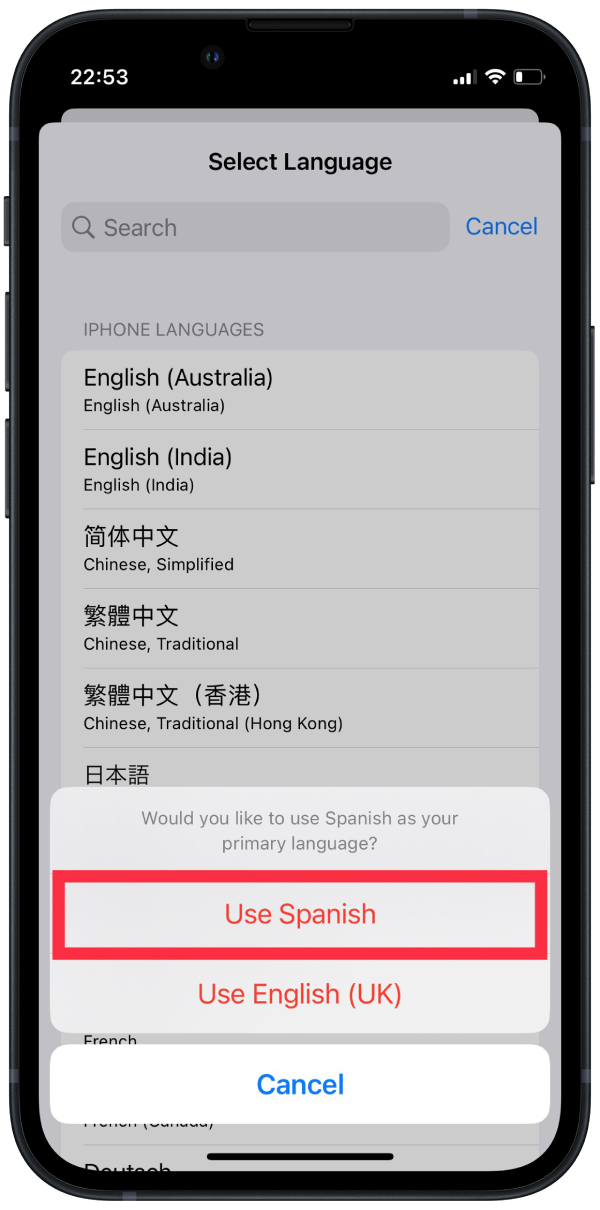
Once you have changed the voice, the new voice will be used for navigation in Google Maps and other apps that use the text-to-speech engine on your iPhone.
What to do to change the Google Maps voice on Android?
On Android, it’s much easier – you need to change the language of the Google Maps app. Here’s how to do it:
- Tap on the app icon to launch Google Maps on your tablet or phone
- Tap on your profile icon. It is located in the top-right section of the screen

- Next, find and tap on the “Settings” tab

- Once the “Settings” section opens, locate and tap on the “Navigation settings” tab

- In the Navigation Settings section, tap on the “Voice Selection” tab

- The currently selected voice of Google Maps is marked with a checkmark
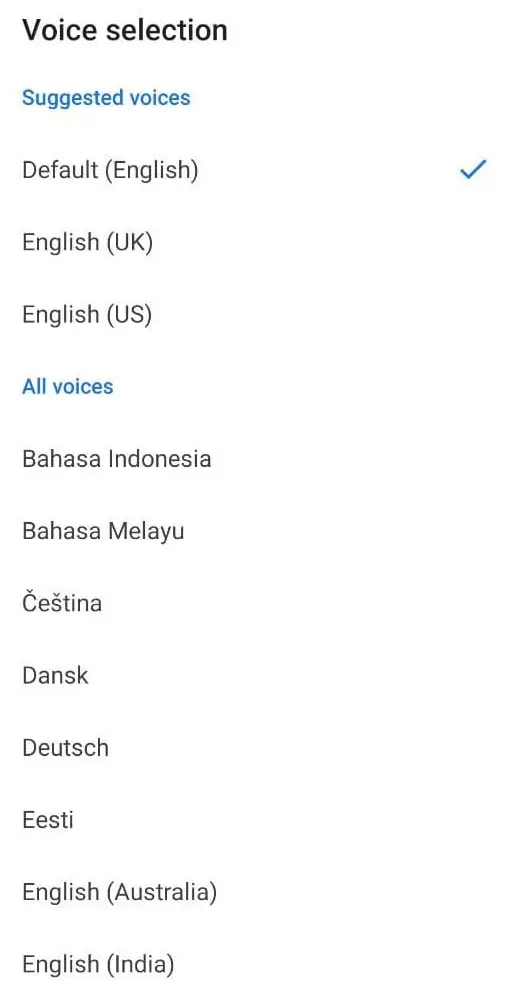
- You’ll see the list of all available languages and their regional variations
- Tap on the language you want
- Next, tap the “Back” button. This will take you back to the map
- Tap on the “Go” button in the lower-right section of the screen
- After that, enter your current position into the upper text box
- Enter the destination into the lower text box
- Tap the “Start” button. Google Maps will start navigating you toward the destination in the newly selected voice/language
In general, the app uses the language that is installed on your smartphone. If you change your device’s language or reinstall Google Maps, it will use the language you changed your system to.
Here’s how to reinstall the app if you can’t change the language in the app itself:
- Delete the Google Maps app from your tablet or phone. If you can’t delete it by tapping and holding the icon, you’ll have to uninstall it via the Google Play Store
- Next, launch the “Settings” app from the Home screen
- Scroll down and locate the “System” section. Tap on it
- Once the “System” section opens, tap on the “Language” or “Language & Input” tab, depending on the device
- Next, tap the “Language” tab
- You’ll see the list of all available languages. Select the one you want by tapping on it
- Exit Settings by tapping the “Home” button
- Launch the Play Store by tapping on its icon
- Browse for the Google Maps app
- Tap on the “Install” or “Update” button
- Your newly installed Google Maps will take the language settings from the device’s settings.
As you can see, it’s easy enough to change the language of your voice assistant. You don’t need to be distracted to check if the navigator is showing you the right way. With a massive selection of languages and dialects, Google Maps deserves attention as a navigation app. What’s more, it’s already built into many smartphones and tablets by default. That’s why you don’t need to download it.