In today’s digital age, the ability to customize the font size and display scale on your Windows operating system can greatly enhance your computing experience. Whether you have difficulty reading small text or simply prefer a larger interface, Windows provides options to adjust these settings to suit your needs.
How to adjust the font size in Windows 11
Windows 11 offers a straightforward process to adjust the font size, allowing you to customize the text according to your visual preferences. Follow the steps below to change the font size in Windows 11:
- Open the Settings app by clicking on the Start menu and selecting “Settings.”
- In the Settings window, click “Accessibility” from the left-hand menu.
- Under the “Vision” section, you will find the “Text size” option. Use the slider to increase or decrease the font size according to your preference.
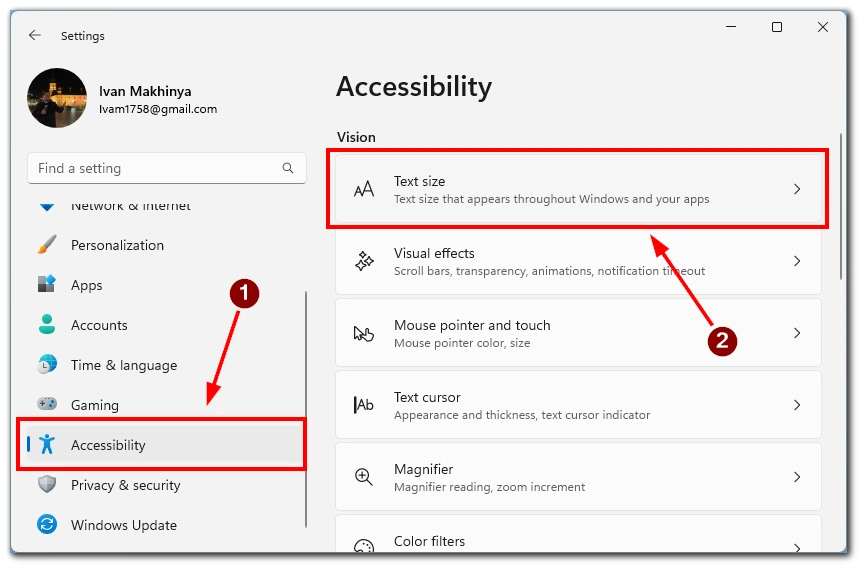
- As you adjust the slider, the font size will change in the preview window. Once you are satisfied with the new size, click “Apply,” and the changes will take effect immediately.
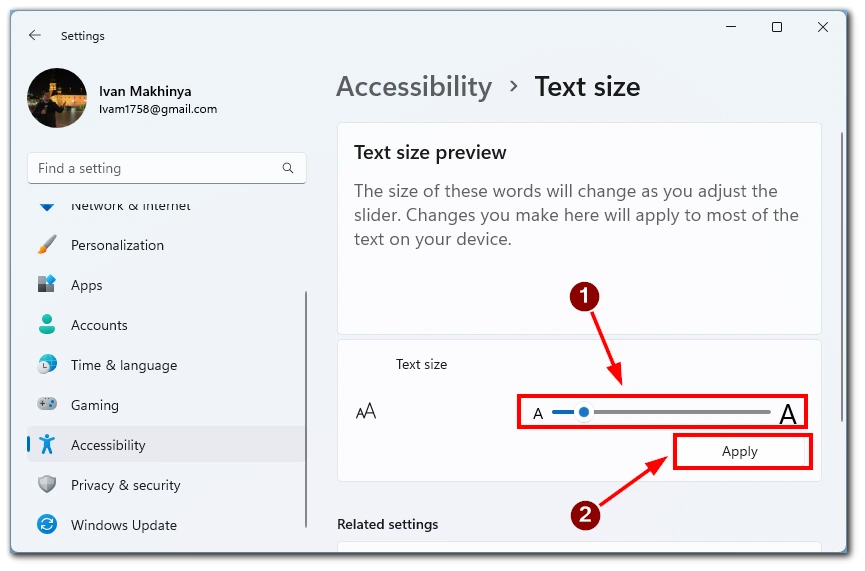
Adjusting the font size in Windows 11 is a simple and effective way to improve readability and ensure a comfortable viewing experience. Following the above steps, you can easily modify the font size to suit your preferences.
How to adjust the font size in Windows 10
If you have not yet upgraded to Windows 11, do not worry, this feature is also available for Windows 10, but the configuration is slightly different. Follow the steps below to change the font size in Windows 10:
- First, click on the “Start” button in the screen’s lower-left corner. This will open the main Windows user menu.
- In the left-side vertical pane of the user menu, locate and click on the “Settings” tab. The Settings menu will open, displaying various options.
- Look for and click the “Ease of Access” tab in the Settings menu. This will take you to the accessibility settings for Windows 10.
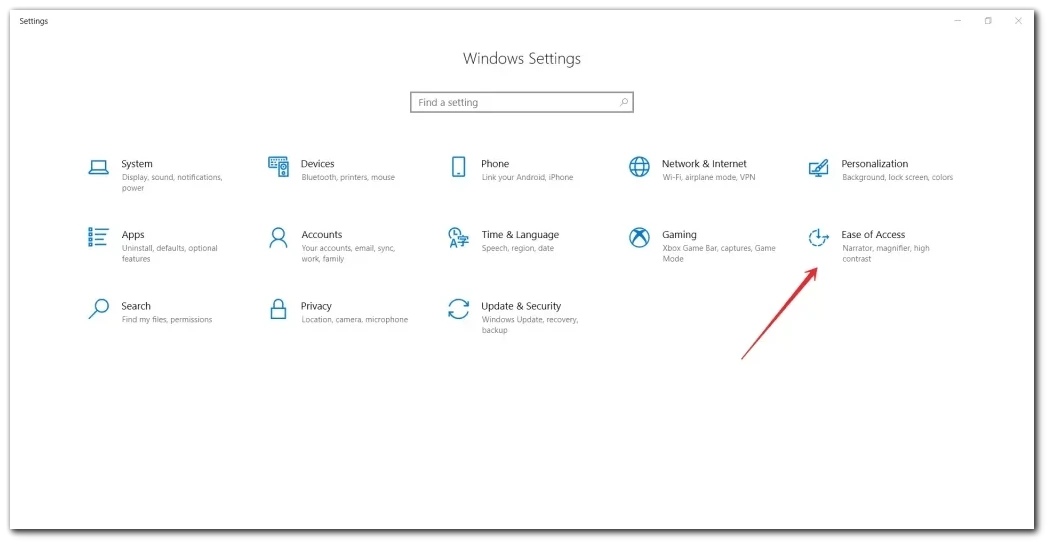
- Click on the “Display” tab to access the display-related settings.
- You will find a slider under the “Make text bigger” section. Move the size optimization slider to the right or left until the “Sample text” window displays the desired font size. As you move the slider, the font size will dynamically change, allowing you to preview the adjustments in real time.
- Once you have set the desired font size, click the “Apply” button to save the settings. Windows will apply the changes, and the new font size will be implemented throughout the operating system.
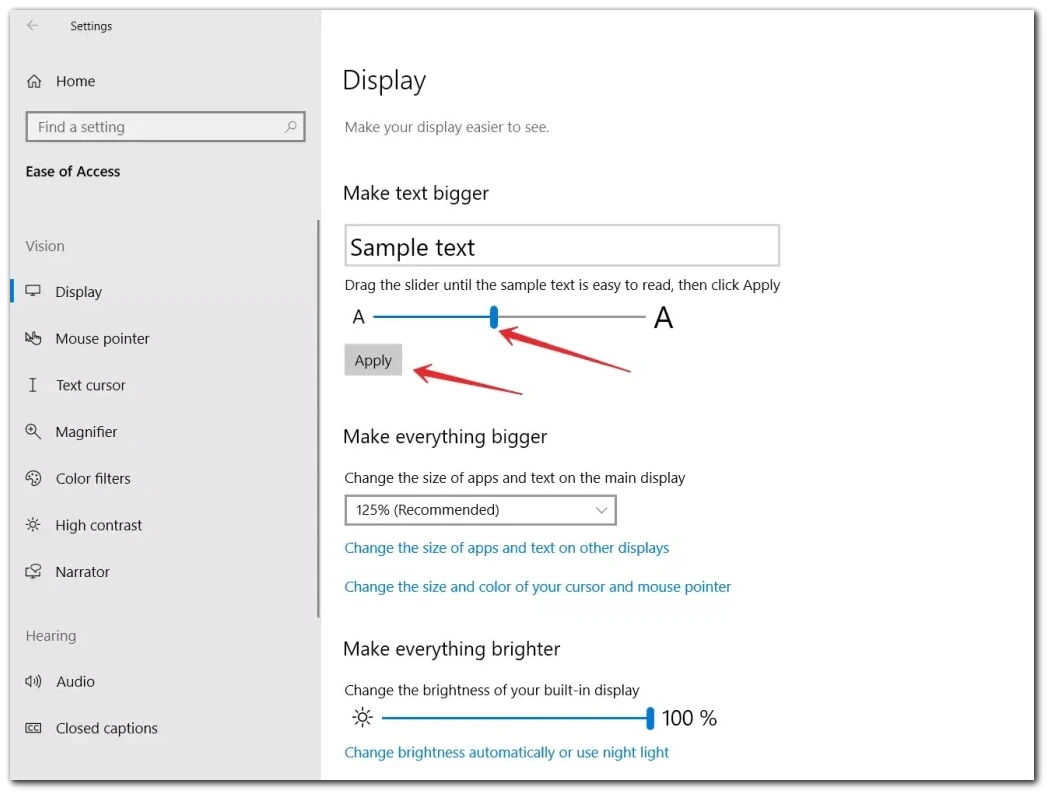
Adjusting the font size in Windows 10 is a straightforward process that lets you personalize your computer’s display according to your preferences. After applying the changes and saving the settings, you will experience a more comfortable and personalized viewing experience throughout the operating system.
How to adjust display scale in Windows 11
Windows 11 offers a convenient way to adjust the display scale, allowing you to modify the size of all elements on your screen, not just text. Follow the detailed steps below to change the display scale in Windows 11:
- First, click on the “Start” button in the screen’s lower-left corner. This will open the Start menu.
- From the Start menu, locate and click on the “Settings” icon. The Settings app will open, providing access to various customization options.
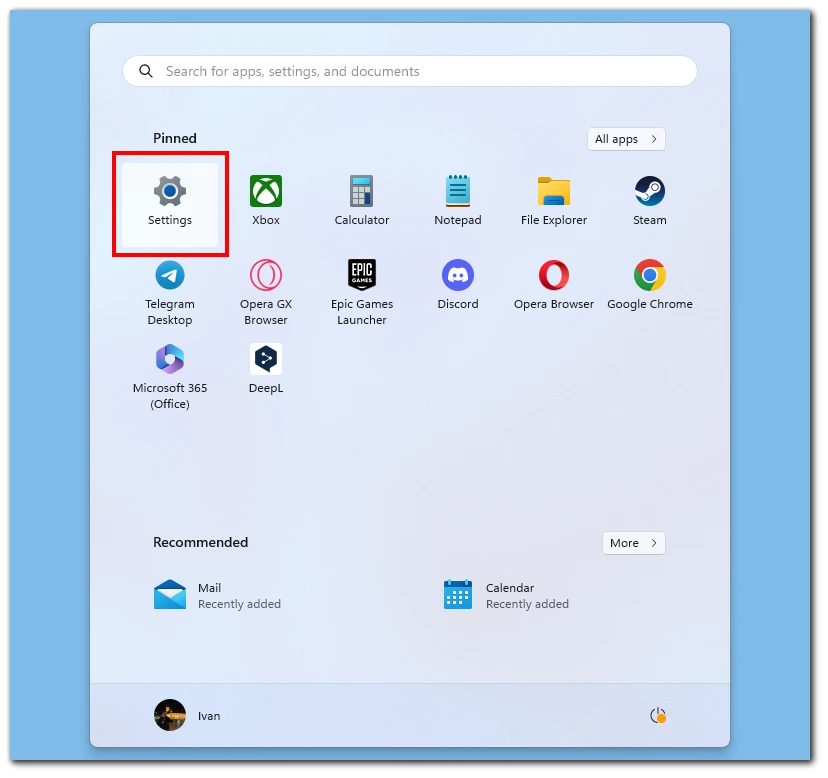
- Look for and click on the “System” category in the Settings app. This will take you to the system-related settings for Windows 11.
- Within the System settings, click on the “Display” tab. This will open the display-related settings, allowing you to adjust the scale.
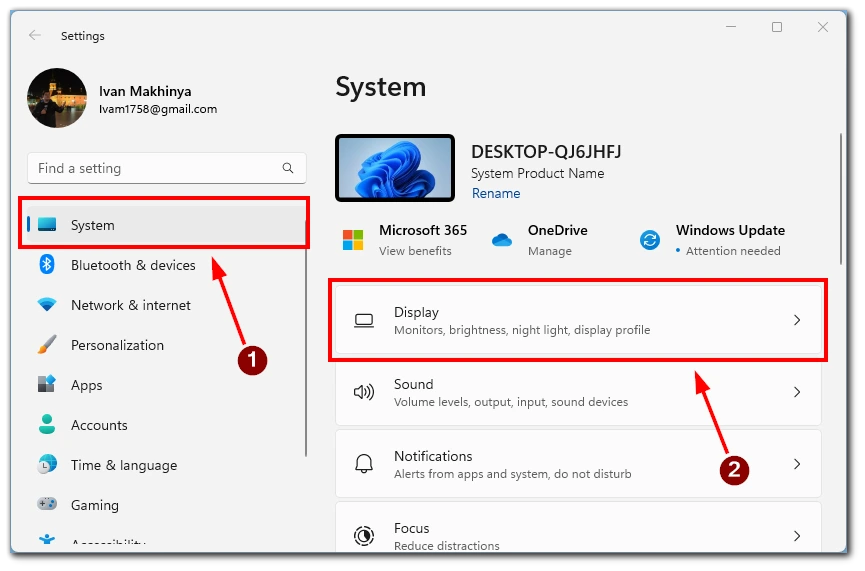
- Under the “Scale and layout” section, you will find a button labeled “Change the size of text, apps, and other items.” Use the button with a drop-down menu to increase or decrease the display scale according to your preference. As you choose the scale, all elements on the screen, including text, icons, and interface elements, will dynamically change in size.
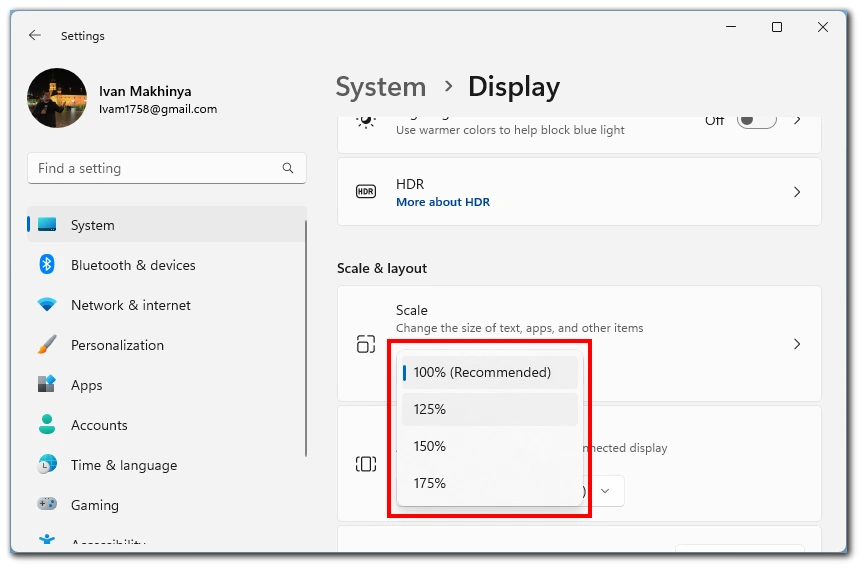
Once you have set the desired display scale, close the Settings app. The changes will take effect immediately, and you will notice the modified display scale throughout the Windows 11 interface. Adjusting the display scale in Windows 11 allows the flexibility to modify the size of all elements on your screen, creating a more personalized and comfortable viewing experience.
How to adjust display scale in Windows 10
In the case of Windows 10, you also have the option to zoom in if you want to resize the entire interface. To do this, you will need to:
- To begin, right-click on an empty area of your desktop. This will bring up a context menu with several options.
- From the context menu, click on “Display settings.” This will open the Display settings window, where you can modify various display-related options.
- In the Display settings window, scroll down until you find the “Scale and layout” section.
- You will see a button with scale percentage under the “Change the size of text, apps, and other items” option. Use it to increase or decrease the display scale according to your preference. As you choose another scale option, all elements on the screen, including text, icons, and interface elements, will dynamically change in size.
Then you can exit the settings because they are automatically applied. Please note that setting the scale higher than 100 percent is not recommended, as many applications and Windows 10 interface elements are not designed to work at this scale.
Things to keep in mind when changing fonts size in Windows
When adjusting the font size in Windows, it’s important to consider certain factors to ensure optimal readability and usability. Here are some key things to keep in mind when changing the font size in Windows:
- Readability: The primary goal of changing the font size is to improve readability. Remember that excessively small or large font sizes can strain your eyes and make reading difficult. Find a balance where the text is comfortable to read without causing eye fatigue or squinting.
- Screen Resolution: Consider your screen resolution when adjusting the font size. Higher-resolution displays typically offer sharper and crisper text, allowing for smaller font sizes. You might need to increase the font size for better clarity on lower-resolution displays.
- DPI Scaling: DPI (dots per inch) scaling determines the size of elements on your screen. When changing the font size, take into account the DPI scaling settings. Adjusting the DPI scaling can impact the overall visual experience, including text, icons, and interface elements.
- Application Compatibility: Changing the font size can affect the appearance and layout of applications. Some applications might not scale properly or have fixed font sizes, resulting in distorted or overlapping text. Consider testing the font size changes in different applications to ensure compatibility and readability.
- Interface Elements: Remember that changing the font size will impact not only the text but also various interface elements, such as buttons, menus, and dialog boxes. Ensure that the modified font size doesn’t cause any issues with the overall user interface and functionality of applications.
- Accessibility Options: Windows provides additional accessibility options to enhance readability, such as high contrast themes, Magnifier, and Narrator. Explore these options in the Accessibility settings to further improve the visual experience and accommodate specific accessibility needs.
- Application-Specific Settings: Some applications offer their own font size settings. While changing the system-wide font size will affect most applications, it’s worth checking if individual applications have their own font size settings that can be customized separately.
- Restarting Applications: In some cases, changing the font size may require restarting certain applications for the changes to take effect. If you notice that an application’s font size hasn’t updated after modifying the system font settings, try restarting the application.
- Personal Preference: Font size is a subjective preference, and what works for one person may not work for another. Experiment with different font sizes until you find a comfortable and visually pleasing setting that suits your needs.
- Monitor Distance: Consider the distance between you and your monitor. If you sit further away, you might need a larger font size for better legibility, whereas a smaller one might be more suitable if you sit closer. Adjust the font size accordingly based on your viewing distance.
By keeping these factors in mind when changing the font size in Windows, you can ensure a comfortable and optimized visual experience that meets your needs and preferences.




