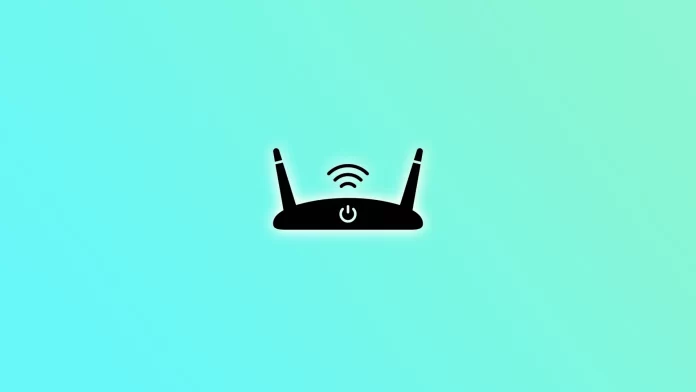Low Wi-Fi speed, connection drops, or delays often prompt people to look for solutions, and one of the popular recommendations is changing the channel on the router. This method was actively promoted in articles and forums but has lost its relevance today. Why has this happened?
How Wi-Fi Channels Work
Wi-Fi operates on frequency bands with a limited number of channels: in the 2.4 GHz band, there are up to 14; in the 5 GHz band, up to 48; and in the 6 GHz band, up to 59. However, the number of available channels may vary depending on the country.
In the past, when Wi-Fi devices first began to be widely used, choosing the right channel was important. The channel was fixed on the device when connecting, and if many networks or devices were operating on it, it caused a decrease in speed.
With the emergence of technologies such as MIMO, combining multiple channels to increase speed, and automatic channel switching during operation, the situation has changed. Modern routers analyze the load and switch to the least congested channels on their own. This makes manual channel changes unnecessary or even harmful. If you manually set a channel, the device will use it even if that channel becomes heavily congested, which will worsen the overall network performance.
Moreover, in offices or densely populated areas, automatic selection works better, as the network continuously adapts to changes. If it seems that Wi-Fi is running slowly, rebooting the router will be much more effective than trying to manually change the channel.
How to Change the Channel If You Still Want to Try
If you decide to experiment, access the router’s settings through a web browser by entering its IP address (usually listed on the device). Once logged into the administrative interface, find the section “Wireless Settings” or “Wi-Fi Settings”, then the field “Channel”. Select the desired channel, save the changes, and restart the device.